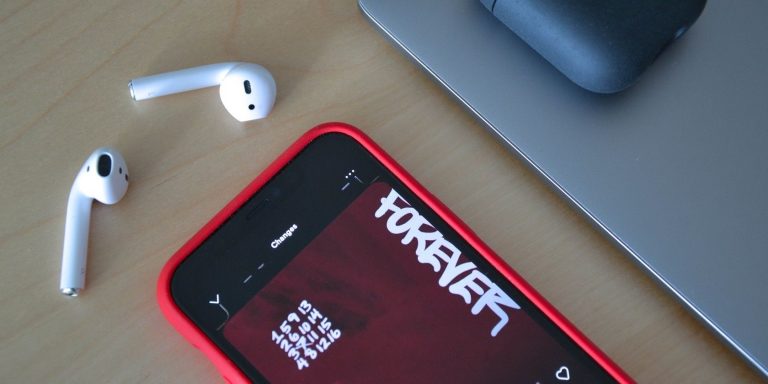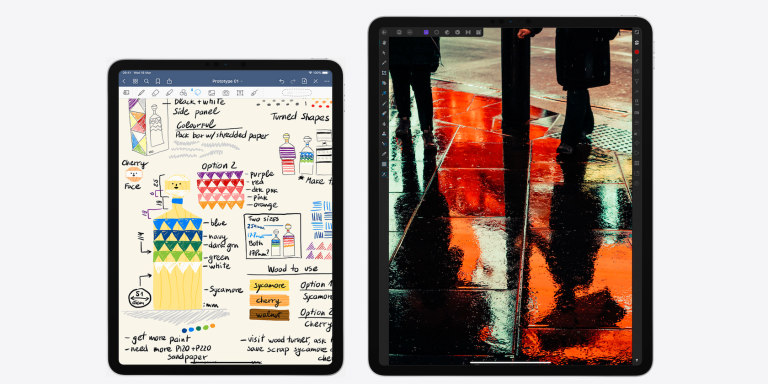Как разбить и отформатировать диск с помощью PowerShell
Существует множество способов отформатировать и разбить диск в Windows 10 с помощью приложения «Управление дисками», инструмента командной строки DiskPart и сторонних приложений. Но есть и другой вариант: PowerShell.
Как разбить и отформатировать диск с помощью PowerShell
Вы можете использовать PowerShell для разбиения и форматирования дисков в Windows 10 благодаря широким возможностям. Итак, вот как вы можете подготовить диск для новых данных с помощью PowerShell в Windows 10.
1. Откройте PowerShell и Get-Disk.
Откройте PowerShell и выберите диск, который вы хотите отформатировать и разбить на разделы. В следующих примерах я использую USB-накопитель емкостью 128 ГБ, но команды и процессы применимы к любому диску.
Введите powershell в строке поиска меню «Пуск», затем щелкните правой кнопкой мыши «Лучшее совпадение» и выберите «Запуск от имени администратора».
Программы для Windows, мобильные приложения, игры - ВСЁ БЕСПЛАТНО, в нашем закрытом телеграмм канале - Подписывайтесь:)
Теперь введите get-disk и нажмите Enter, чтобы сгенерировать список доступных в данный момент дисков.

Команда get-disk отображает список каждого диска на вашем компьютере, а также его имя, состояние диска, общий размер и тип раздела.
MBR или GPT?
Вы могли заметить два разных стиля разделов, обычно используемых в системах Windows: MBR и GPT.
Короче говоря, MBR позволяет всего четыре раздела на диске, в то время как GPT допускает до 128 разделов. На моем крошечном примере флэш-накопителя USB это не имеет большого значения, но вы можете разделить диск большего размера на небольшие разделы для управления данными и т. Д.
Для большинства современных накопителей, работающих с современными операционными системами, лучше всего подходит GPT. Он может работать с большими дисками, большим количеством разделов и менее подвержен ошибкам.
Если вы решили, что хотите преобразовать свой GPT-диск в MBR, ознакомьтесь с нашим руководством по преобразованию MBR в GPT без потери данных.
2. Выберите диск и очистите данные с помощью Clear-Disk.
Теперь у вас есть список дисков, вы можете выбрать тот, который хотите отформатировать и разбить на разделы. Вы можете выбрать и отформатировать диск с помощью следующей команды:
clear-disk -number x -removedata
Замените число x номером диска, который вы хотите очистить, затем нажмите Enter, чтобы запустить команду.

3. Создайте новый раздел, отформатируйте том и добавьте букву диска.
Следующим шагом будет создание нового раздела. В этом случае мы собираемся создать один раздел, охватывающий весь диск, затем отформатировать том с помощью файловой системы NTFS и дать имя вновь созданному тому. Как всегда, переключите номер диска на свой, и вы можете изменить метку новой файловой системы на что-то по своему выбору.
new-partition -disknumber X -usemaximumsize | формат-том-файловая система NTFS -newfilesystemlabel newdrive

После форматирования тома и добавления нового имени вы можете назначить новую букву диска, используя следующую команду:
get-partition -disknumber X | set-partition -newdriveletter X

Опять же, измените номер диска и добавьте букву диска по вашему выбору, избегая конфликтов с существующими дисками. Вот и все: ваш диск готов к работе.
Создание нескольких разделов или разделов разного размера
Скажем, вам не нужен один большой раздел на вашем диске. Возможно, вы захотите разбить диск на более мелкие разделы для разных типов данных или контента. В этом случае у вас есть несколько разных вариантов.
Например, чтобы создать один раздел определенного размера и другой раздел для заполнения оставшегося пространства, используйте следующие команды:
новый-раздел -disknumberX -size XXgb – буква диска X | format-volume -filesystem NTFS -new filesystemlabel newdrive1
new-partition -disknumberX -size $ MaxSize – буква диска Y | format-volume -filesystem NTFS -new filesystemlabel newdrive2

Обратите внимание на различия между двумя командами. Каждая команда использует другую букву диска, а вторая команда использует переменную $ MaxSize для создания раздела, используя оставшееся пространство на диске.
После ввода каждой команды Windows откроет вновь созданный раздел с присвоенной вами буквой диска.
Вы можете проверить статус ваших разделов, используя следующую команду:
получить раздел -disknumberX
Как изменить размер раздела с помощью PowerShell
Вы также можете использовать PowerShell для изменения размера раздела диска. Эта команда удобна, если вы хотите сжать или расширить раздел, но это зависит от того, сколько свободного места доступно.
Помните, что вы не можете расширить раздел до пространства, которое не существует или уже занято. Если ваш диск уже имеет максимальную емкость, т. Е. Каждый гигабайт учитывается в существующем разделе, вам придется внести дополнительные изменения.
Кроме того, если диск, который вы пытаетесь сжать, заполнен, например, полностью заполнен данными, вам придется удалить или переместить файлы, чтобы учесть изменения раздела.
Сначала используйте команду get-partition из предыдущего раздела, чтобы определить номер раздела или букву диска для раздела, размер которого вы хотите изменить.
get-partition -disknumber X
get-partition -driveletter Y | размер раздела-размер XX ГБ

В моем примере я уменьшил размер большего раздела на моем USB-накопителе с 90 до 50 ГБ.
Как изменить букву диска с помощью PowerShell
Последняя небольшая команда форматирования диска PowerShell, которую необходимо изучить, – это изменить букву диска. Менять букву диска на другую не всегда необходимо, но это может быть удобно, если вы хотите переставить диски для облегчения управления или иным образом.
Сначала введите существующую букву диска, а затем букву диска, на который вы хотите переключиться.
set-partition -driveletter Y -newdriveletter H

Для подтверждения вы можете запустить команду get-partition -disknumber из предыдущего раздела. Кроме того, Windows откроет соответствующий диск под новой буквой, подтверждая изменение.
Другие способы управления дисками в Windows 10
PowerShell – это всего лишь один из способов управления дисками в Windows 10. Другой вариант – использовать служебную программу командной строки DiskPart, которая доступна в командной строке и PowerShell.
Связанный: Как использовать DiskPart для очистки и форматирования диска в Windows 10
Кроме того, в самой Windows 10 есть утилита управления дисками, не говоря уже о стороннем программном обеспечении, таком как Partition Master, или обширной функциональности дистрибутива Linux GParted.
Короче говоря, у пользователей Windows 10 есть широкий спектр возможностей, когда дело доходит до управления хранилищем.