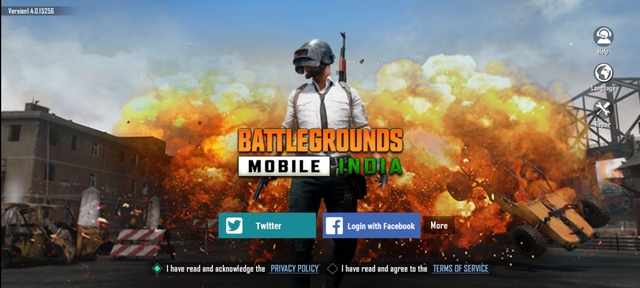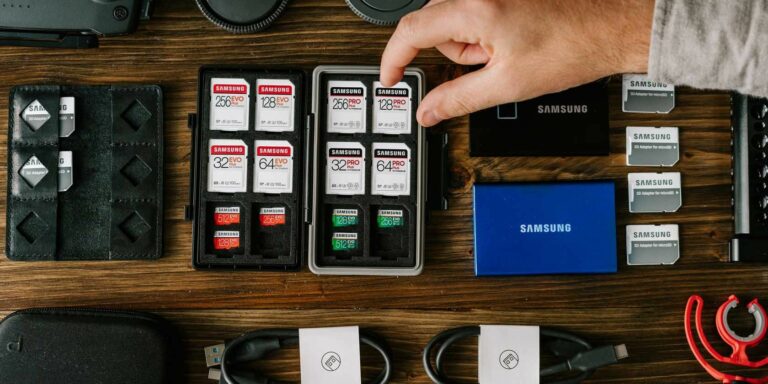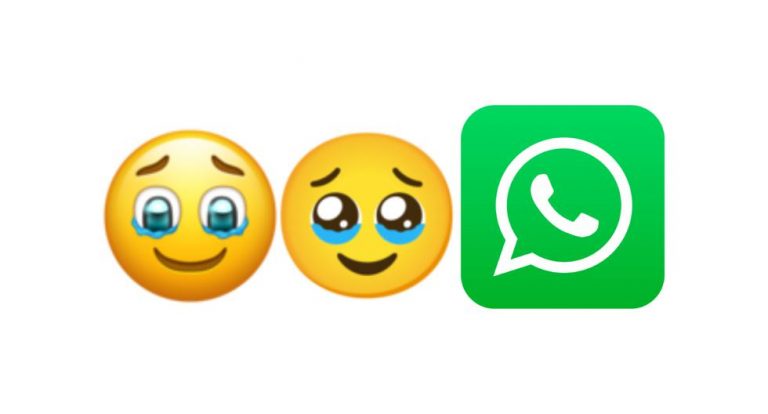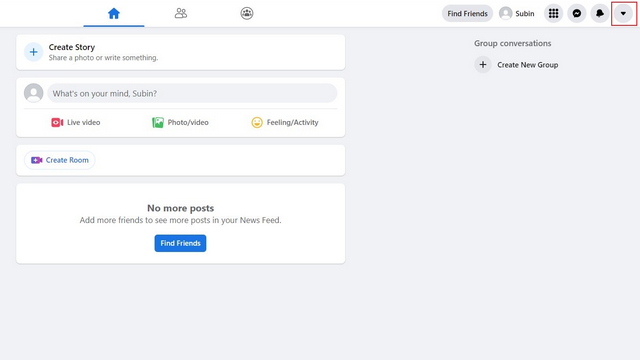Как разархивировать файлы в Windows 11: 4 простых метода (2022)
ZIP-файлы отлично подходят для сжатия и легкого перемещения больших групп файлов. Однако, если вы когда-либо загружали что-то и получали ZIP-файл, вы можете не знать, как его открыть. Хотя большинство операционных систем в наши дни поставляются с программой ZIP, если вы все еще не знаете, как распаковать файлы, не беспокойтесь. В том же духе, что и наши руководства по извлечению ZIP-файлов в Chrome OS и распаковке файлов на iPhone, вот как распаковать файлы в Windows 11.
Здесь мы упомянули четыре различных способа распаковки файлов в Windows 11. Вы можете использовать собственный проводник или сторонний инструмент для извлечения содержимого из ZIP-файла. Вы также можете использовать CMD для распаковки файлов в Windows 11. Для получения подробных инструкций разверните таблицу ниже и перейдите в нужный раздел.
1. Разархивируйте файлы в Windows 11 с помощью проводника.
Вы можете легко распаковывать файлы и папки в Windows 11 с помощью собственного Проводника. Нет необходимости загружать сторонний инструмент сжатия файлов, такой как Winzip или WinRAR. Вот как распаковать и извлечь содержимое из папок в Windows 11.
1. Прежде всего, щелкните правой кнопкой мыши ZIP-файл и выберите «Извлечь все». Вы также можете нажать «Извлечь все» в верхнем меню.
Программы для Windows, мобильные приложения, игры - ВСЁ БЕСПЛАТНО, в нашем закрытом телеграмм канале - Подписывайтесь:)
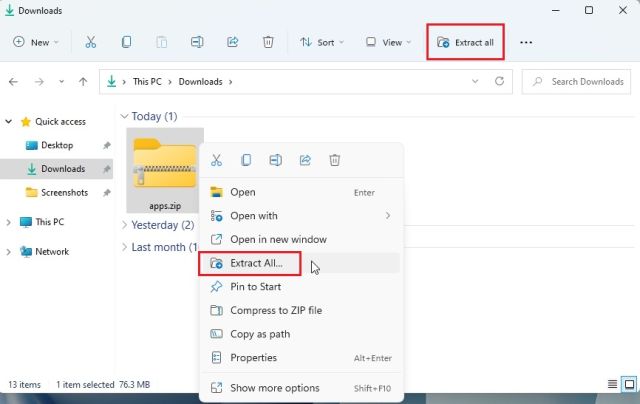
2. Появится мини-окно, в котором вы можете выбрать папку назначения. Обычно я оставляю все как есть и нажимаю «Извлечь». Это разархивирует файл в то же место, где находится заархивированная папка.
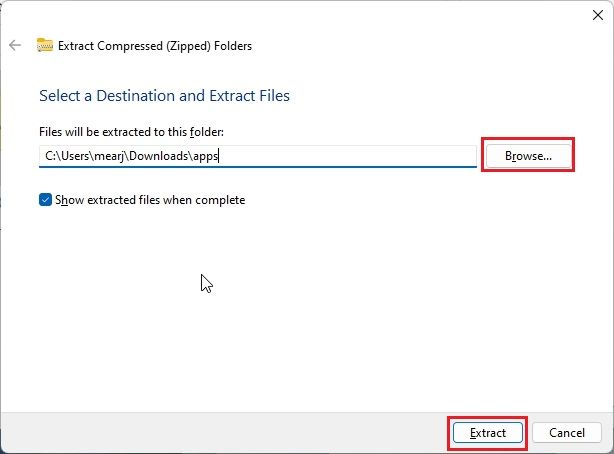
3. Вот и все! Разархивированное содержимое доступно в стандартной папке прямо здесь.
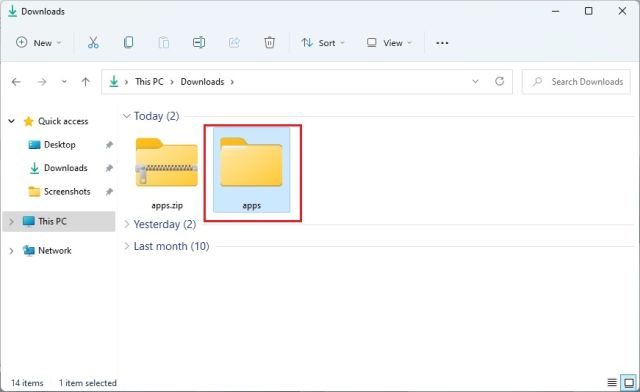
4. В качестве альтернативы, если вы хотите распаковать определенные файлы, вы можете открыть ZIP-файл, дважды щелкнув по нему. И теперь вы можете выбирать нужные вам файлы и копировать их так же, как и обычные файлы.
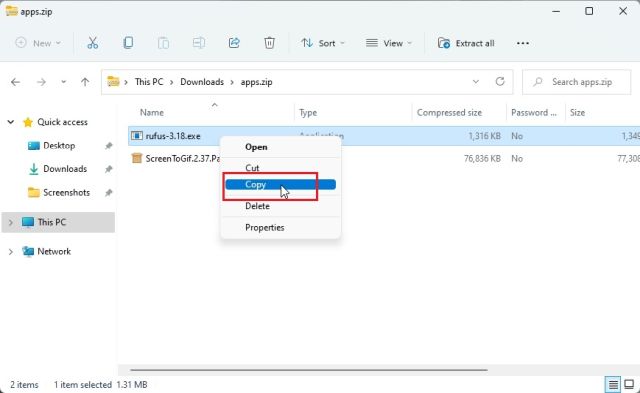
5. Теперь вернитесь назад и создайте новую папку в том же месте назначения и вставьте файлы. Таким образом, вы можете распаковать определенные файлы из сжатого ZIP-файла.

Создайте ZIP-файл в Windows 11 с помощью проводника.
Если вы хотите создать ZIP-файл в Windows 11 с помощью проводника, просто выберите файл или папку и щелкните по нему правой кнопкой мыши. Вы также можете выбрать кучу разных файлов. Теперь выберите «Сжать в ZIP-файл».
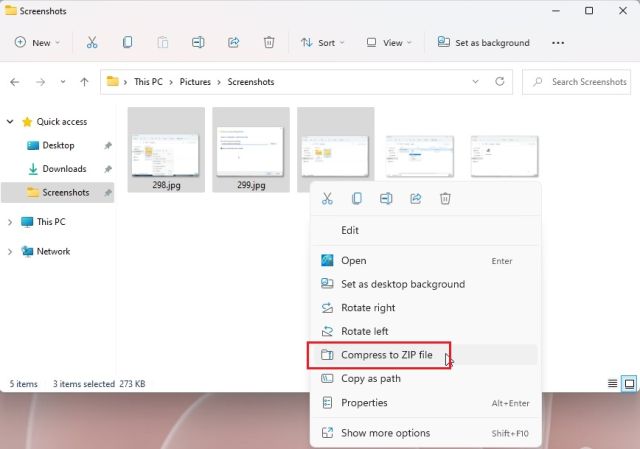
В той же папке будет создан сжатый ZIP-файл. Вы можете задать имя ZIP-файлу, и все готово.
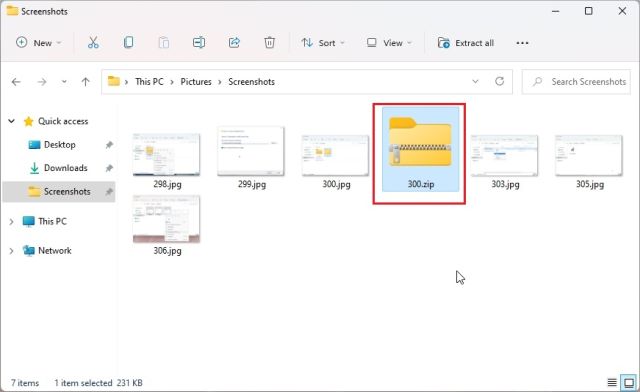
2. Разархивируйте файлы в Windows 11 с помощью 7-Zip
Если вы хотите использовать стороннюю программу, я бы порекомендовал 7-Zip для распаковки файлов в Windows 11 вместо других популярных решений, таких как WinRAR и WinZip. Он бесплатный, с открытым исходным кодом, не раздражает вас всплывающими окнами и предлагает отличный алгоритм сжатия. Вот почему мы выбрали 7-Zip как одно из лучших приложений для Windows 11. Поэтому, если вы хотите распаковать файлы в Windows 11, следуйте нашему руководству ниже.
1. Загрузите 7-Zip с здесь. После этого установите приложение на свой ПК с Windows 11.
2. Теперь щелкните правой кнопкой мыши ZIP-файл и откройте «Показать дополнительные параметры».

3. Здесь выберите «7-Zip» и откройте «Извлечь файлы…».
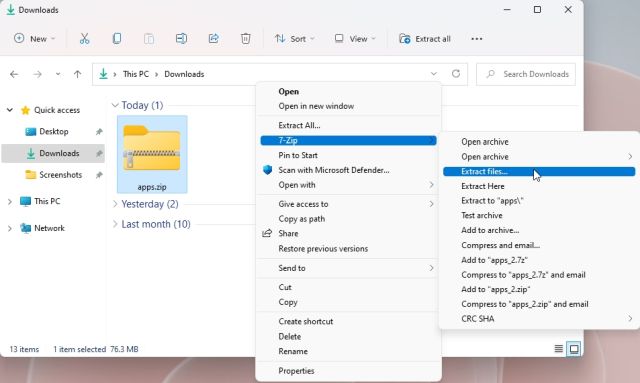
4. Теперь выберите пункт назначения, щелкнув 3-точечное меню, а затем нажмите «ОК».
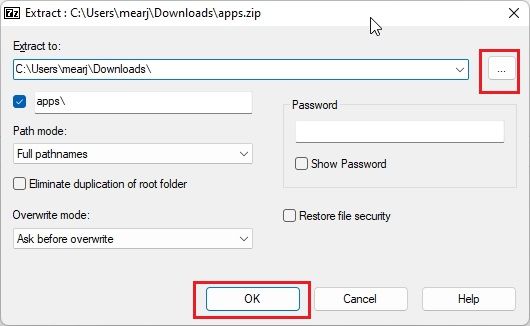
5. И все. Все содержимое ZIP-файла будет извлечено в выбранную папку.

6. Если вы хотите извлечь определенный контент из ZIP-файла, щелкните его правой кнопкой мыши и выберите «Показать дополнительные параметры». Теперь откройте 7-Zip -> Открыть архив.
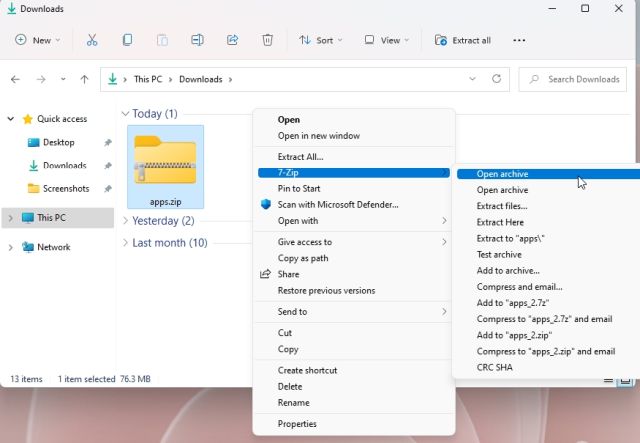
7. Когда 7-Zip откроется, выберите файлы, которые вы хотите извлечь, и нажмите «Извлечь» вверху.
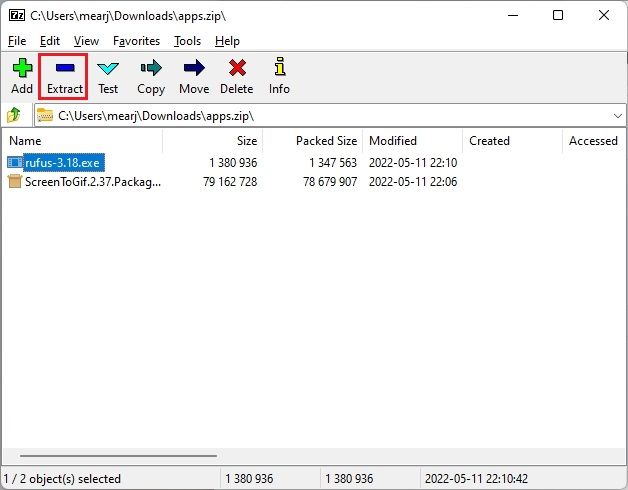
8. В следующем окне выберите папку назначения и нажмите «ОК».
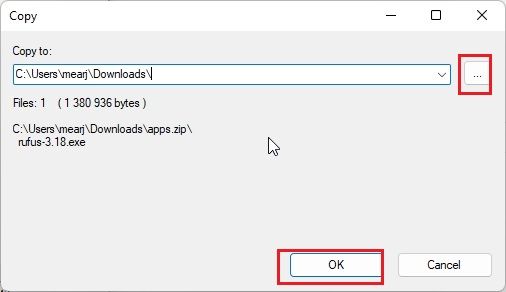
9. Файлы будут разархивированы в папку. Вот как вы можете использовать 7-Zip для распаковки файлов в Windows 11.
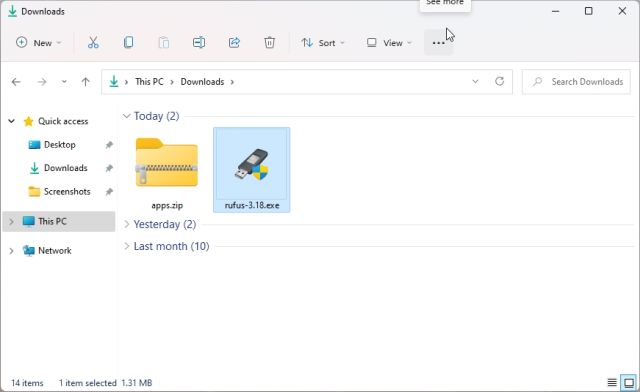
3. Распакуйте файлы в Windows 11 с помощью PowerShell
Помимо File Explorer и 7-Zip, вы также можете использовать PowerShell для распаковки файлов в Windows 11. С помощью одной команды вы можете распаковать ZIP-файл и извлечь из него содержимое. Вот как это сделать.
1. Нажмите клавишу Windows один раз и введите «powershell». Теперь нажмите «Запуск от имени администратора» на правой панели. Если вы хотите всегда запускать PowerShell с правами администратора, следуйте нашему руководству для получения дополнительной информации.
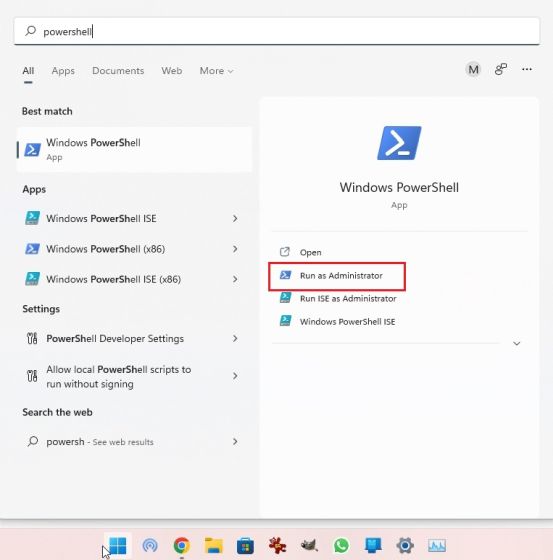
2. Затем щелкните правой кнопкой мыши ZIP-файл и выберите «Копировать как путь». Это скопирует полный адрес ZIP-файла в буфер обмена.
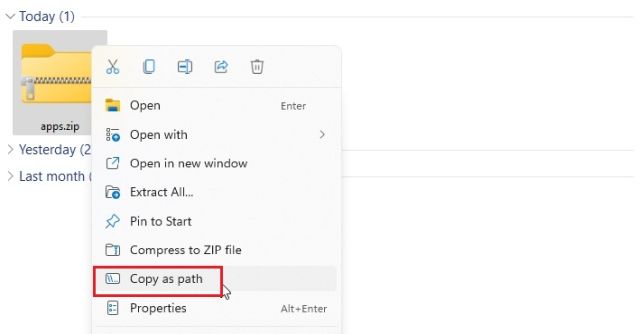
3. Теперь, чтобы разархивировать файлы в Windows 11 с помощью PowerShell, выполните приведенную ниже команду. Здесь замените путь ZIP-файла фактическим путем, который вы скопировали выше. Это распакует содержимое ZIP-файла на диск «C» в «Новая папка». Я выбрал диск «C» в качестве адреса назначения, но вы можете выбрать свой собственный.
Expand-Archive -Path “путь к ZIP-файлу” -DestinationPath “C:\New Folder”
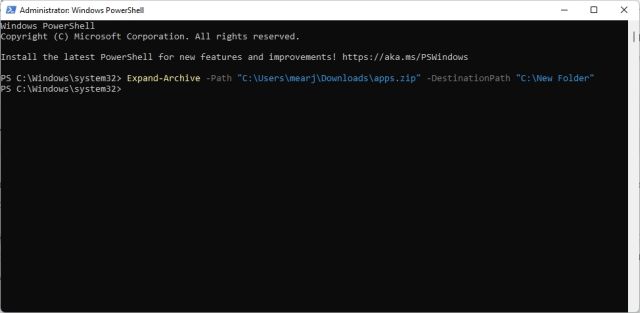
4. Наконец, откройте диск «C» и перейдите в «Новая папка». Здесь вы найдете извлеченное содержимое ZIP-файла. Вот как вы можете распаковать файлы в Windows 11 с помощью PowerShell.
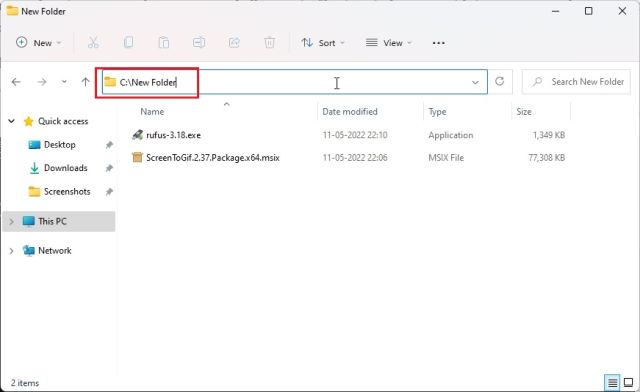
5. Если вы хотите сжать папку и создать ZIP-файл с помощью PowerShell в Windows 11, просто выполните приведенную ниже команду. Синтаксис аналогичен приведенному выше. Здесь замените путь к файлу или папке на адрес файла/папки, который вы хотите сжать.
Compress-Archive -Path “путь к файлу или папке” -DestinationPath “C:\compressed.zip”
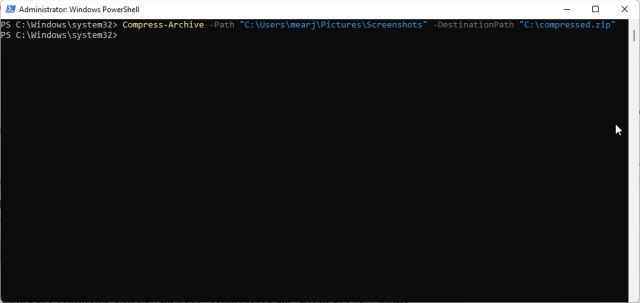
6. После запуска команды вы найдете файл «compressed.zip» на диске «C».
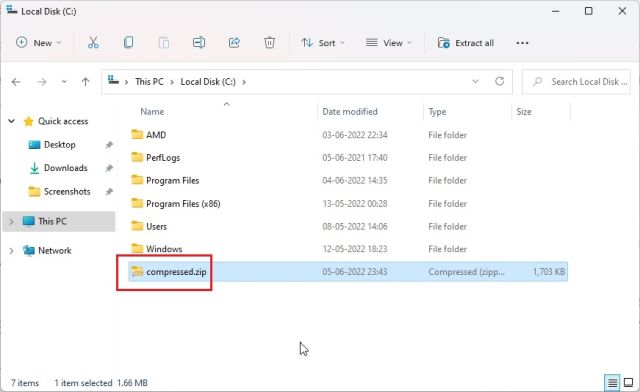
4. Распакуйте файлы в Windows 11 с помощью командной строки (CMD)
Наконец, вы можете использовать командную строку для извлечения ZIP-файлов в Windows 11. Как и в PowerShell, в командной строке есть несколько хитростей для сжатия и распаковки ZIP-файлов. В случае, если вы не в курсе, в 2018 году, Командная строка получила мощный инструмент командной строки TAR, который позволяет быстро распаковывать файлы в Windows 11, как и в системах Linux. Итак, вот как использовать TAR и извлекать ZIP-файлы в Windows 11 с помощью CMD.
1. Перейдите в папку, в которой находится ZIP-файл. Нажмите на адресную строку, введите cmd и нажмите Enter. Это откроет командную строку в том же окне.
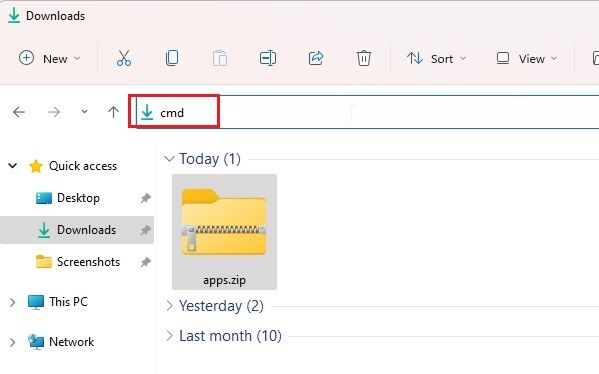
2. Затем выполните приведенную ниже команду. Обязательно переименуйте имя файла в фактическое имя файла. Теперь нажмите Enter, и ZIP-файл будет извлечен в ту же папку.
tar -xf имя файла.zip
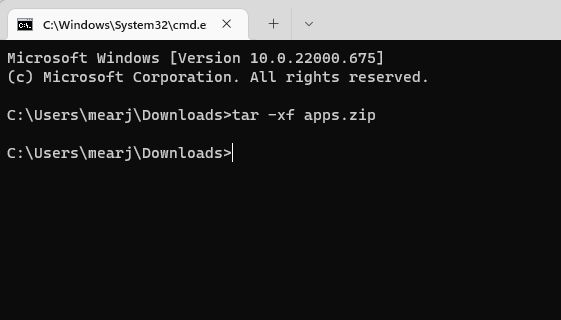
3. Как вы можете видеть здесь, CMD успешно распаковал ZIP-файл в том же месте.
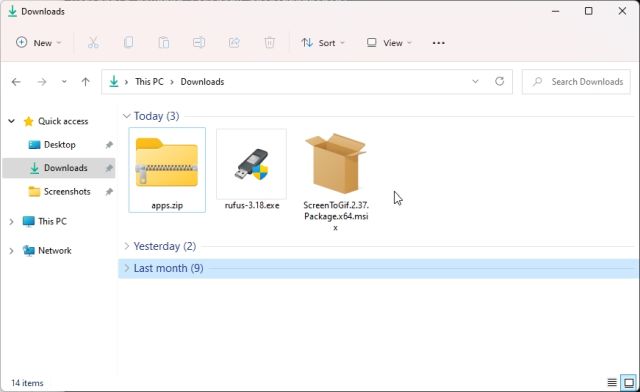
Извлечение ZIP-файлов в Windows 11 с помощью CMD, 7-Zip, File Explorer и PowerShell
Таким образом, эти четыре метода могут извлечь ZIP-файлы для вас. Мало того, с помощью 7-Zip вы можете распаковывать RAR, 7Z, TAR, TGZ и многие другие сжатые форматы файлов. А если вы любитель командной строки, вы можете иметь в своем распоряжении TAR в командной строке. Впрочем, это все от нас. Если вы хотите увидеть пароли Wi-Fi в Windows 11, вы можете перейти к нашему связанному руководству. И если вы ищете папку автозагрузки Windows 11, чтобы добавить свои любимые программы для запуска во время запуска, у нас также есть удобное руководство для вас. Наконец, если у вас есть какие-либо вопросы, сообщите нам об этом в разделе комментариев ниже.