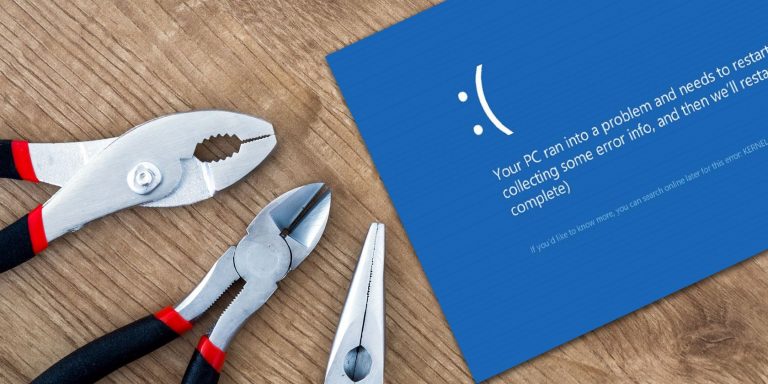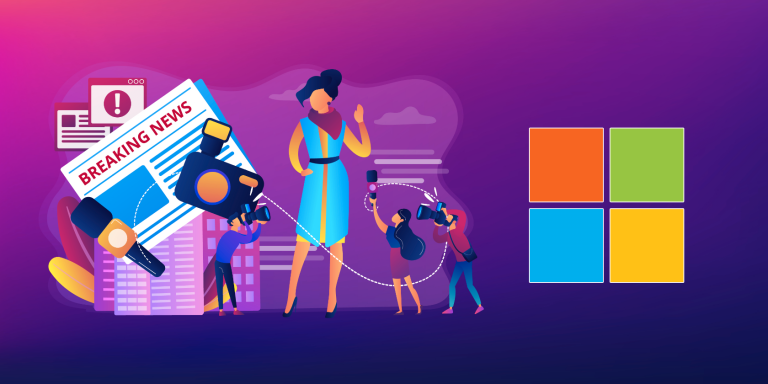Как разархивировать файлы в Windows 10
Основная функция Windows, которую должен знать каждый, – это распаковка файлов. Это несложно, и, по сути, опция доступна прямо внутри ОС.
Вот как открыть ZIP-файл в Windows 10 как изначально, так и с помощью сторонних инструментов.
Как разархивировать файлы в Windows 10
Каждый раз, когда вы загружаете ZIP-файл, содержащий программное обеспечение, которое вы хотите установить, или набор файлов от друга, вам необходимо распаковать его, чтобы правильно использовать содержимое.
Программы для Windows, мобильные приложения, игры - ВСЁ БЕСПЛАТНО, в нашем закрытом телеграмм канале - Подписывайтесь:)
Для этого перейдите в папку, содержащую ZIP-архив, который вы хотите открыть. Если вы не знаете, какие именно, то рекомендуется показать расширения файлов в проводнике. Открой Посмотреть вкладка и проверьте Расширения имени файла поле, чтобы все файлы имели свой тип в конце имени файла.
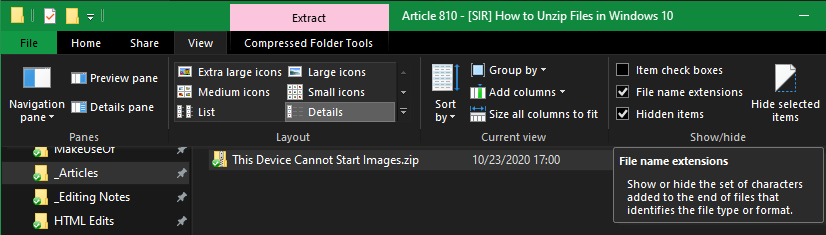
Теперь щелкните правой кнопкой мыши ZIP-файл, который хотите открыть, и выберите Извлечь все из появившегося меню. Это вызовет диалоговое окно Windows, в котором вы можете выбрать, куда вы хотите поместить извлеченные файлы.

По умолчанию содержимое помещается в новую папку в том же каталоге, где находится ZIP-файл. Он также будет использовать то же имя, что и ZIP-файл, который вы можете изменить, используя поле расположения здесь. Если вы хотите выбрать новое место для разархивированных файлов, нажмите Просматривать и вы можете распаковать куда хотите.
Проверьте Показать извлеченные файлы по завершении если вы хотите сразу перейти к разархивированным файлам, когда процесс завершится. Затем нажмите Извлечь и Windows распакует файлы.

Как разархивировать файлы с помощью 7-Zip
Параметр извлечения файлов по умолчанию в Windows работает с основными типами сжатых файлов. Но если вы работаете с менее популярными сжатыми файлами или вам нужен более продвинутый инструмент для работы, вы можете использовать другую утилиту сжатия файлов.
7-молния в большинстве случаев это лучший вариант для работы. После установки щелкните правой кнопкой мыши ZIP-файл (или другой формат файла архива) и выделите 7-молния. Оттуда у вас есть несколько вариантов.

Извлечь файлы дает вам новую панель с параметрами, а Извлечь сюда перетащит файлы в вашу текущую папку. Использовать Извлечь в “[Folder]” чтобы создать новую папку в вашем текущем каталоге с тем же именем, что и заархивированная папка.
Открытие ZIP-файла в Windows 10
Эти методы легко распаковать файлы в Windows 10. Метод по умолчанию хорош, если вы не хотите устанавливать дополнительное программное обеспечение, в то время как 7-Zip справится со всем остальным, что вы ему бросите.
Если вы не знакомы, почему бы не узнать немного о сжатии файлов в следующий раз, чтобы вы знали, что на самом деле делают эти файлы?