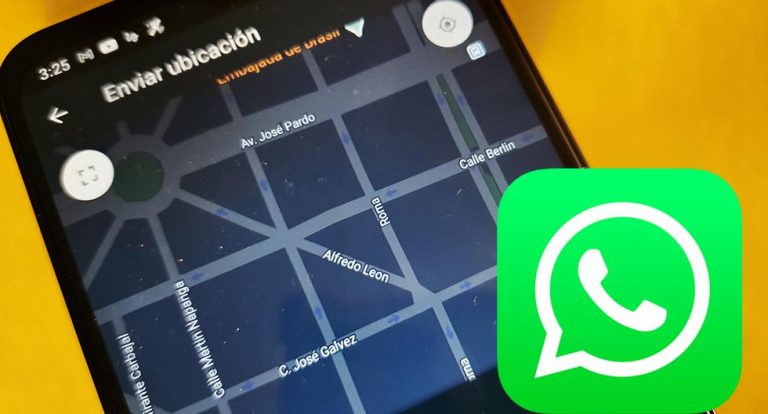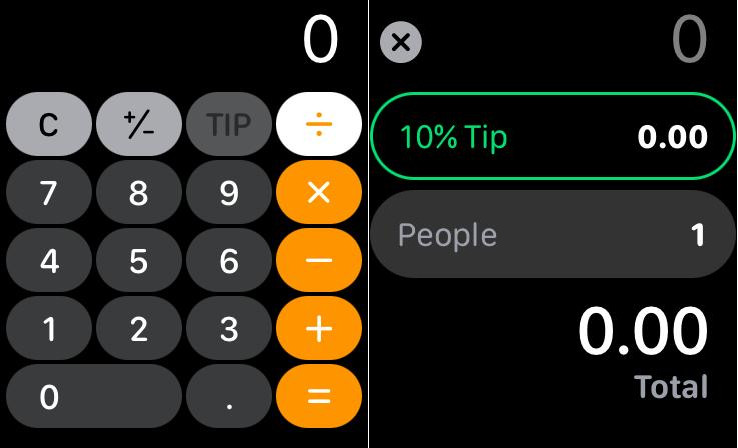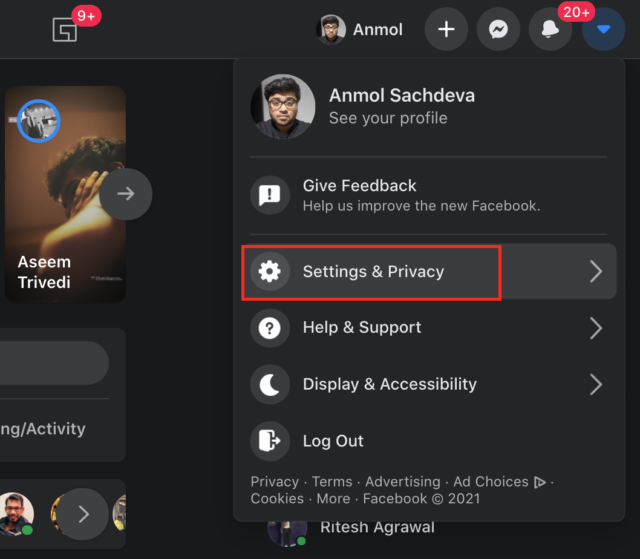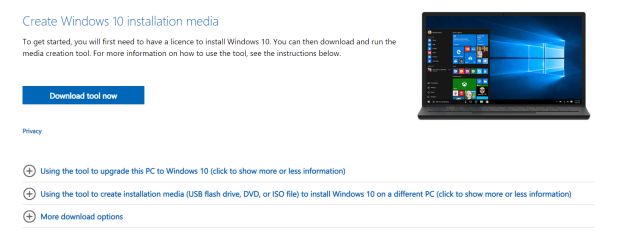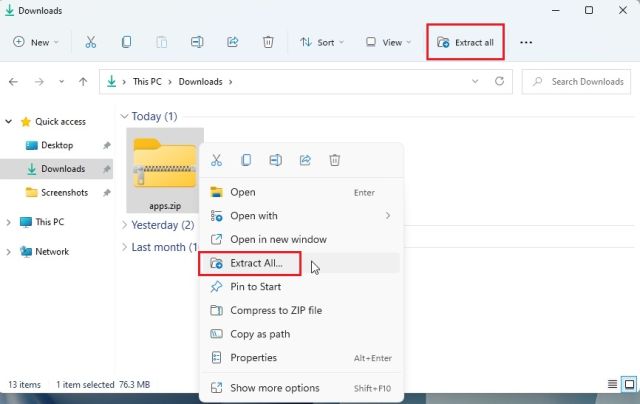Как расшифровывать звонки Google Meet в режиме реального времени
Google Meet станет одной из ведущих платформ для веб-конференций в 2021 году. Хотя Google Meet предлагает живые субтитры, вы не можете использовать его для сохранения транскрипций. Если вы проводите много времени на собраниях Google Meet, вот два инструмента, которые вы можете использовать для записи собраний Google Meet, чтобы легко отслеживать и просматривать их позже.
Расшифровка звонков Google Meet в режиме реального времени
Мы рассмотрели два расширения Google Chrome, которые помогут вам расшифровывать звонки и встречи Google Meet. Вы можете выбрать один из них в зависимости от ваших предпочтений. Без промедления, приступим.
1. Использование Otter.ai
Производитель приложений для транскрипции речи в текст Otter.ai недавно выпустил расширение для Chrome, которое обеспечивает поддержку прямой транскрипции в Google Meet. С расширением браузера Otter.ai вы можете просмотреть полную стенограмму по мере ее появления, выбрать просмотр закрытых субтитров и поделиться стенограммой со своей командой после встречи.
1. Для начала скачать расширение Otter.ai из Интернет-магазина Chrome. После загрузки откройте Google Meet и нажмите значок расширения Otter в правом верхнем углу. Обратите внимание, что вам следует открыть Google Meet, чтобы отобразились параметры расширения. Если вы этого не сделаете, щелчок по значку ничего не сделает.
Программы для Windows, мобильные приложения, игры - ВСЁ БЕСПЛАТНО, в нашем закрытом телеграмм канале - Подписывайтесь:)
2. Для использования этого расширения вам потребуется учетная запись Otter. Зарегистрируйте учетную запись, если у вас ее еще нет, или нажмите кнопку входа в систему, если вы использовали Otter раньше. Вы можете создать новую учетную запись, нажав кнопку «Зарегистрироваться бесплатно». У вас есть возможность использовать свою учетную запись Google, учетную запись Microsoft, учетную запись Apple или адрес электронной почты для регистрации.
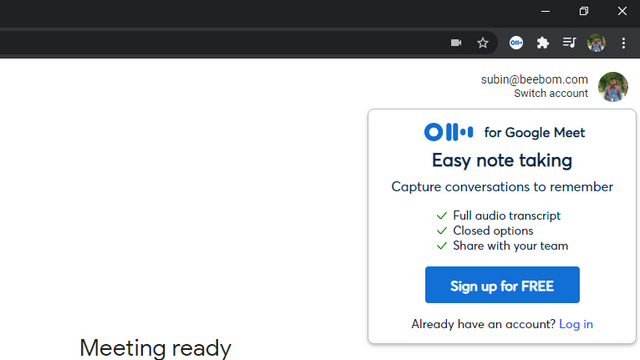
3. После создания учетной записи вы увидите кнопку «Запись» при доступе к расширению. Щелкните по нему, чтобы начать процесс записи.
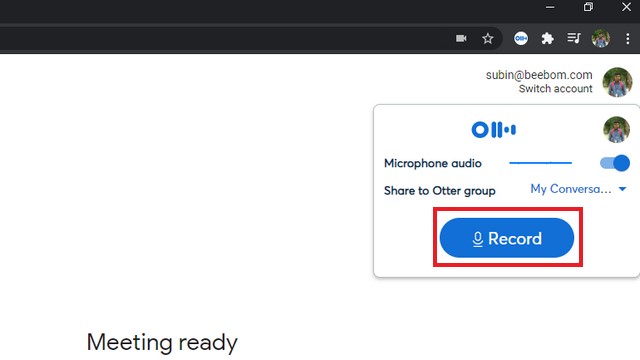
4. Как вы можете видеть ниже, вы увидите записи встречи в реальном времени. Это должно оказаться полезным, чтобы эффективно следить за обновлениями или просматривать важные моменты позже. Вы также можете нажать кнопку «CC», чтобы открыть панель скрытых субтитров. По окончании встречи нажмите кнопку «Пауза», чтобы возобновить или остановить запись.
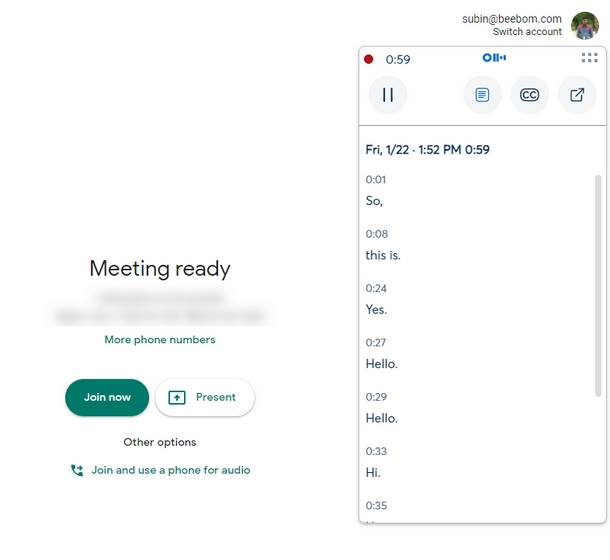
5. Otter автоматически сохраняет транскрипцию в вашем аккаунте. Вы можете получить к нему доступ из ‘Мои разговоры‘на левой боковой панели. Здесь вы увидите расшифровки всех ваших записанных встреч Google Meet.

6. Теперь вы можете открыть любую транскрипцию собрания и выбрать: поделиться, экспортировать как текст, аудио или удалить их. Чтобы получить доступ к параметрам экспорта, щелкните вертикальное меню из трех точек в правом верхнем углу.
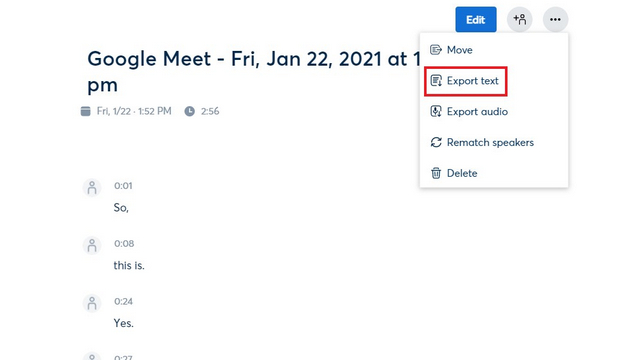
Примечание: выдра поддерживает Расшифровка собраний Zoom тоже, но для доступа к этой функции требуется платный план. Вы можете воспользоваться месячной бесплатной пробной версией, чтобы попробовать, если вам интересно.
2. Использование Tactiq
Tactiq – еще одно расширение, которое вы можете использовать для управления транскрипцией Google Meet. Вы даже получите инструмент выделения с Tactiq, который поможет вам быстро отметить важные сегменты собрания и получить к ним доступ.
1. Скачайте и установите Расширение Tactiq из Интернет-магазина Chrome. После завершения установки войдите в систему, используя свою учетную запись Google.
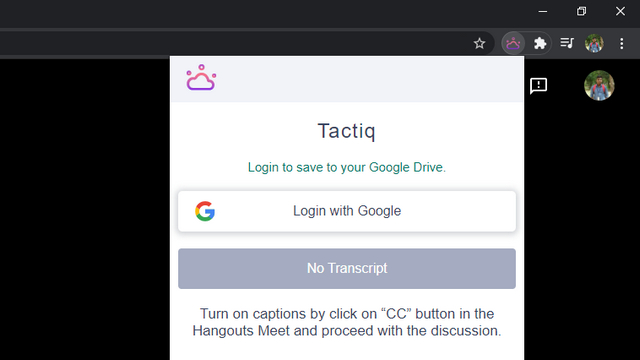
2. После включения кнопки «Включить субтитры» в Google Meet вы увидите стенограммы в специальном всплывающем окне. Теперь вы можете использовать инструмент выделения, чтобы отмечать важные моменты. Чтобы выделить, все, что вам нужно сделать, это щелкнуть текст.

3. Щелкните значок Google Docs в инструменте управления транскрипцией, чтобы просмотреть результат в Google Docs. Как упоминалось ранее, у вас будет быстрый доступ к вашим основным моментам в файле Google Docs.
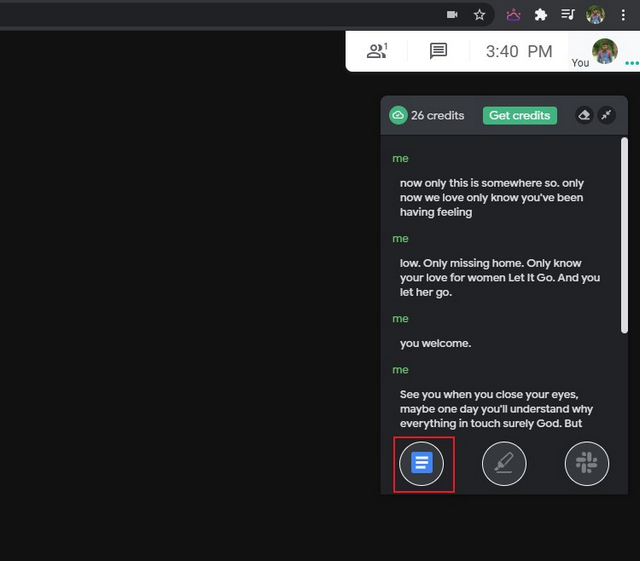 4. Вы также можете экспортировать транскрипцию прямо из расширения, не открывая Документы Google. Для этого щелкните расширение и выберите «Экспортировать как». Доступные параметры экспорта: буфер обмена, текстовый файл, рабочая область Tactiq и Документы Google.
4. Вы также можете экспортировать транскрипцию прямо из расширения, не открывая Документы Google. Для этого щелкните расширение и выберите «Экспортировать как». Доступные параметры экспорта: буфер обмена, текстовый файл, рабочая область Tactiq и Документы Google.
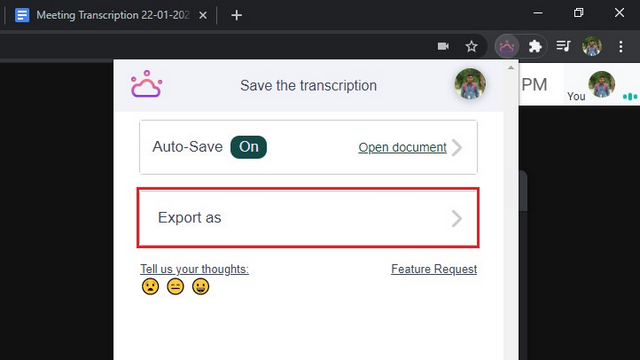
Используйте инструменты транскрипции для звонков на Google Meet
Итак, это два инструмента, которые вы можете использовать для записи и просмотра собраний Google Meet. Сообщите нам в комментариях тот, который вам больше нравится. Прежде чем уйти, чтобы опробовать их, не забудьте прочитать нашу статью о том, как использовать собственный фон в Google Meet или полностью отключить Google Meet в Gmail.