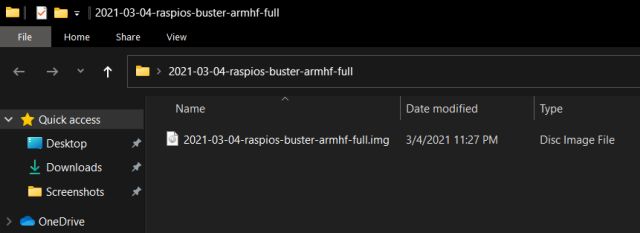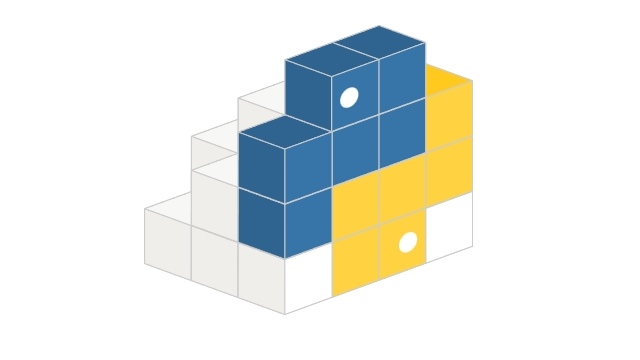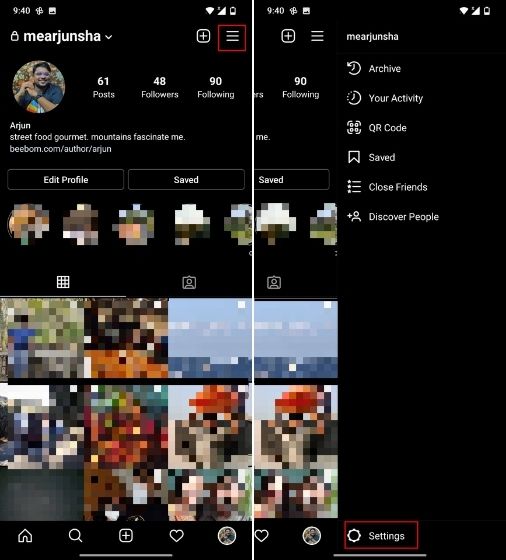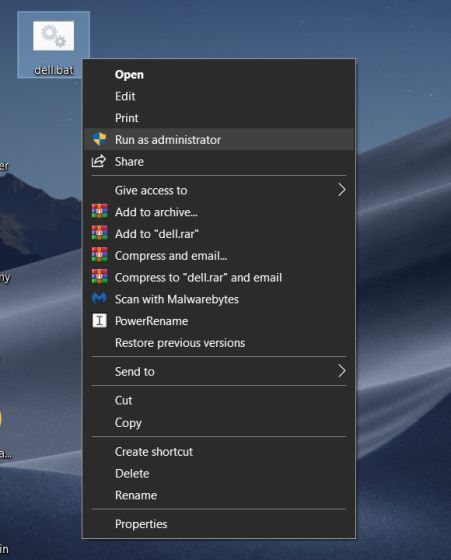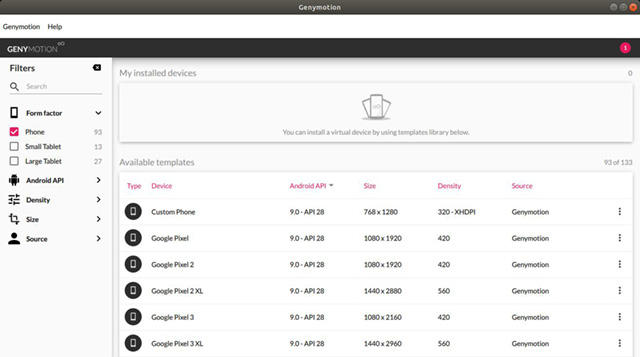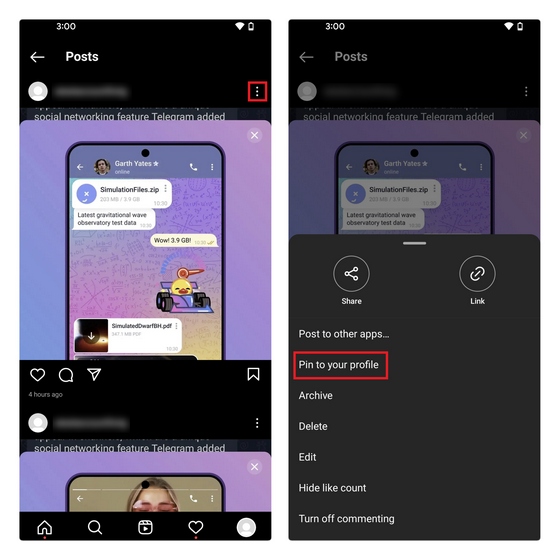Как работать со сломанной клавиатурой в Windows 10
После фиаско с клавиатурой Apple Butterfly, похоже, проблемы с клавиатурой ухудшились и по другую сторону прохода. Клавиатуры на ноутбуках с Windows все чаще выходят из строя, даже на дорогих ноутбуках. А поскольку пандемия продолжается и продолжается, людям сложно выйти и починить ее. Так что, если вы хотите исправить сломанную клавиатуру в Windows 10, вы попали в нужное место. С помощью быстрого взлома реестра вы можете исправить клавиатуру на своем компьютере. В этой связи давайте продолжим и найдем, как исправить сломанную клавиатуру без замены оборудования.
Работа со сломанной клавиатурой в Windows 10
1. Чтобы исправить сломанную клавиатуру в Windows 10, вам необходимо скачать SharpKeys (Свободно). Это бесплатная утилита, которая помогает переназначить сломанные ключи на другие работающие ключи. Я бы сказал, что SharpKeys – одно из самых полезных приложений для Windows 10. Просто щелкните ссылку MSI, чтобы загрузить установщик.
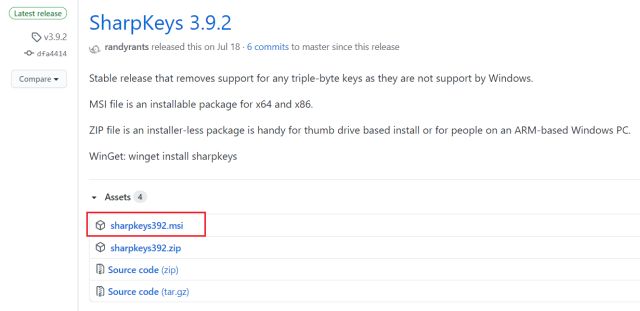
2. Сейчас. установите приложение и откройте его. Здесь я собираюсь исправить свою клавишу экрана печати, которая сломана на клавиатуре моего ноутбука. Нажмите «Добавить», чтобы начать.
Программы для Windows, мобильные приложения, игры - ВСЁ БЕСПЛАТНО, в нашем закрытом телеграмм канале - Подписывайтесь:)
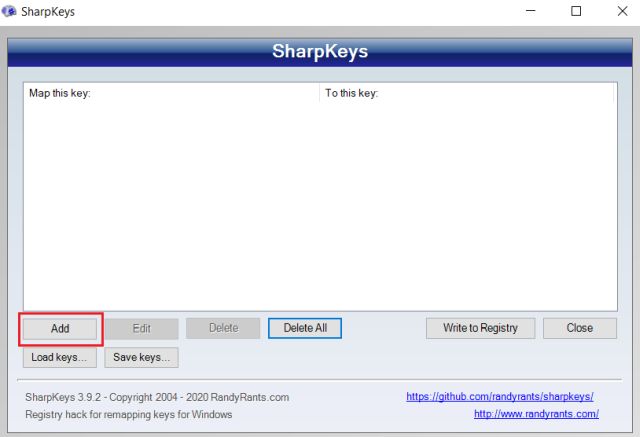
3. С левой стороны выберите неработающую клавишу. Вам нужно вручную просмотреть список и найти конкретный ключ. Например, здесь я выбрал «PrtSc».
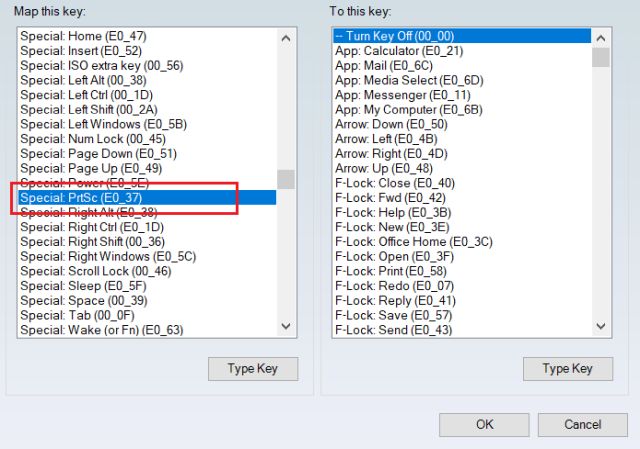
4. С правой стороны вы можете просто щелкнуть «Type Key», а затем нажать клавишу на клавиатуре, на которую вы хотите переназначить сломанную клавишу. Вы также можете сделать это вручную, но это займет у вас слишком много времени. В моем случае я нажал клавишу «End», и SharpKeys обнаружил правильно. Теперь нажмите «ОК».
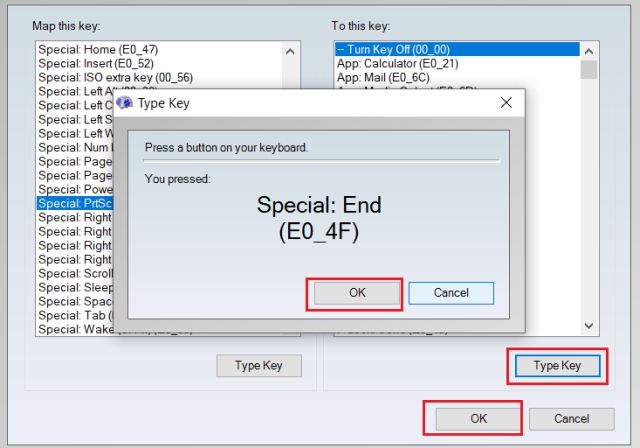
5. Наконец, нажмите «Записать в реестр» и перезагрузите компьютер. Теперь сломанный ключ будет переназначен на новый рабочий ключ, и вы сможете без проблем выполнить специальное действие с ключом. Например, теперь я могу легко делать снимки экрана в Windows 10 с помощью ярлыка Win + End (End работает как экран печати).
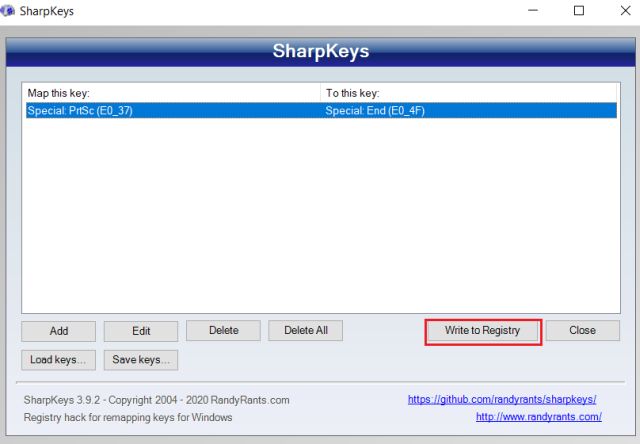
6. Если вы просто хотите отключить конкретную клавишу, вручную выберите сломанный ключ слева и выберите «Выключить ключ» справа. Опция расположена вверху. После этого нажмите «Записать в реестр» и перезагрузите компьютер. Если вы хотите полностью отключить клавиатуру ноутбука, следуйте нашему связанному руководству.
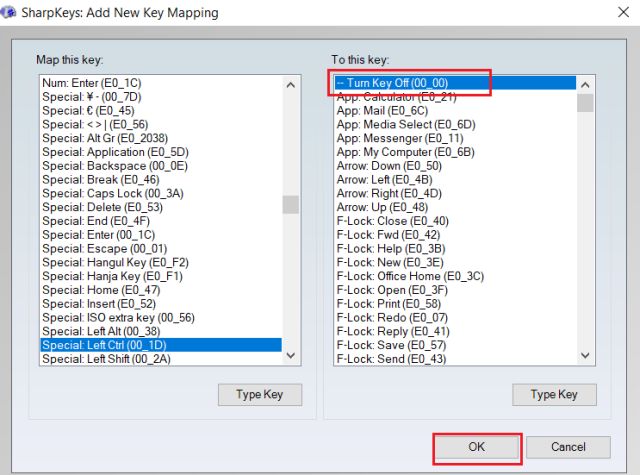
7. Если вы хотите удалить переназначение клавиш, выберите комбинацию клавиш и нажмите «Удалить». Затем нажмите «Записать в реестр» и перезагрузите компьютер. Это восстановит первоначальное функционирование ключа.
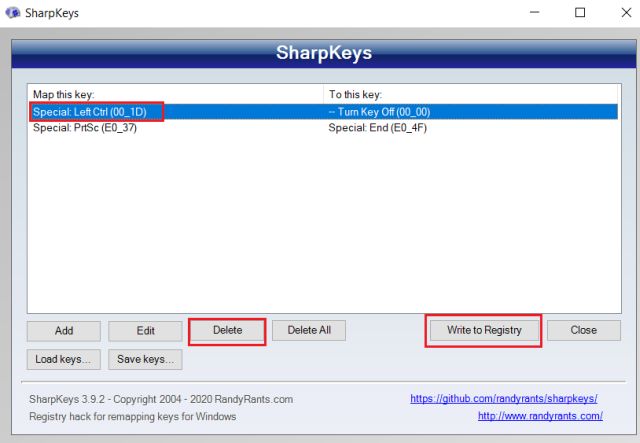
Исправьте сломанную клавиатуру в Windows 10 с помощью SharpKeys
Вот как вы можете обойти сломанную клавиатуру, переназначив неработающие клавиши на рабочие. Таким образом, вам не придется тратить деньги на полнофункциональную клавиатуру, особенно на ноутбуке. Во всяком случае, это все от нас. Вы можете узнать больше о таких советах и приемах Windows 10, прочитав нашу связанную статью. В случае, если вы столкнулись с какой-либо проблемой, оставьте комментарий ниже и сообщите нам.