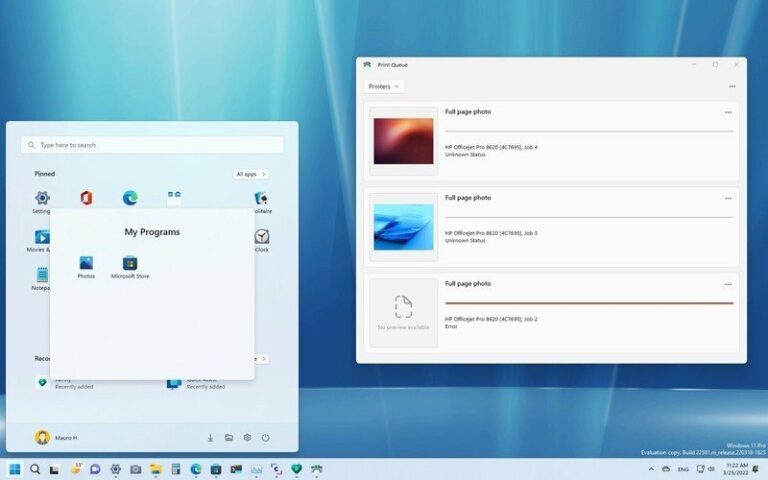Как проверить видеокарту на ПК с Windows 10
Каждый ноутбук и компьютер оснащен графическим процессором (GPU). Без него вы бы не получили изображение на экране. Некоторые машины имеют графический процессор, встроенный в материнскую плату или процессор, в то время как другие имеют выделенную видеокарту.
Если вы не знаете, какая у вас видеокарта, это легко узнать разными методами. Вот как проверить свою видеокарту в Windows 10.
1. Проверьте свою видеокарту в настройках.

Нажмите Windows Key + I, чтобы открыть Настройки.
Щелкните Система. По умолчанию вы будете в разделе «Дисплей».
Под несколькими дисплеями щелкните Расширенные настройки дисплея.
К разным мониторам можно подключить разные видеокарты. При необходимости используйте раскрывающийся список для выбора основного монитора.
Под информацией об отображении отображается, к какой видеокарте вы подключены для этого монитора.
Вы также можете использовать этот раздел, чтобы проверить свое разрешение, частоту обновления, битовую глубину и многое другое.
Программы для Windows, мобильные приложения, игры - ВСЁ БЕСПЛАТНО, в нашем закрытом телеграмм канале - Подписывайтесь:)
2. Проверьте свою видеокарту с помощью диспетчера задач.

Щелкните правой кнопкой мыши панель задач.
Щелкните Диспетчер задач.
При необходимости щелкните Подробнее.
Перейдите на вкладку «Производительность».
Слева нажмите GPU 0 (вы увидите GPU 1, GPU 2 и т. Д., Если у вас несколько видеокарт).
В правом верхнем углу отображается название вашей видеокарты.
Вы также можете использовать этот раздел, чтобы проверить текущую нагрузку вашей графической карты, температуру, версию драйвера и т. Д.
Связанный: 10 приемов диспетчера задач Windows, о которых вы, вероятно, не знали
3. Проверьте свою видеокарту с помощью средства диагностики DirectX.

Нажмите клавишу Windows + I, чтобы открыть Выполнить.
Введите dxdiag и нажмите ОК. Откроется средство диагностики DirectX.
Перейдите на вкладку Display.
Под устройством отображается имя вашей видеокарты.
Вы также можете использовать этот инструмент для просмотра памяти вашей видеокарты, информации о драйверах и информации о мониторе.
4. Проверьте свою видеокарту через диспетчер устройств.

Нажмите Windows Key + X.
Щелкните Диспетчер устройств.
Дважды щелкните адаптеры дисплея. В нем будут перечислены все ваши видеокарты.
При необходимости дважды щелкните графическую карту, чтобы открыть ее свойства, чтобы просмотреть дополнительную информацию о драйверах или просмотреть журнал событий. Например, вы можете переключиться на вкладку «Драйвер» и нажать «Обновить драйвер» для поиска последних версий драйверов в Интернете.
Связанный: Как найти и заменить устаревшие драйверы Windows
5. Проверьте свою видеокарту с помощью системной информации.

Введите «Системную информацию» в строке поиска меню «Пуск», затем выберите «Лучшее совпадение».
На левой панели дважды щелкните Компоненты.
Щелкните Показать.
На правой панели отображается имя вашей видеокарты.
Вы также можете использовать Системную информацию, чтобы узнать о других ваших компонентах, таких как звуковое устройство или накопители, или проверить программную среду для таких вещей, как запущенные службы или задания на печать.
6. Проверьте свою видеокарту через панель управления производителя.

Если у вас есть встроенная видеокарта, скорее всего, она произведена Intel. Если у вас выделенная видеокарта, скорее всего, она от AMD или Nvidia.
Таким образом, вам следует выполнить системный поиск этих торговых марок, чтобы узнать, установлены ли у вас их программы панели управления. Например, у AMD есть Radeon Software, а у Nvidia есть GeForce Experience.
Эти программы предоставят вам подробную информацию о вашей видеокарте – просто перейдите на страницу настроек. В этих программах вы также найдете множество параметров настройки, например включение таких функций, как FreeSync или G-Sync.
Связанный: Лучшие бюджетные видеокарты для дешевых игр
Стоит ли обновлять свою видеокарту?
Теперь, когда вы знаете, какая у вас видеокарта, вы можете подумать, что пора ее обновить, особенно если ваш компьютер не может справляться с интенсивными задачами, такими как редактирование видео или игры.
Вот где проявляется преимущество выделенной видеокарты. Она будет стоить вам дороже, но они намного мощнее интегрированных, потому что у них есть собственный чип, память и вентилятор для охлаждения.