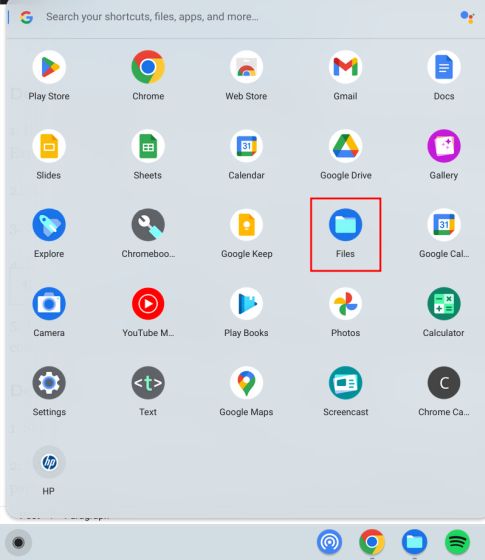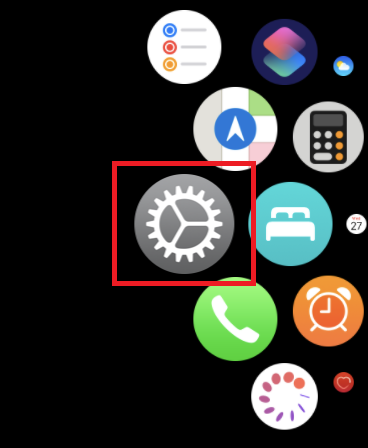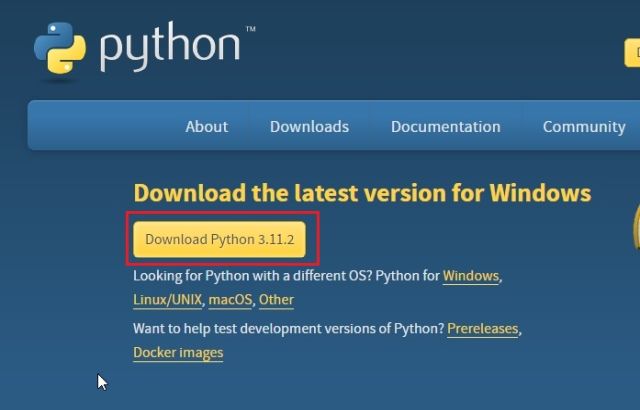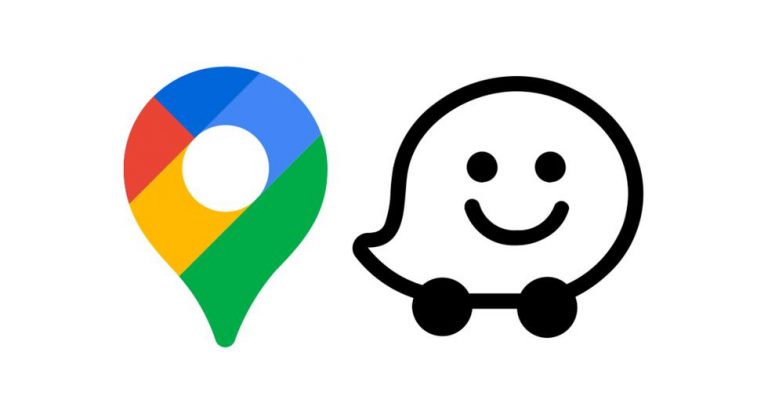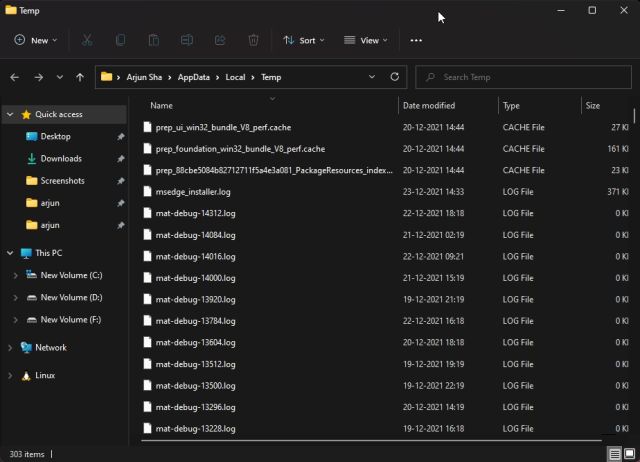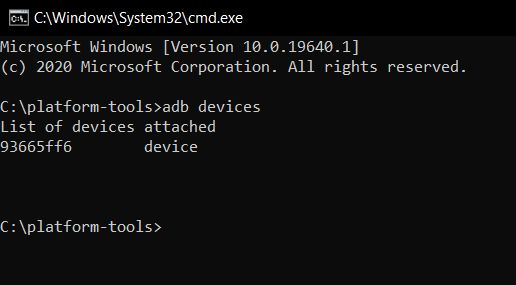Как проверить утечку паролей в Google Chrome (Руководство)
Большинство современных браузеров, включая Google Chrome, предлагают встроенные менеджеры паролей для сохранения и автоматического заполнения учетных данных на веб-сайтах. В то время как сторонние менеджеры паролей часто предоставляют дополнительные функции, встроенные менеджеры паролей в браузерах вполне подходят для выполнения этой работы. Chrome и другие производные Chromium, такие как Microsoft Edge, также предлагают возможность проверки взломанных паролей. Браузер может сканировать ваши сохраненные пароли, чтобы увидеть, не произошла ли утечка каких-либо из них в результате нарушения безопасности. Итак, сегодня мы покажем вам, как проверить, нет ли утечек или взлома паролей в Google Chrome.
Проверка утечки паролей с помощью Google Chrome
Если вы не используете встроенный менеджер паролей в своем браузере (будь то Chrome, Firefox или Edge), узнайте, как отключить повторяющиеся запросы «сохранить пароль». Для остальных из вас, кто использует эту функцию, эта статья покажет вам, как проверить утечку или взлом паролей с помощью встроенной функции проверки пароля Google Chrome в Windows 10 и Android. Так что давайте прекратим болтовню и сразу перейдем к делу.
Windows 10
- Откройте Google Chrome на своем ПК и нажмите кнопку меню с тремя точками в правом верхнем углу. В раскрывающемся меню выберите «Настройки».
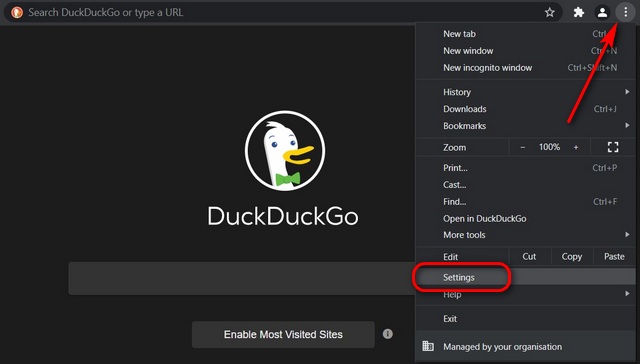
- Затем прокрутите немного вниз и нажмите синюю кнопку «Проверить сейчас» в разделе «Проверка безопасности», чтобы узнать, защищены ли вы от утечки данных и других проблем с безопасностью.
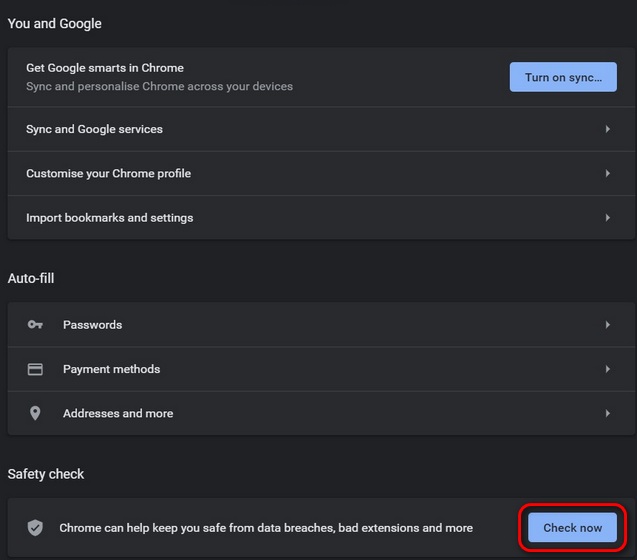
Программы для Windows, мобильные приложения, игры - ВСЁ БЕСПЛАТНО, в нашем закрытом телеграмм канале - Подписывайтесь:)
Примечание. Вы также можете выполнить проверку безопасности, перейдя в «Пароли» -> «Проверить пароли».
- Если ваши сохраненные пароли в безопасности, Chrome сообщит вам «Проблем безопасности не обнаружено». В случае взлома паролей браузер отобразит предупреждающее сообщение и попросит вас просмотреть его. Нажмите кнопку «Обзор».
Примечание. Если у вас есть пароли, которые не были взломаны, но недостаточно надежны, Google предупредит вас о «слабом пароле» и предложит вам немедленно его изменить.
- На следующем экране Google Chrome покажет вам веб-сайт и пароль, которые были обнаружены при утечке данных. Он предоставляет вам ярлык «Изменить пароль», чтобы быстро обновить свои учетные данные и предотвратить доступ хакеров к вашей учетной записи.
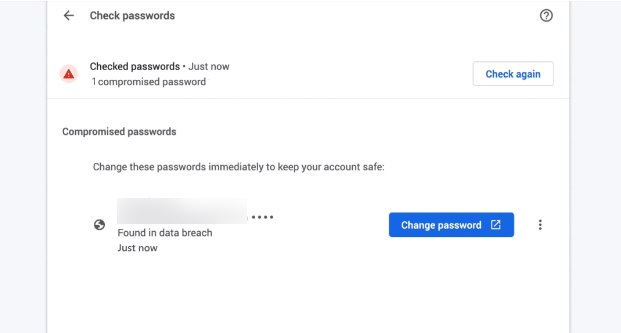
Android
- Откройте Google Chrome на своем устройстве Android и нажмите кнопку меню с тремя точками в правом верхнем углу. В раскрывающемся меню выберите «Настройки».
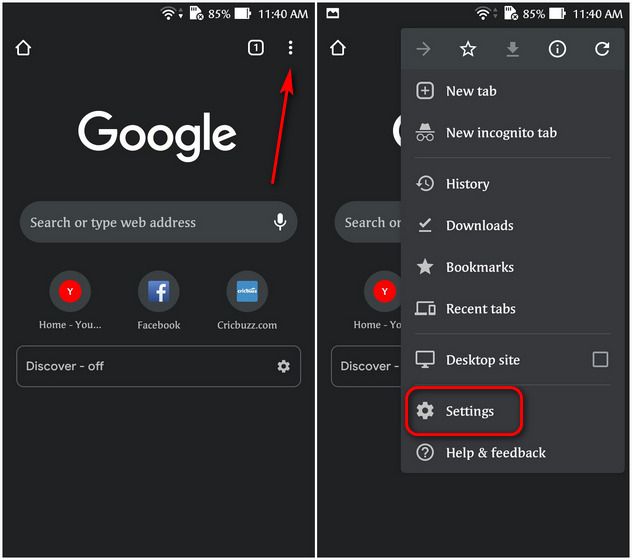
- Теперь выберите опцию «Проверка безопасности» и нажмите кнопку «Проверить сейчас», чтобы проверить, обновлен ли ваш Chrome, включен ли безопасный просмотр и появились ли ваши сохраненные пароли при утечке данных или нет.
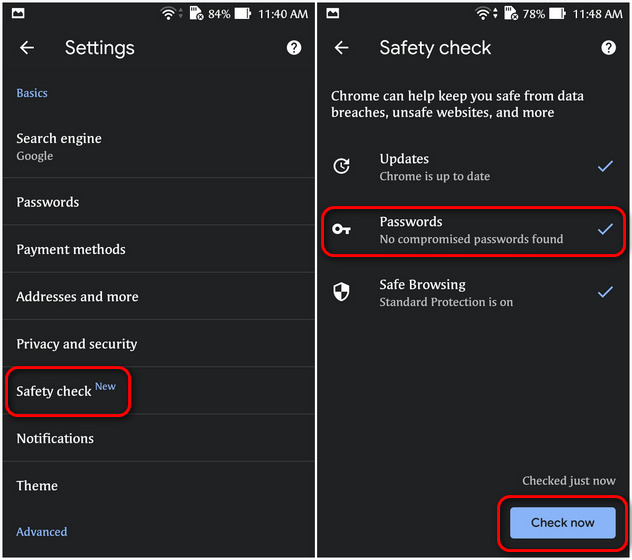
Google либо сообщит вам, что ваши пароли безопасны, либо уведомит вас о возможном взломе, если это применимо. Если вы видите какие-либо скомпрометированные пароли, мы рекомендуем вам как можно скорее обновить их, чтобы защитить свои личные данные. Кроме того, обновляйте пароль не только на взломанном веб-сайте, но и на других платформах, где вы используете тот же пароль.
Используйте Google Chrome для поиска и обновления взломанных паролей
В то время как большинство браузеров неплохо защищают ваши данные для входа, браузеры на основе Chromium идут еще дальше и проверяют возможные взломанные пароли. Поэтому, если вы подозреваете, что один или несколько ваших паролей могли просочиться в сеть, следуйте инструкциям выше, чтобы убедиться, что вы не стали жертвой утечки данных.
Между тем, как пользователь Chrome, также ознакомьтесь с другими нашими руководствами по браузеру, в том числе о том, как использовать Live Captions в Chrome, как всегда открывать Chrome в режиме инкогнито, как выполнять предварительный просмотр веб-страниц в Chrome для Android и как включить режим «картинка в картинке» (PiP) в Chrome. Наконец, проверьте лучшие флаги Chrome, которые вы должны использовать на своем компьютере, чтобы улучшить работу в Интернете.