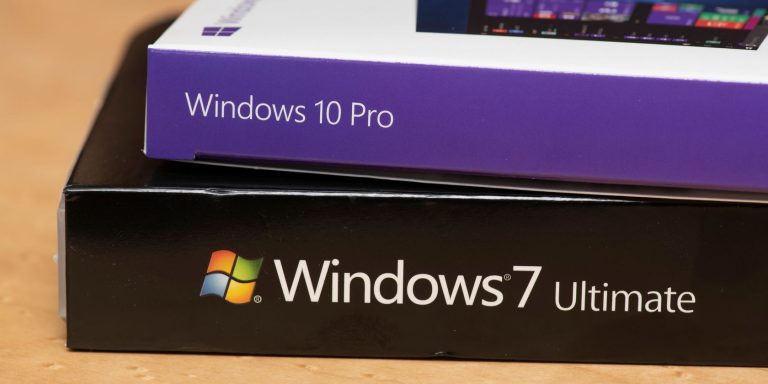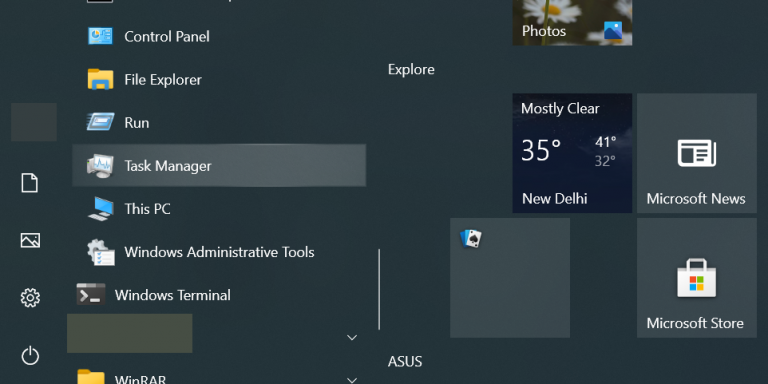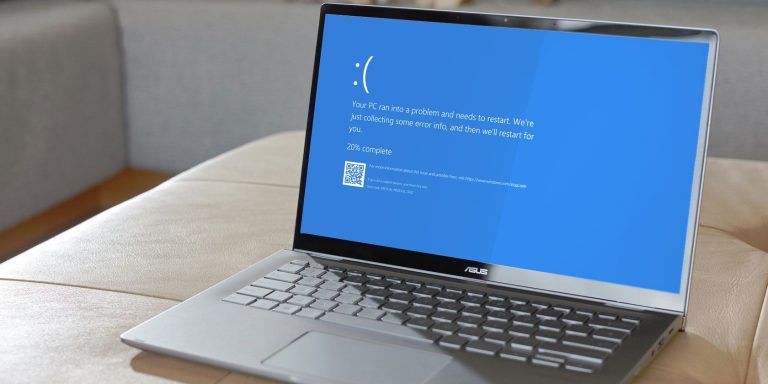Как проверить температуру процессора на вашем ПК
Важно знать, как проверять температуру процессора, так как это позволяет узнать, не перегревается ли ваш компьютер. Избыточное тепло может вывести из строя многие компоненты внутри вашего компьютера, поэтому разумно выявить эти проблемы заранее, прежде чем они будут стоить вам времени и денег.
Мы покажем вам, как проверить температуру ЦП вашего компьютера, что такое хорошая температура ЦП и способы охлаждения вашей системы, когда это необходимо.
Как проверить температуру вашего процессора
В Windows нет встроенного средства для отслеживания температуры вашего процессора. Вы можете проверить это в своем BIOS / UEFI, но это неэффективно и не позволяет вам следить за температурой с течением времени.
Вместо этого вам следует установить приложение для мониторинга температуры компьютера. Для работы есть несколько, но мы будем использовать Core Temp здесь, как это просто и легко.
Программы для Windows, мобильные приложения, игры - ВСЁ БЕСПЛАТНО, в нашем закрытом телеграмм канале - Подписывайтесь:)
Загрузите Core Temp с его веб-сайта и установите его, как любое другое приложение. Однако во время установки обратите внимание на программное обеспечение в комплекте. На Выбрать дополнительные задачи страницу, снимите флажок Постройте свое королевство с Goodgame Empire ящик, чтобы избежать установки лишнего мусора.
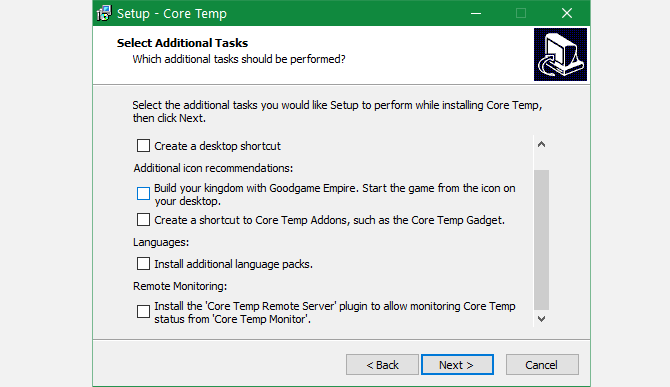
После установки вы можете открыть Core Temp, чтобы легко увидеть температуру вашего процессора. Внизу его панели вы увидите текущую температуру процессора для каждого отдельного ядра. Наряду с этим программа показывает Мин. и Максимум записывала температуру каждого ядра, чтобы вы могли видеть, как это происходит с течением времени.
Следите за Загрузить процент тоже. Это говорит вам, сколько работы выполняет каждое ядро процессора. Если температура нагревается, когда ваш процессор почти не загружен, это может указывать на проблему.
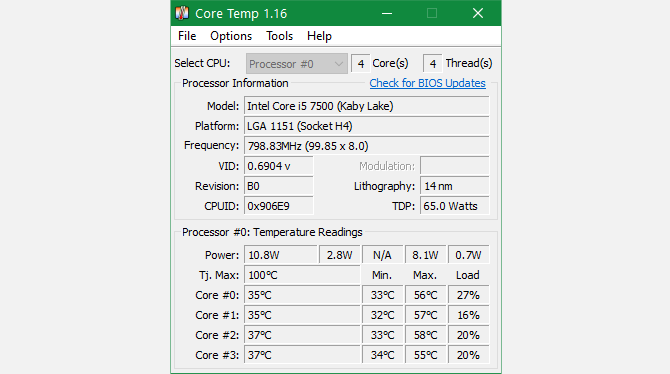
В Тиджей Макс Поле (обозначающее температуру перехода) показывает максимальную рабочую температуру вашего процессора. Если он достигнет этой температуры, ваш процессор будет сбрасывать обороты или даже отключиться, чтобы избежать повреждений. Работа вашего процессора на этом уровне в течение продолжительных периодов времени приведет к его повреждению.
Настройка Core Temp
Core Temp – это простое приложение, но вы можете изменить несколько быстрых параметров, чтобы оно работало лучше для вас в Параметры> Настройки.
На генеральный На вкладке вы можете изменить интервал опроса, если хотите более или менее частые обновления. Использовать Дисплей вкладка, чтобы изменить цвета для различных уровней или отображать температуру в градусах Фаренгейта (здесь мы будем использовать градусы Цельсия, поскольку это наиболее часто встречается при работе с температурами процессора).
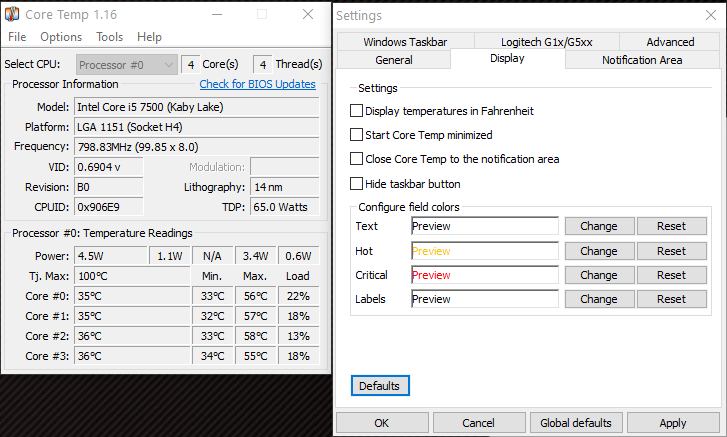
На Область уведомлений на вкладке, вы можете изменить значок, который отображается в панели задач. Например, вы можете выбрать отображение температуры для всех ядер или только для самых горячих.
Если вы хотите, чтобы Core Temp оставался активным для долгосрочного мониторинга, используйте Параметры меню для выбора Переключить мини-режим, чтобы он не занимал много места, включите Всегда на вершине, так что не прячется.
Core Temp также имеет Защита от перегрева функция, которая может запустить определенную программу или выключить компьютер при слишком высокой температуре. Хотя, надеюсь, вам это не понадобится.
Что такое хорошая температура процессора?
Не существует одной идеальной рабочей температуры процессора, потому что условия сильно различаются. Температура комнаты, в которой находится ваш компьютер, то, что вы делаете на нем, и другие факторы, такие как возраст вашего компьютера, могут повлиять на то, насколько нагревается ваш процессор.
В целом, однако, вы можете следовать этим рекомендациям относительно температуры процессора под какой-либо нагрузкой:
- Менее 60 градусов C совершенно нормально.
- Между 60 и 70 градусами Цельсия Это нормально, но вы можете удалить пыль с машины и убедиться, что она имеет достаточный поток воздуха, чтобы предотвратить дальнейшее повышение температуры.
- От 70 до 80 градусов C: Это довольно жарко, поэтому, если вы не разогнали свой компьютер или не делаете что-то особенно требовательное, например, играете в интенсивную игру, вам следует как можно скорее охладить свою систему.
- Между 80 и 90 градусами Цельсия: Слишком долгая работа в этом диапазоне может повредить ваш процессор.
- Выше 90 градусов C: Это слишком жарко; выключите компьютер как можно скорее.
Для получения дополнительной информации см. Наше руководство по рабочим температурам ПК.
Как снизить температуру процессора
Если вас беспокоит, что температура вашего процессора постоянно слишком высокая, есть несколько способов снизить ее. Чтобы получить дополнительную помощь, мы ранее более внимательно изучали, как предотвратить перегрев компьютера.
Очистите свой компьютер

Одна из основных причин перегрева – это пыль и другой мусор внутри вашей системы. Скопившаяся пыль на вентиляторах и других компонентах может блокировать поток воздуха и заставлять их работать больше, чем необходимо.
Если у вас есть рабочий стол, откройте корпус и удалите пыль с помощью сжатого воздуха и тряпки. Обратите особое внимание на все, что есть на фанатах. С ноутбуком вы не сможете чистить так легко, но вы сможете получить доступ и удалить налет, выкрутив несколько винтов.
Обеспечьте правильный воздушный поток
Удалив пыль, вы также должны убедиться, что ваш компьютер получает достаточно воздуха. Если вы используете ноутбук, не ставьте его на одеяло или другую поверхность, которая может легко заблокировать вентиляционное отверстие. А на рабочем столе убедитесь, что у вентиляторов компьютера есть место для работы. Возможно, вам придется перенаправить некоторые кабели, если это возможно, чтобы улучшить воздушный поток.
Рассмотрите свое оборудование
Если вы разгоните свой процессор, стандартного кулера, вероятно, будет недостаточно, чтобы он оставался прохладным. Вам понадобится более мощная система охлаждения, чтобы снизить температуру вашего процессора.
Термопаста, изначально нанесенная на ваш процессор, также может со временем испортиться. Это может привести к тому, что ваш процессор будет работать сильнее, чем когда он был новым, даже если вы держите корпус в чистоте. Если вам удобно, попробуйте повторно нанести термопасту.
Опасности горячего ПК
Компьютеры рассчитаны на нагревание, поэтому вам не нужно беспокоиться о температурах, которые немного выше обычных, когда вы занимаетесь интенсивной работой. Однако длительное использование компьютера при экстремальной температуре небезопасно.
Возможные незначительные повреждения включают сокращение срока службы процессора из-за повышенной нагрузки от тепла. Если ваша система сильно нагревается, она может отключиться, чтобы предотвратить дальнейшие повреждения, что расстраивает и может привести к потере работы. Постоянная работа с невероятно горячим процессором также может привести к его полной поломке.
Если вы не слышите, как ваши вентиляторы все время работают как сумасшедшие или ваш компьютер не кажется горячим на ощупь, температура вашего процессора, вероятно, находится в безопасном диапазоне. Тем не менее, неплохо время от времени проверять температуру процессора, чтобы вы могли диагностировать проблемы заранее.
Мониторинг температуры процессора стал проще
Мы рассмотрели, как контролировать температуру процессора вашего ПК и что делать с найденными вами данными. Надеюсь, ваш процессор работает при нормальной температуре, и вам не нужно предпринимать никаких действий в данный момент.
Однако это не единственная проблема, с которой может столкнуться ваш процессор. Вы также должны знать, что делать, когда загрузка вашего процессора выше, чем обычно.
Программы для Windows, мобильные приложения, игры - ВСЁ БЕСПЛАТНО, в нашем закрытом телеграмм канале - Подписывайтесь:)