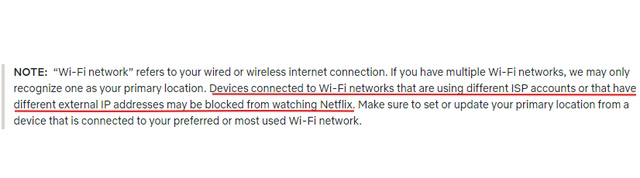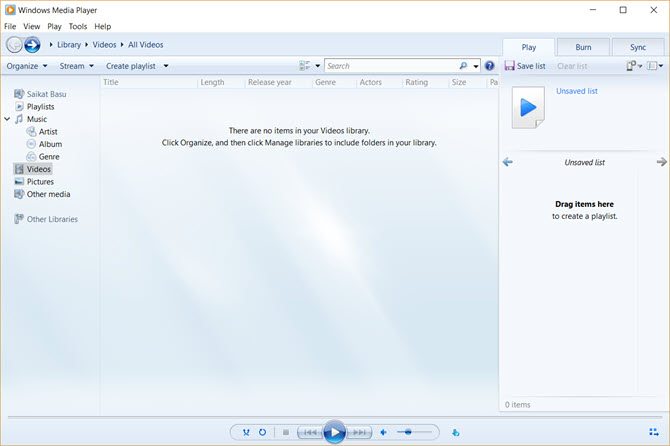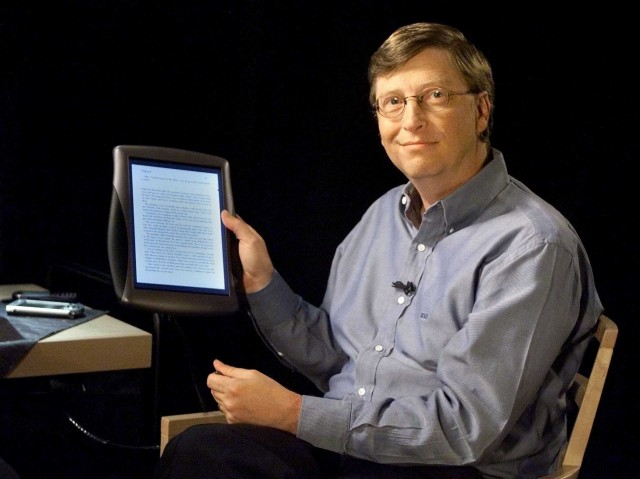Как проверить температуру процессора на Mac
Прежде чем приступить к шагам, давайте проясним пару фундаментальных вопросов! Если вы просто хотите перейти к методам проверки температуры процессора на Mac, используйте оглавление ниже, чтобы пропустить его.
Зачем вам нужно отслеживать температуру процессора на вашем Mac?
Есть несколько причин, по которым вам может понадобиться отслеживать температуру процессора в macOS. Может быть, вы пытаетесь сравнить свою недавно купленную машину или, может быть, вы хотели бы узнать, когда на самом деле заработают вентиляторы. Более того, это также может позволить вам выяснить, не перегружаете ли вы процессор, играя в некоторые из лучших бесплатных игр для Mac или позволяя приложениям, потребляющим ресурсы, работать безудержно.
Итак, какова идеальная температура процессора?
Поскольку нормальная температура процессора варьируется от модели к модели, немного сложно указать точное число, которое может быть лучшим представителем для всех. Однако, если бы я хотел объяснить это простым языком, я бы сказал, что чем ниже температура процессора, тем лучше для здоровья вашего компьютера.
Нормальная комнатная температура 22-24 градуса по Цельсию идеальна для температуры процессора. Но даже если компьютер работает на 10 градусов по Цельсию выше температуры окружающей среды, это все равно нормально.
Программы для Windows, мобильные приложения, игры - ВСЁ БЕСПЛАТНО, в нашем закрытом телеграмм канале - Подписывайтесь:)
Короче говоря, нормальная температура процессора должна быть около 45-65 градусов для здоровой системы. Таким образом, если число превышает этот нормальный уровень, вы должны подумать о сокращении нагрузки на ЦП. Теперь, когда разговор окончен, пришло время пробежаться по быстрым шагам.
Проверьте температуру процессора в Mac с помощью терминала
Несмотря на то, что существует множество сторонних приложений, которые вы можете использовать для проверки температуры процессора в macOS, вам не нужно полагаться на них, потому что Терминал также может помочь вам понять это. Вот как проверить температуру процессора на Mac с помощью терминала:
- Запустите Терминал и введите следующую команду:
sudo powermetrics --samplers smc |grep -i "CPU die temperature"
Совет: Если команда у вас не работает, попробуйте ввести ее вручную, а не копировать из этой статьи. Есть некоторые сообщения о том, что кавычки вызывают проблемы, если они не введены вручную в Терминале.
- Нажмите Enter, и вы сможете увидеть температуру процессора вашего Mac.
Примечание. Этот метод работает только с компьютерами Intel Mac. Если вы используете Mac с процессором M1, попробуйте использовать следующие методы.
Проверьте температуру процессора M1 Mac (Mac с Apple Silicon)
Если вы ищете стороннее приложение, которое поможет вам отслеживать температуру процессора вашего MacBook, обратите внимание на TG Pro. Это одно из немногих найденных мной приложений, которое работает как на Intel, так и на M1 Mac. Вот как это использовать.
- Установите TG Pro ( загрузите ) на свой Mac (убедитесь, что вы загрузили версию для Intel или Apple Silicon на основе вашего Mac)
- Запустите приложение, и вы увидите, что оно отображается в виде приложения в строке меню с температурой вашего процессора на самом значке. Вы также можете увидеть более подробную информацию в окне приложения.
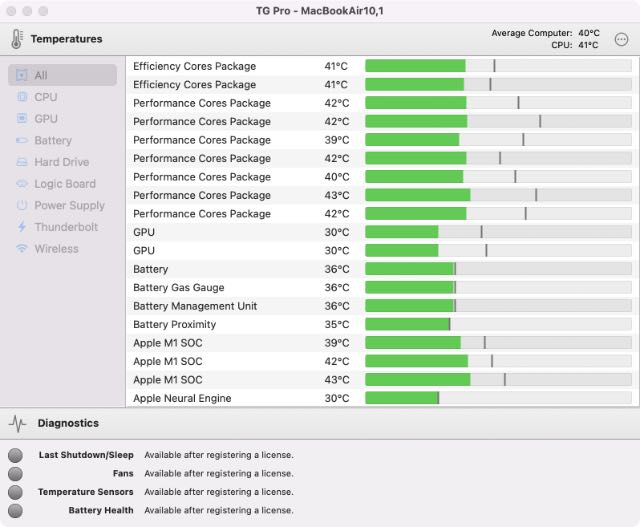
К сожалению, TG Pro не предлагает виджет. Но лично я предпочитаю иметь такие приложения в строке меню, а не на экране виджетов на моем Mac. TG Pro — платное приложение, и хотя у вас есть 15-дневная бесплатная пробная версия, вам нужно будет получить лицензию (10 долларов США), чтобы продолжить его использование.
Если у вас M1 Mac, у вас нет другого выбора, кроме как использовать TG Pro. Однако, если вы используете Intel Mac, вы можете проверить некоторые другие приложения из этого списка, которые могут подойти вам больше, а некоторые из них даже бесплатны.
Проверьте температуру процессора в macOS с помощью приложения Fanny
Всякий раз, когда я думаю об отслеживании температуры процессора в macOS, мне сразу приходит на ум приложение Fanny. Вероятно, лучшая часть этого — возможность работать как встроенная функция macOS.
После того, как вы установили это приложение и настроили его (это не требует пары шагов), вы можете быстро взглянуть на многие аспекты, определяющие производительность, такие как температура процессора / графического процессора. Более того, он доступен бесплатно.
1. Для начала загрузите Fanny на свой Mac.
2. После загрузки приложения щелкните значок Центра уведомлений (три горизонтальные линии, сложенные друг на друга) в правом верхнем углу экрана.
![]()
Кроме того, вы можете провести влево от правого края трекпада, чтобы получить доступ к Центру уведомлений на вашем компьютере.
3. Теперь убедитесь, что выбрана вкладка «Сегодня». Затем нажмите 1Новый внизу.
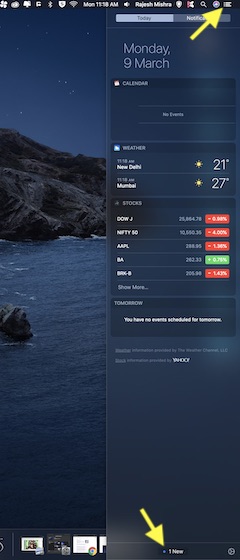
4. Далее нажмите кнопку «+» справа от Фанни.
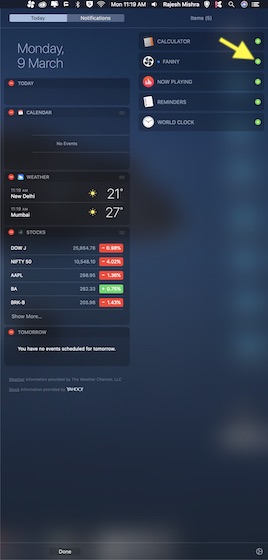
Вот и все! Отныне вы можете проверить температуру процессора вашего устройства macOS прямо из Центра уведомлений.
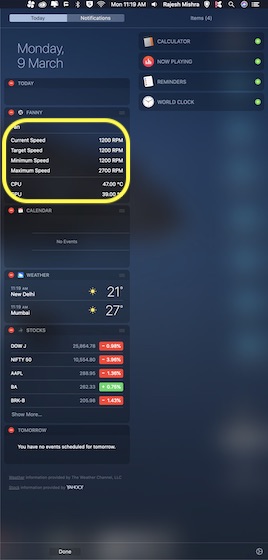
Кроме того, вы также можете щелкнуть значок Fanny в строке меню, чтобы просмотреть текущую температуру процессора вашего Mac. Помимо отображения температуры процессора, это удобное приложение также позволяет отслеживать текущую скорость, целевую скорость, минимальную скорость, максимальную скорость, количество вентиляторов и температуру графического процессора на вашем компьютере.
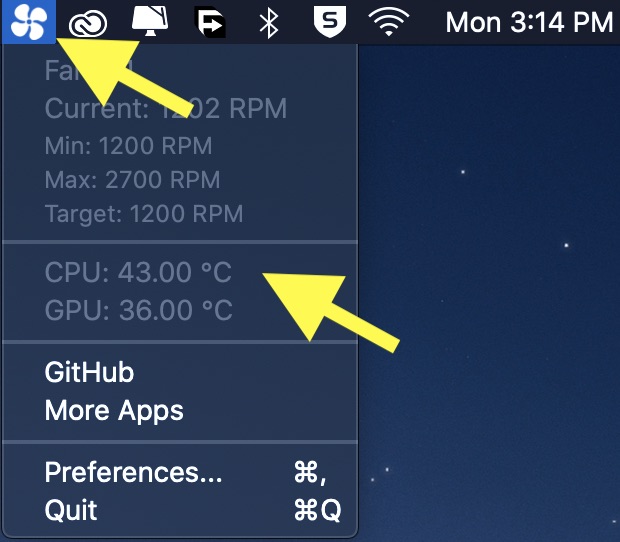
Другие приложения для просмотра температуры процессора на Mac
Хотя Fanny остается самым любимым виджетом центра уведомлений для отслеживания температуры процессора наряду с другой важной системной информацией Mac, есть несколько примечательных приложений, которые более эффективны. И если вы не против потратить несколько долларов на дополнительные функции, на них стоит взглянуть.
1. Monit
Если вы хотите использовать немного более многофункциональное приложение Mac для отслеживания температуры процессора, я бы порекомендовал вам попробовать Monit.
Приложение эффективно работает, предлагая быстрый способ проверить ключевые данные о производительности Mac. Например, вы можете использовать это приложение, чтобы проверить несколько важных параметров, определяющих производительность, таких как ЦП, сеть, диск, память и даже аккумулятор.
Хотя этот виджет центра уведомлений стоит 2,99 доллара, он стоит своей цены, учитывая примечательные функции и надежную работу.
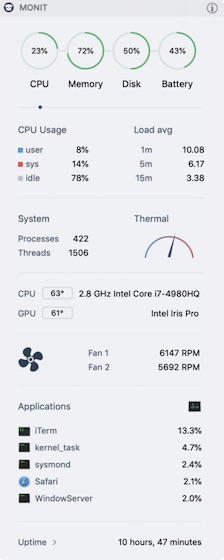 Цена: 2,99 доллара США .
Цена: 2,99 доллара США .
2. Меню iStat
Для тех, кто ищет полноценный системный менеджер меню, iStat Menus — лучший выбор. Что дает ему преимущество перед многими другими конкурентами, так это способность отображать широкий спектр ключевых показателей производительности, включая ЦП, ГП, память, использование диска, использование сети, активность диска, батарею и многое другое.
Кроме того, это приложение для macOS полностью настраивается, так что вы можете скрыть нежелательную информацию и настроить отображение только тех показателей, которые важны для вас. Но имейте в виду, что все эти вкусности будут стоить вам (10 долларов) намного дороже, чем другие приложения.
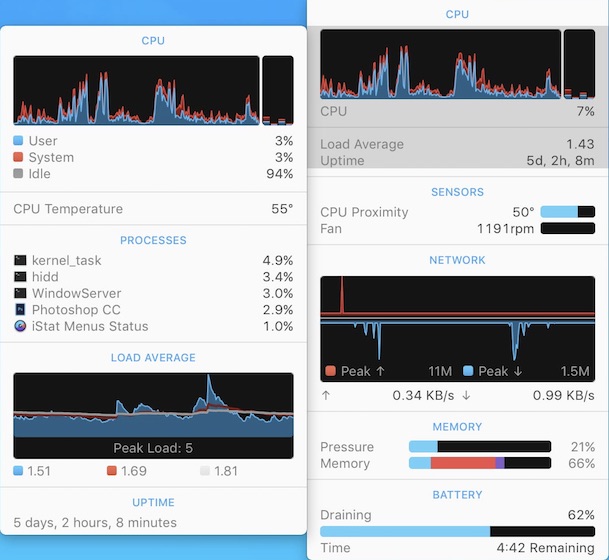
Цена: $9,99
С легкостью отслеживайте текущую температуру процессора вашего Mac
Итак, вот как вы можете следить за температурой процессора вашего Mac. Поскольку я использую M1 MacBook Air, мне приходится полагаться на сторонние приложения, такие как TG Pro. Тем не менее, я хотел бы иметь встроенную функцию macOS для отслеживания температуры моего процессора на M! Компьютеры Mac с macOS Monterey. Надеюсь, Apple представит его в ближайшее время. Есть отзывы? Не стесняйтесь делиться своими мыслями в комментариях, а также дайте нам знать, какое из этих приложений смогло привлечь ваше внимание.