Как проверить основную информацию о памяти в Windows 11
В Windows 11, если на ноутбуке или настольном компьютере недостаточно оперативной памяти (оперативной памяти) для работы с играми, приложениями и фоновыми службами, он не будет работать бесперебойно, и вы, вероятно, столкнетесь с проблемами.
Собираете ли вы собственный компьютер, пытаетесь обновить системную память для запуска более требовательных игр или приложений или хотите узнать более подробную информацию об оборудовании, Windows 11 предлагает несколько способов проверить общий объем, скорость и тип памяти. и многое другое с помощью приложения «Настройки» и диспетчера задач.
В этом практическом руководстве я покажу вам, как определить основные характеристики памяти, доступные на вашем компьютере.
Как проверить характеристики памяти в Windows 11
В Windows 11, если вам нужно только определить объем установленной на компьютере памяти, вы можете использовать приложение «Настройки». Вы можете использовать Диспетчер задач, если вам нужно узнать другие детали, такие как скорость, форм-фактор, количество установленных модулей и количество поддерживаемых системой.
Программы для Windows, мобильные приложения, игры - ВСЁ БЕСПЛАТНО, в нашем закрытом телеграмм канале - Подписывайтесь:)
Проверьте общий объем памяти
Чтобы проверить общий объем памяти с помощью приложения «Настройки», выполните следующие действия:
- Откройте настройки.
- Нажмите «Система».
- Нажмите на страницу «О программе» справа.
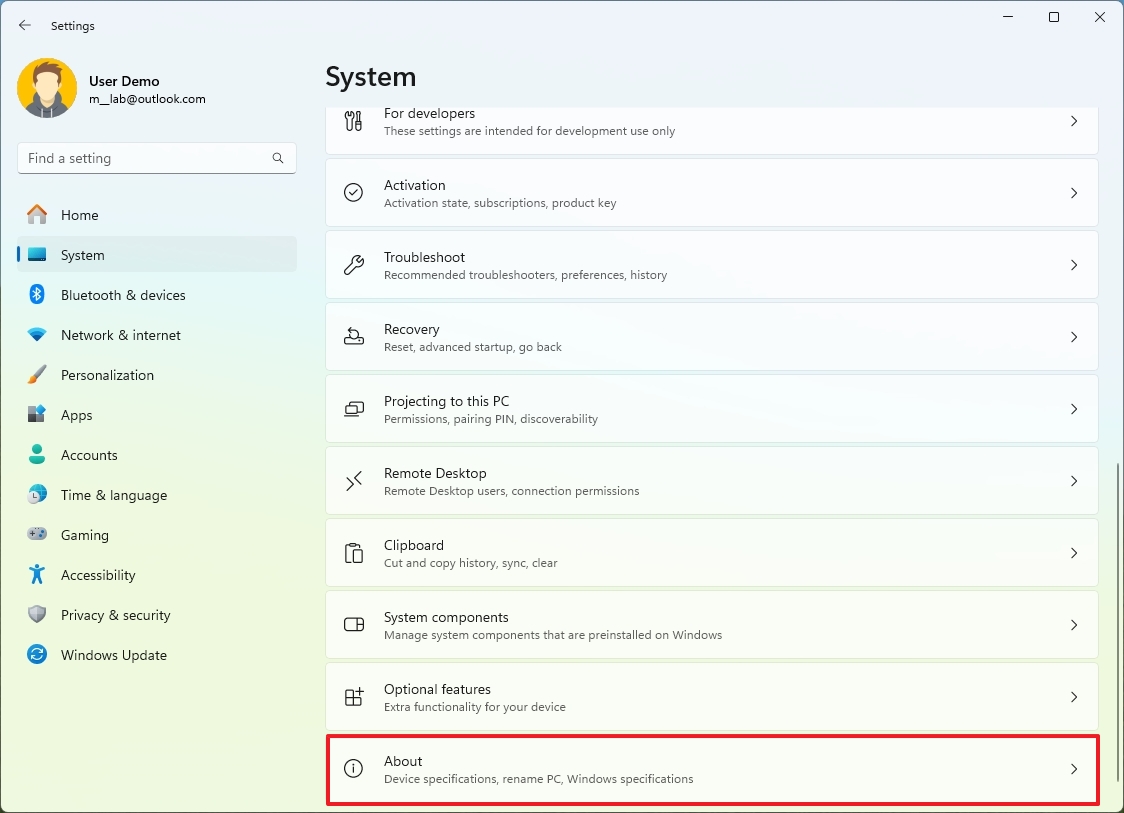
- Подтвердите объем оперативной памяти, установленной на компьютере, в разделе «Характеристики устройства».
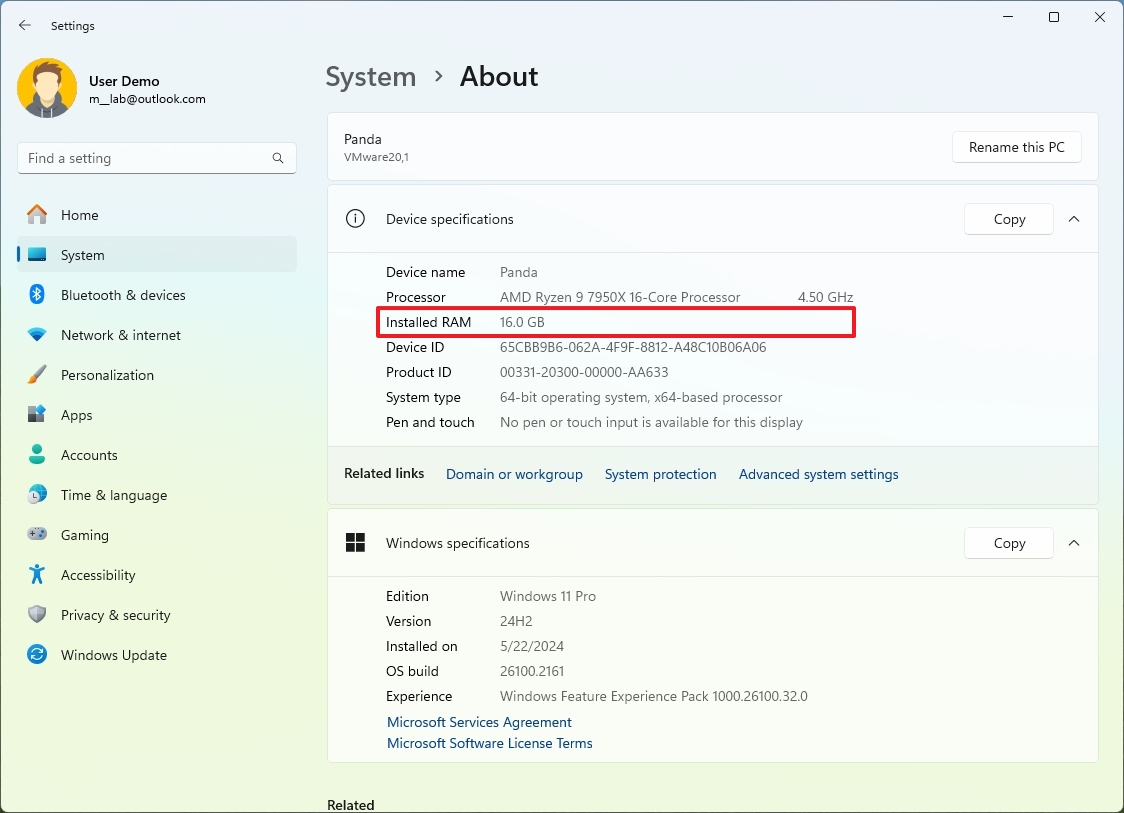
Выполнив эти шаги, вы узнаете объем памяти, установленной на вашем компьютере. Если доступная системная память меньше общего объема, это, вероятно, связано с тем, что система использует часть памяти совместно с видеокартой.
Проверьте скорость памяти, флешки, форм-фактор
Чтобы узнать некоторые основные характеристики памяти в Windows 11, выполните следующие действия:
- Откройте «Пуск».
- Найдите диспетчер задач и щелкните верхний результат, чтобы открыть приложение.
- Нажмите кнопку «Подробнее» (если применимо).
- Откройте вкладку «Производительность».
- Нажмите «Память».
- Подтвердите общий объем оперативной памяти, установленной на компьютере.
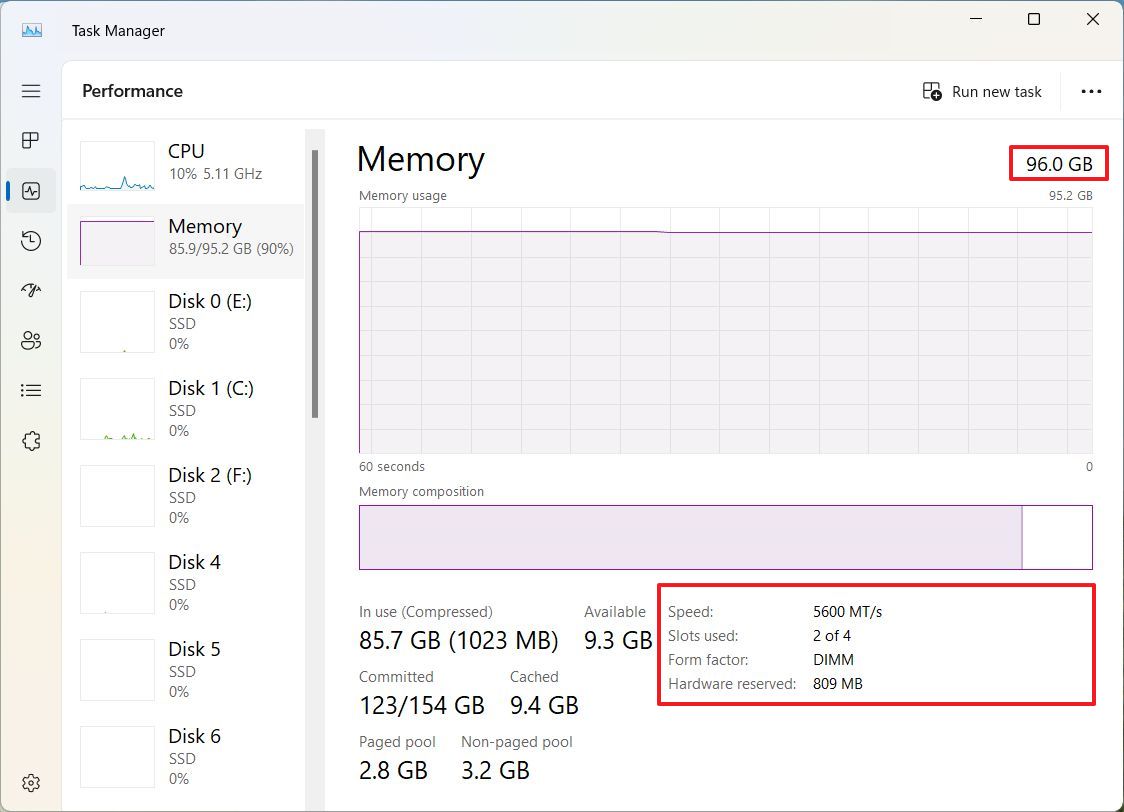
- Подтвердите текущую скорость памяти.
- Проверьте количество слотов памяти в системе и сколько из них заполнено.
- Краткое примечание. Эту информацию можно использовать, чтобы определить, сколько карт памяти установлено в компьютере и можно ли установить еще одну карту памяти или нужен новый комплект памяти большей емкости.
- Подтвердите тип форм-фактора.
- Краткое примечание. Обычно тип фактора для ноутбуков и компактных устройств — «SODIMM» и «DIMM» для настольных компьютеров.
После выполнения этих действий у вас будут технические характеристики системной памяти, которые могут пригодиться, когда придет время обновления.
Больше ресурсов
Дополнительные полезные статьи, обзоры и ответы на распространенные вопросы о Windows 10 и Windows 11 можно найти на следующих ресурсах:
