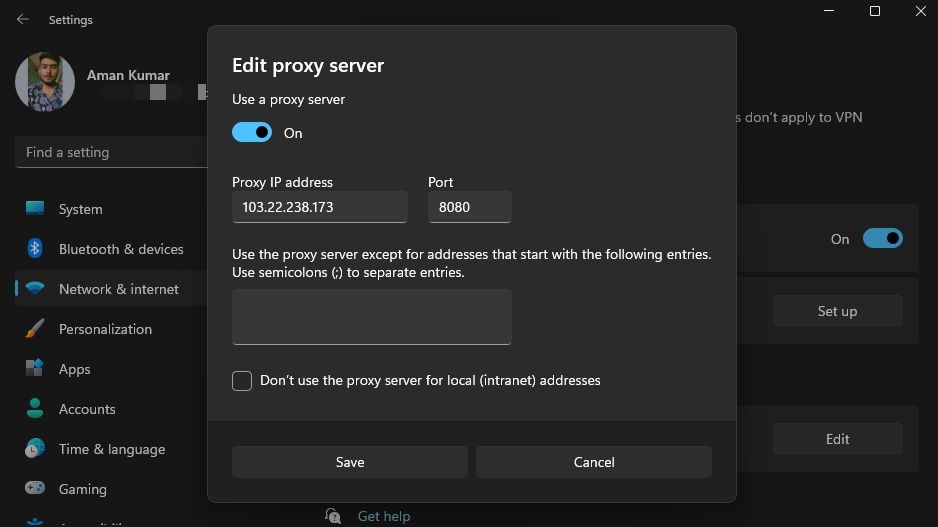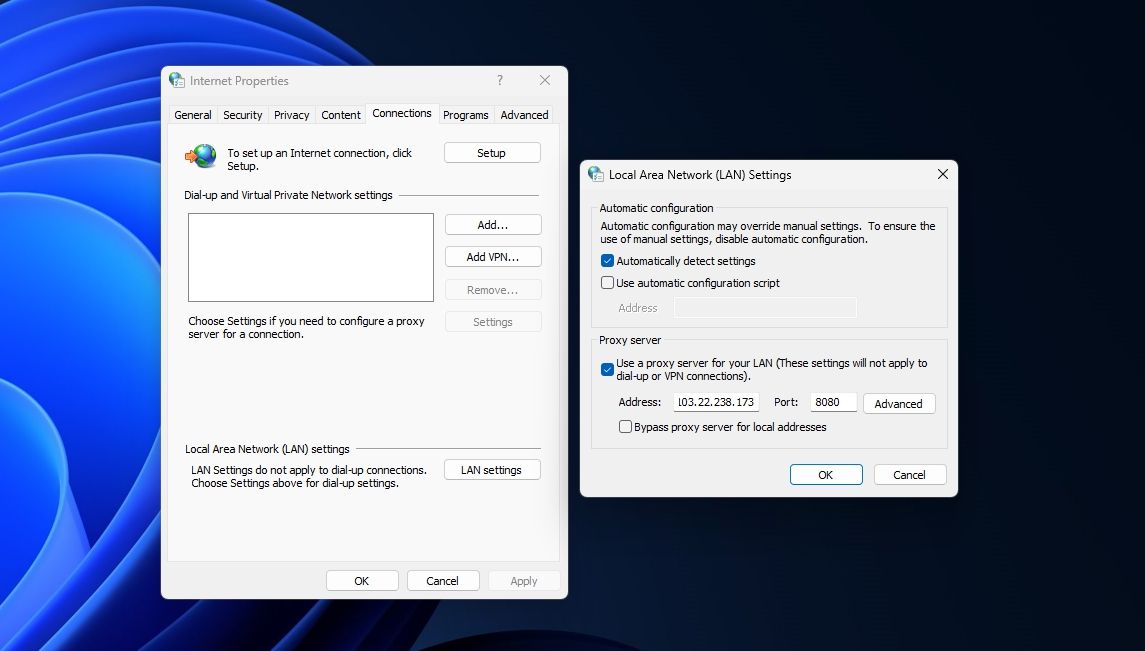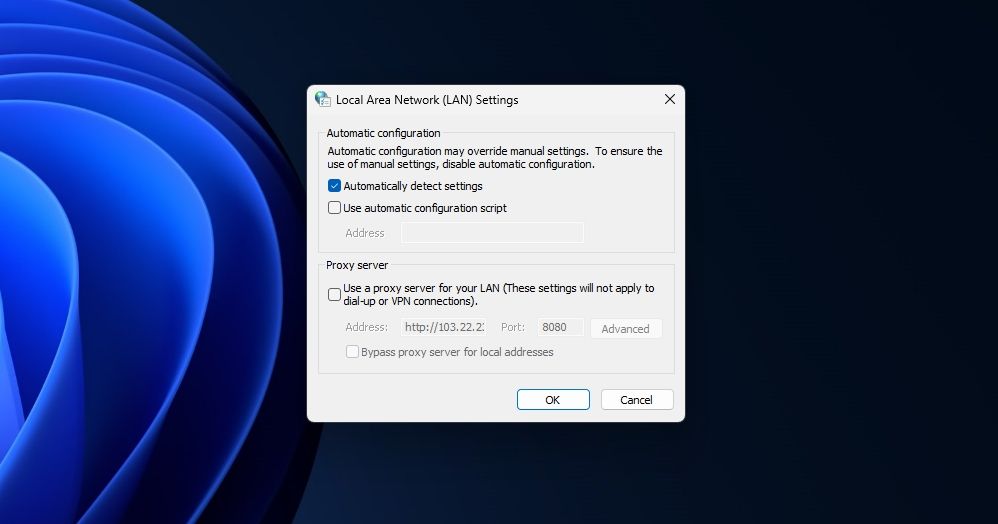Как проверить настройки прокси-сервера в Windows 11
Если вы не уверены, подключены ли вы к прокси-серверу или вам необходимо проверить настройки прокси-сервера по какой-либо другой причине, вы попали по адресу. Здесь мы рассмотрим различные способы найти настройки прокси-сервера в Windows 11. Мы также увидим, как сбросить прокси-сервер WinHTTP.
Что такое прокси сервер?
Прокси-сервер действует как шлюз между вашим компьютером и Интернетом. Когда вы подключаетесь к прокси-серверу и отправляете запрос на веб-сайт, ваша система направляет запрос на прокси-сервер. Этот запрос может быть чем угодно, например воспроизведение видео, загрузка файла или открытие веб-страницы.
Впоследствии ваш запрос перенаправляется на веб-сайт, а затем обратно на ваш компьютер. Подключение к прокси-серверу может пригодиться в различных ситуациях. Некоторые из них перечислены ниже:
- Прокси-сервер скрывает вашу личность. Таким образом, вы можете просматривать Интернет, не раскрывая свою личность.
- Вы можете подключиться к прокси-серверу, чтобы заблокировать трафик с определенного веб-сайта.
- Прокси-сервер регулярно кэширует часто посещаемые веб-сайты. Это повышает производительность браузера и позволяет ему быстрее загружать веб-сайты.
- Подключение к прокси-серверу также может пригодиться, если вы хотите получить доступ к веб-сайту, заблокированному в вашей стране или регионе.
В основном существует три примера прокси-серверов: открытые прокси, коммерческие прокси и резидентные прокси. Открытые прокси-серверы можно использовать бесплатно, и их можно найти в Интернете. Однако они не всегда безопасны, и вероятность того, что они сработают, очень мала.
Программы для Windows, мобильные приложения, игры - ВСЁ БЕСПЛАТНО, в нашем закрытом телеграмм канале - Подписывайтесь:)
Коммерческие прокси-серверы взимают определенную сумму денег за свои услуги, и они более безопасны, чем открытые прокси-серверы.
Наконец, резидентные прокси размещаются на компьютерах и смартфонах. Это наиболее безопасный и надежный пример прокси-серверов. Вы можете использовать их для очистки веб-страниц, маркетинга в социальных сетях, обхода геоблокировки или любых других операций, требующих высокой анонимности.
Различные способы проверить настройки прокси-сервера в Windows 11
Существуют различные способы проверки настроек прокси-сервера в Windows 11. Давайте рассмотрим каждый из них подробно.
1. Как проверить настройки прокси-сервера с помощью приложения «Настройки»
Самый быстрый способ найти настройки прокси-сервера — использовать приложение «Настройки Windows». Вот что вам нужно сделать:
- Нажмите Win + I, чтобы открыть приложение «Настройки».
- Выберите «Сеть и Интернет» на левой боковой панели и «Прокси» на правой панели.
- Нажмите кнопку «Настроить» рядом с пунктом «Использовать прокси-сервер».

Вы увидите информацию о прокси-сервере в появившемся окне «Редактировать прокси-сервер».
2. Как проверить настройки прокси-сервера с помощью «Свойства обозревателя»
Меню «Свойства обозревателя» в Windows позволяет вам настроить параметры Интернета на вашем компьютере. Чтобы просмотреть настройки прокси-сервера, следуйте инструкциям ниже:
- Нажмите клавишу Win, чтобы открыть меню «Пуск», введите «Свойства обозревателя» в строке поиска и нажмите Enter.
- Перейдите на вкладку «Подключения» и нажмите «Настройки локальной сети».

Подробную информацию о вашем прокси-сервере вы получите в разделе «Прокси-сервер».
3. Проверьте настройки прокси-сервера, используя разные браузеры.
Вы также используете браузер для просмотра настроек прокси-сервера. Чтобы зарегистрироваться в Google Chrome, введите chrome://net-internals/#proxy в адресной строке и нажмите Enter.
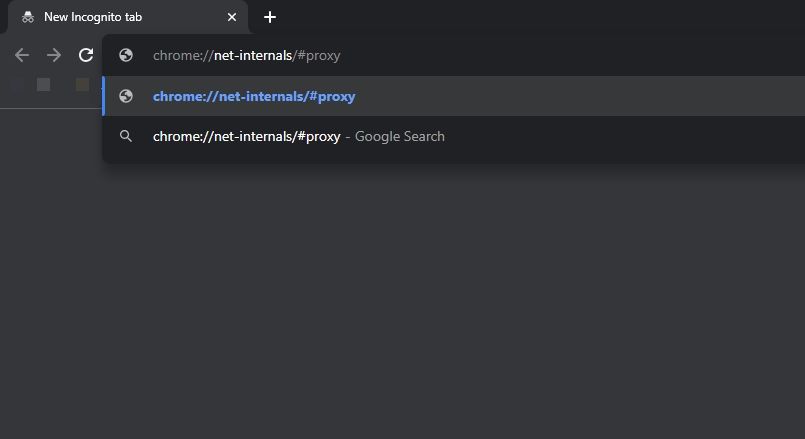
В Microsoft Edge введите Edge: //net-internals/#proxy и нажмите Enter.
А чтобы проверить Mozilla Firefox, введите about:preferences#advanced в строке URL и нажмите Enter. Затем прокрутите вниз и нажмите кнопку «Настройки» рядом с надписью «Настроить подключение Firefox к Интернету».
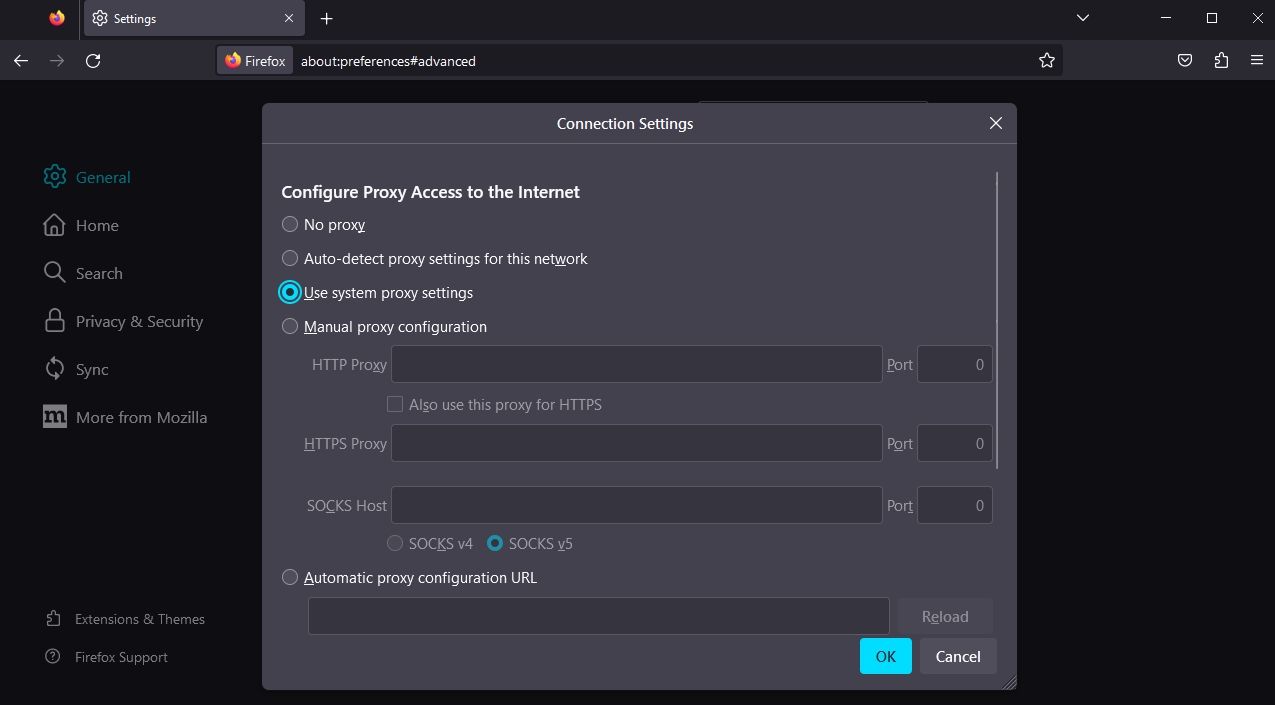
Появится окно «Параметры подключения», в котором вы сможете просмотреть и настроить параметры прокси-сервера.
4. Проверьте настройки прокси-сервера с помощью инструментов командной строки.
Инструменты командной строки, такие как командная строка и Windows PowerShell, также могут пригодиться для просмотра сведений о вашем прокси-сервере. Вот как это проверить с помощью командной строки:
- Откройте меню «Пуск», введите «Командная строка» в строке поиска и выберите «Запуск от имени администратора» на правой панели.
- Введите следующую команду и нажмите Enter: netsh.exe winhttp show proxy

Чтобы проверить настройки прокси-сервера с помощью PowerShell, запустите Windows PowerShell от имени администратора (см., как запустить Windows PowerShell с правами администратора), введите следующую команду и нажмите Enter.
Get-ItemProperty -Path ‘HKCU:\Software\Microsoft\Windows\CurrentVersion\Internet Settings’ | findstr Прокси-сервер
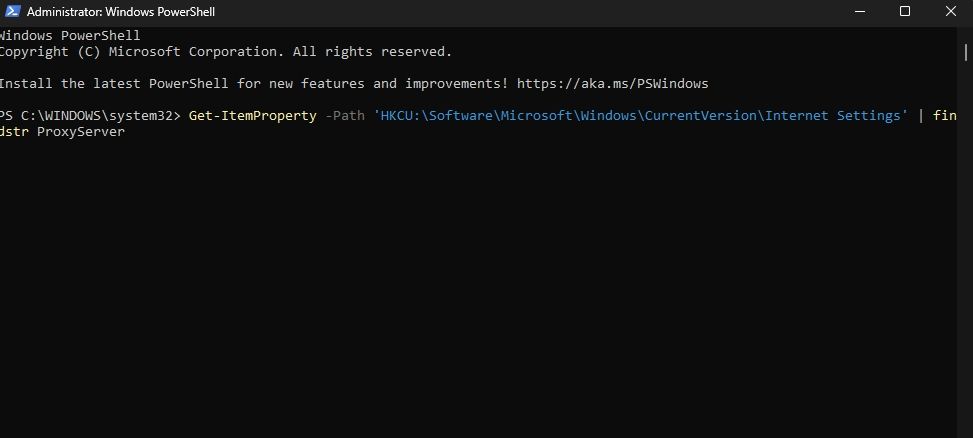
PowerShell отобразит в результате сведения о прокси-сервере.
Как сбросить настройки прокси-сервера WinHTTP
Службы WinHTTP или Windows HTTP позволяют настольным приложениям и службам Windows взаимодействовать с HTTP-сервером. Однако могут возникнуть случаи, когда вам потребуется сбросить прокси-сервер WinHTTP.
Если вы столкнулись с проблемами подключения при обновлении Windows или использовании Microsoft Store или других приложений UWP, попробуйте сбросить прокси-сервер WinHTTP. Вот способы сделать это.
1. Сбросьте настройки прокси-сервера WinHTTP с помощью командной строки.
Чтобы сбросить прокси-сервер WinHTTP с помощью командной строки, запустите командную строку от имени администратора и выполните следующую команду.
netsh winhttp сброса прокси
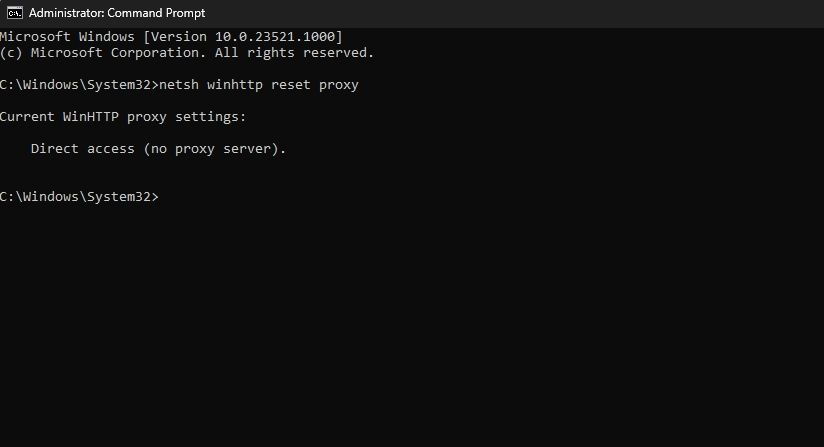
После успешного выполнения команды вы увидите сообщение «Прямой доступ (без прокси-сервера).
2. Сбросьте настройки прокси-сервера WinINET с помощью «Свойства обозревателя».
Большинство приложений UWP используют библиотеку WinINET вместо WinHTTP. Итак, чтобы сбросить прокси-сервер WinINET с помощью Свойства обозревателя, выполните следующие действия:
- Запустите «Свойства обозревателя», как указано выше, и перейдите на вкладку «Подключения».
- Нажмите кнопку настроек локальной сети.
- Установите флажок Автоматически определять настройки.
- Снимите флажок «Использовать прокси-сервер для вашей локальной сети» (эти настройки не будут применяться к коммутируемому доступу или VPN-подключению). Затем нажмите «ОК», чтобы сохранить изменения.

Вы успешно сбросили прокси-сервер WinINET.
Управляйте настройками прокси-сервера в Windows
Использование прокси-сервера имеет множество преимуществ, включая защиту конфиденциальности, доступ к веб-сайтам, заблокированным на региональном уровне, и многое другое. Однако могут возникнуть ситуации, когда вы захотите проверить настройки прокси-сервера.
Если вы хотите устранить проблему, связанную с Интернетом, или просто хотите подтвердить подключение к прокси-серверу, вы можете быстро проверить настройки прокси-сервера, используя вышеуказанные методы.