Как проверить наличие проблем с памятью в Windows 11
В Windows 11, если ваш ПК работает медленно и приложения зависают, или система случайно выдает синий экран смерти (BSOD), зависает или перезагружается, первое, что вам следует проверить, это память, чтобы исключить проблему с любым из модулей. Это связано не только с тем, что проблемы с памятью могут сделать устройство нестабильным, но и с тем, что они могут привести к повреждению данных и другим ошибкам.
Если вы подозреваете, что проблема связана с системной памятью, вы можете воспользоваться «Диагностикой памяти Windows» — устаревшим инструментом, который может выполнить множество тестов для проверки оперативной памяти (ОЗУ) вашего компьютера, чтобы определить, есть ли проблемы с одной или несколькими картами памяти.
В этом практическом руководстве я объясню, как использовать встроенный инструмент Windows для определения неисправности модуля памяти на вашем компьютере.
Как диагностировать проблемы с памятью в Windows 11
Чтобы запустить проверку памяти в Windows 11, закройте работающие приложения и выполните следующие действия:
Программы для Windows, мобильные приложения, игры - ВСЁ БЕСПЛАТНО, в нашем закрытом телеграмм канале - Подписывайтесь:)
- Откройте Пуск.
- Найдите «Инструменты Windows» и щелкните первые результаты, чтобы открыть приложение.
- Дважды щелкните инструмент «Диагностика памяти Windows».
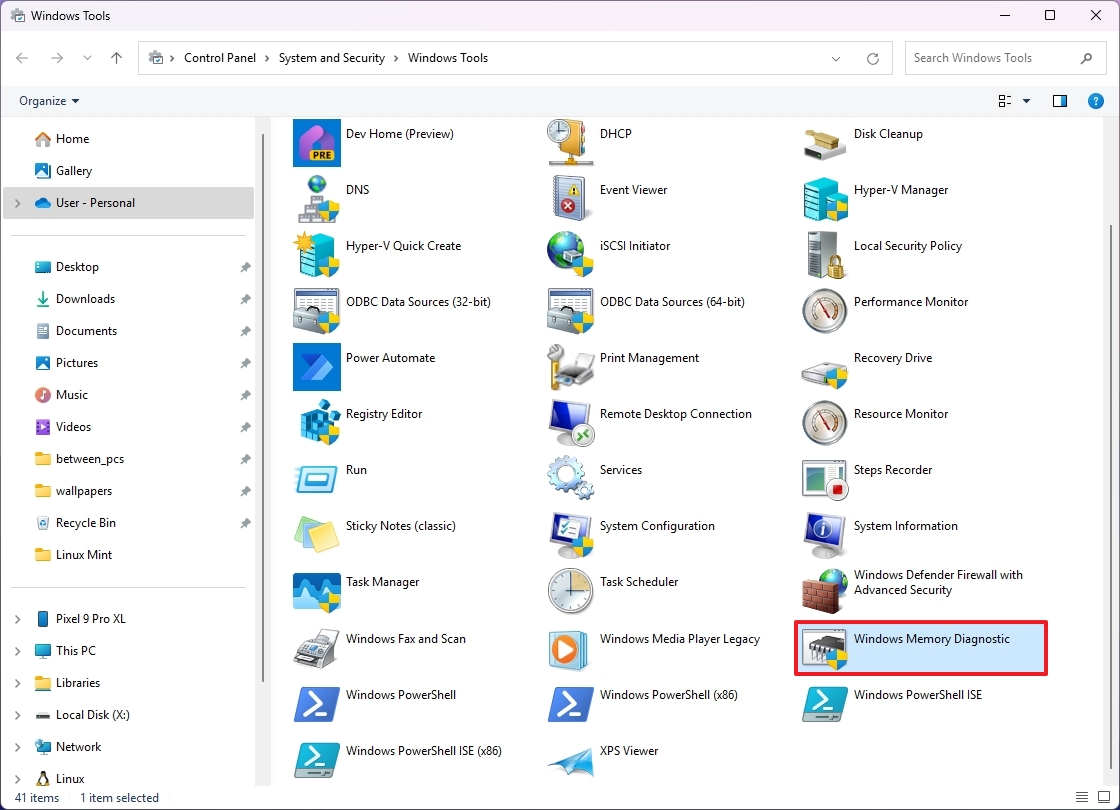
- Нажмите кнопку «Перезагрузить сейчас и проверить наличие проблем».
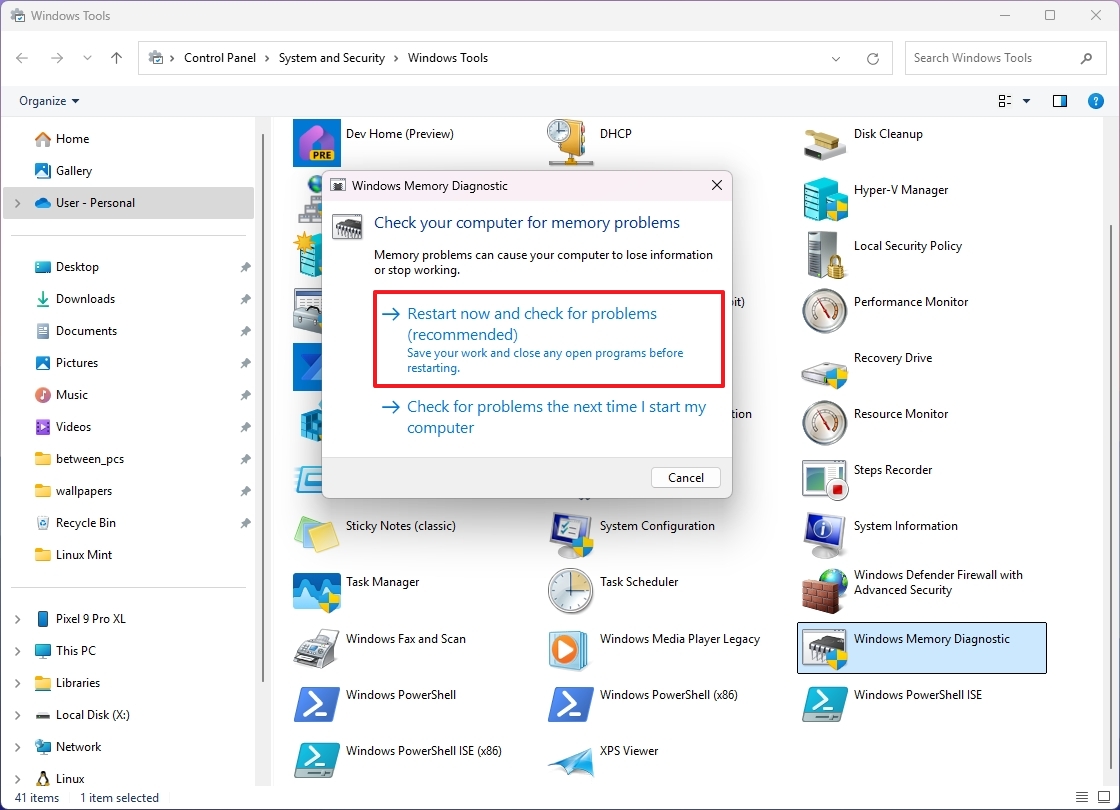
После перезапуска инструмент сразу же начнет тестирование режима «Стандарт». В этом режиме средство диагностики памяти Windows выполнит все сканирования, доступные в режиме «Базовый», в дополнение к тестам LRAND, Stride6 (кэш включен), CHCKR3, WMATS+ и WINVC.
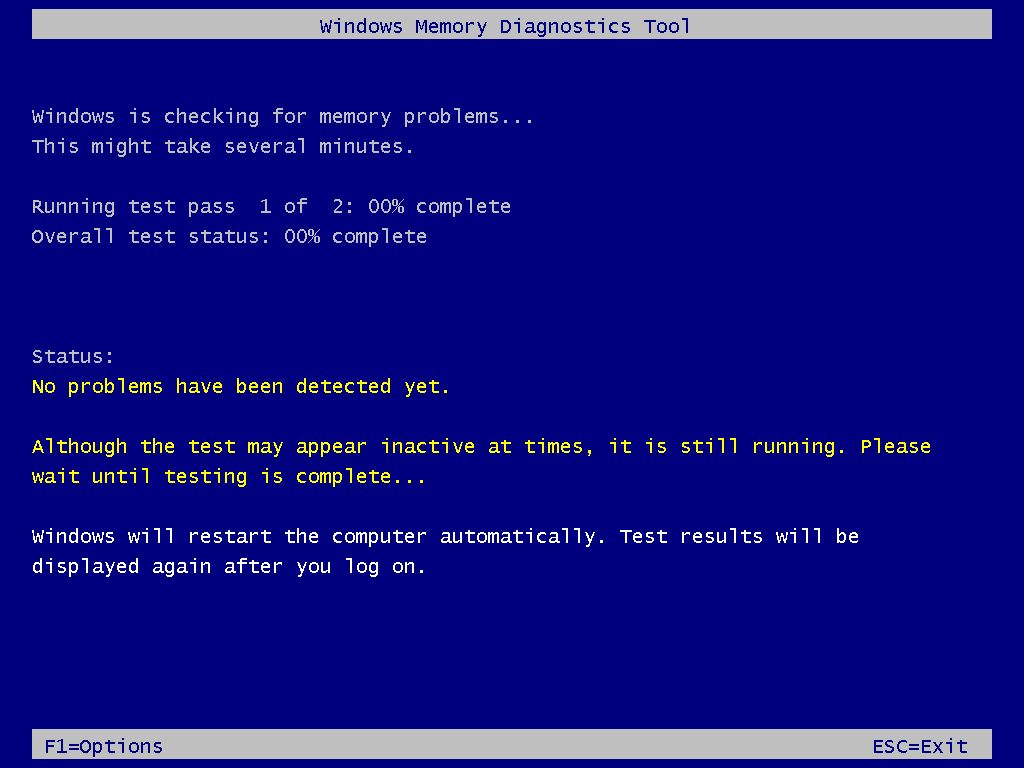
Стандартного режима тестирования должно быть достаточно для диагностики и поиска проблем с системной памятью, но вы также можете использовать клавишу «F1», чтобы открыть страницу диагностики памяти Windows и изменить параметры сканирования.
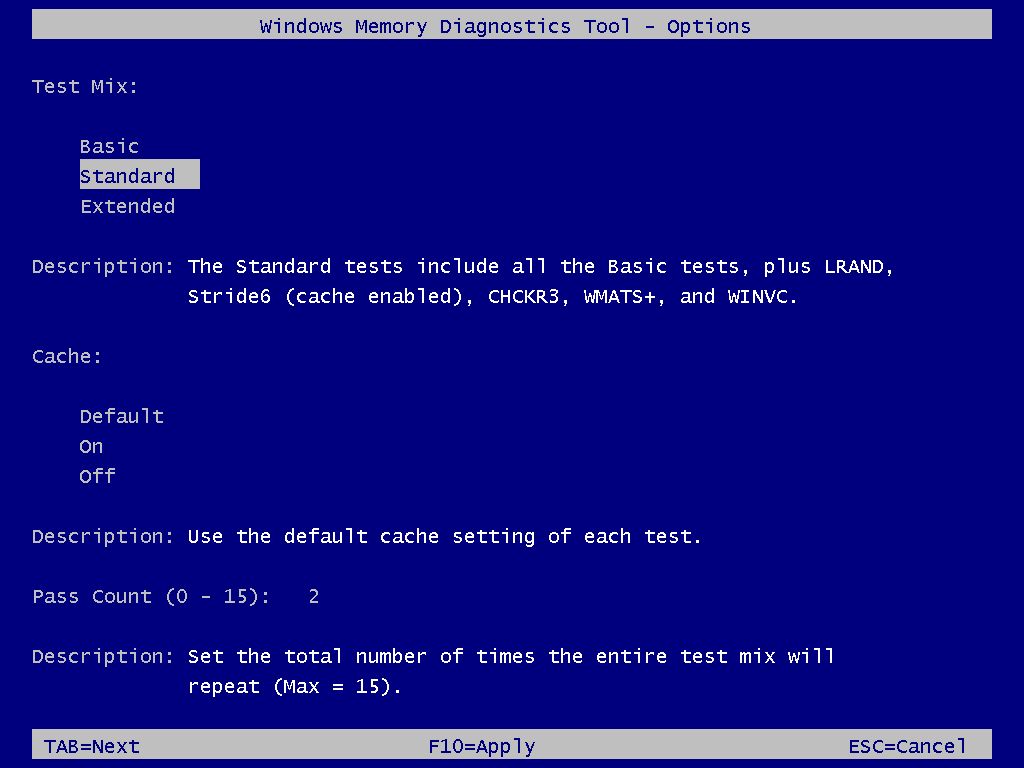
На странице настроек вы найдете параметры для изменения режима сканирования на «Базовый», который запускает тесты MATS+, INVC и SCHCKR (с включенным кэшем).
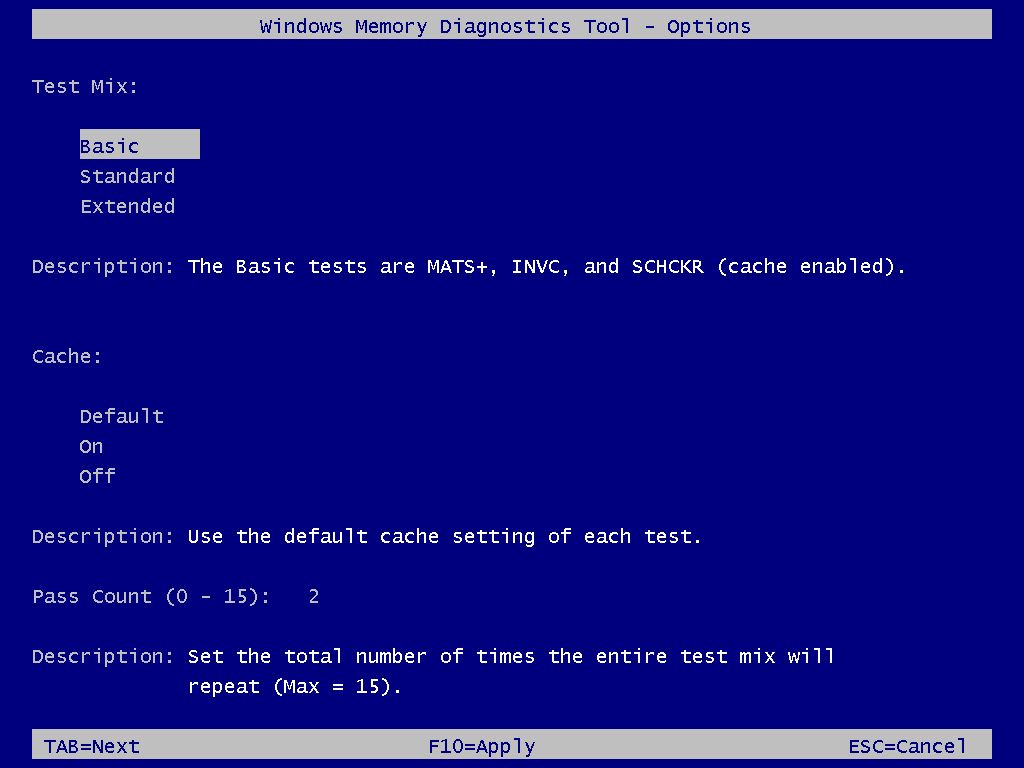
«Расширенный» режим включает в себя все тесты, доступные в «Стандартном» режиме, а также MATS+ (кэш отключен), Stride38, WSCHCKR, WStride-6, CHCKR4, WCHCKR3, ERAND, Stride6 (кэш отключен) и CHCKR8.
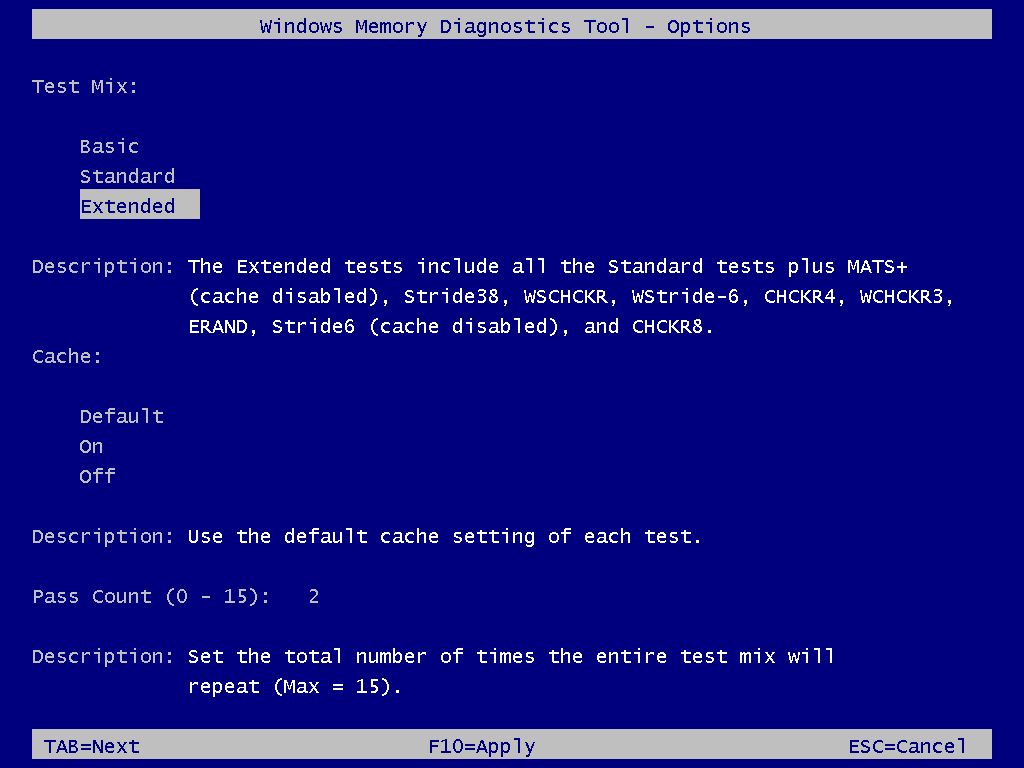
Вы также можете использовать клавишу “TAB” для изменения настроек кэша в средстве диагностики памяти Windows. Отключение кэша позволяет средству напрямую обращаться к данным в оперативной памяти для проведения полного теста. Вы также можете указать количество повторений сканирования для проверки модулей памяти вашей системы.
Наконец, нажмите клавишу «F10», чтобы вернуться на главную страницу, и сканирование на компьютере начнется автоматически.
Проверьте результаты диагностики памяти
После завершения теста устройство перезагрузится и снова загрузит операционную систему. Для проверки результатов необходимо использовать Event Viewer.
Чтобы проверить результаты диагностики памяти Windows в Windows 11, выполните следующие действия:
- Откройте Пуск.
- Найдите Event Viewer и щелкните верхний результат, чтобы открыть приложение.
- Разверните категорию «Журналы Windows».
- Щелкните правой кнопкой мыши элемент «Система» и выберите опцию «Найти».
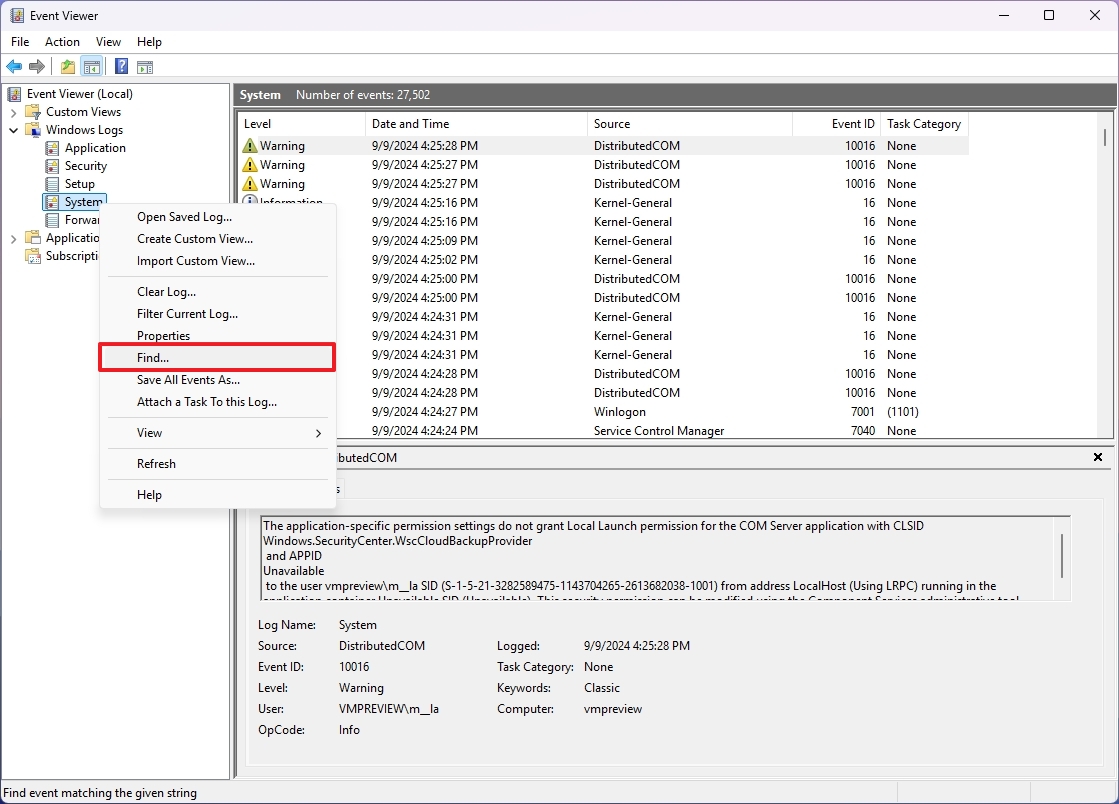
- Подтвердите ключевое слово MemoryDiagnostics-Results и нажмите кнопку Найти далее.
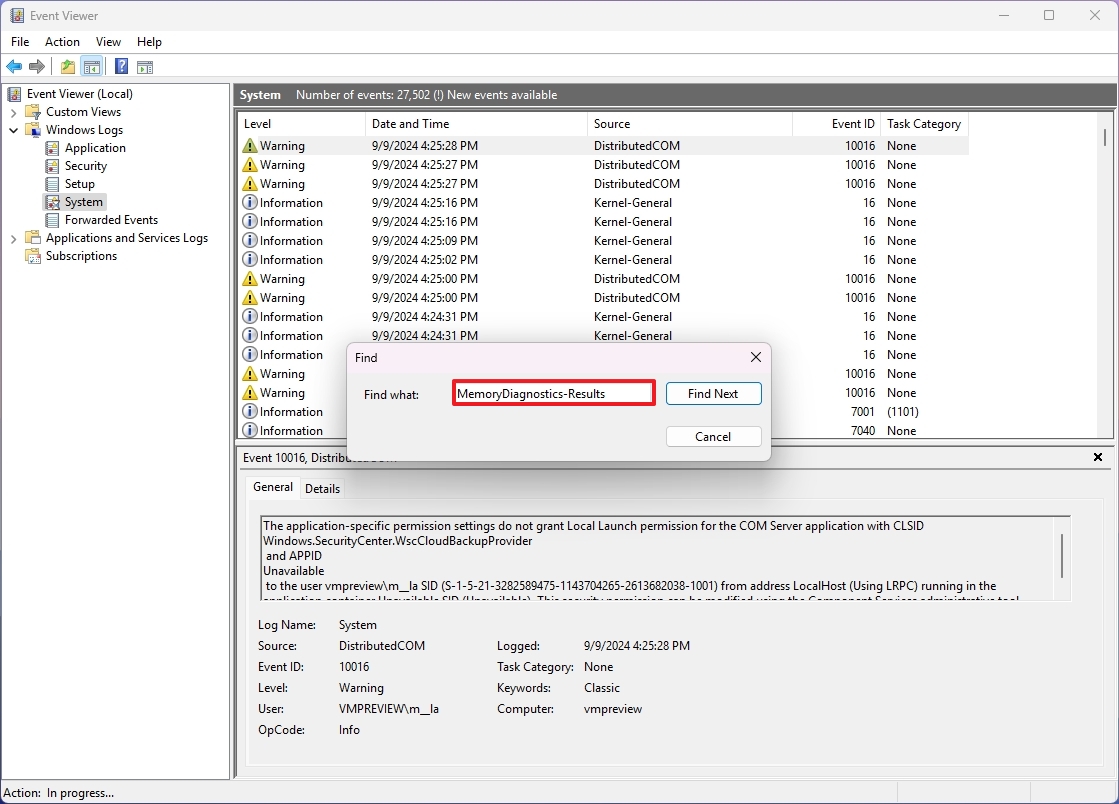
- Нажмите кнопку «Отмена».
- Дважды щелкните источник MemoryDiagnostics-Results справа.
- Просмотрите результаты диагностики.
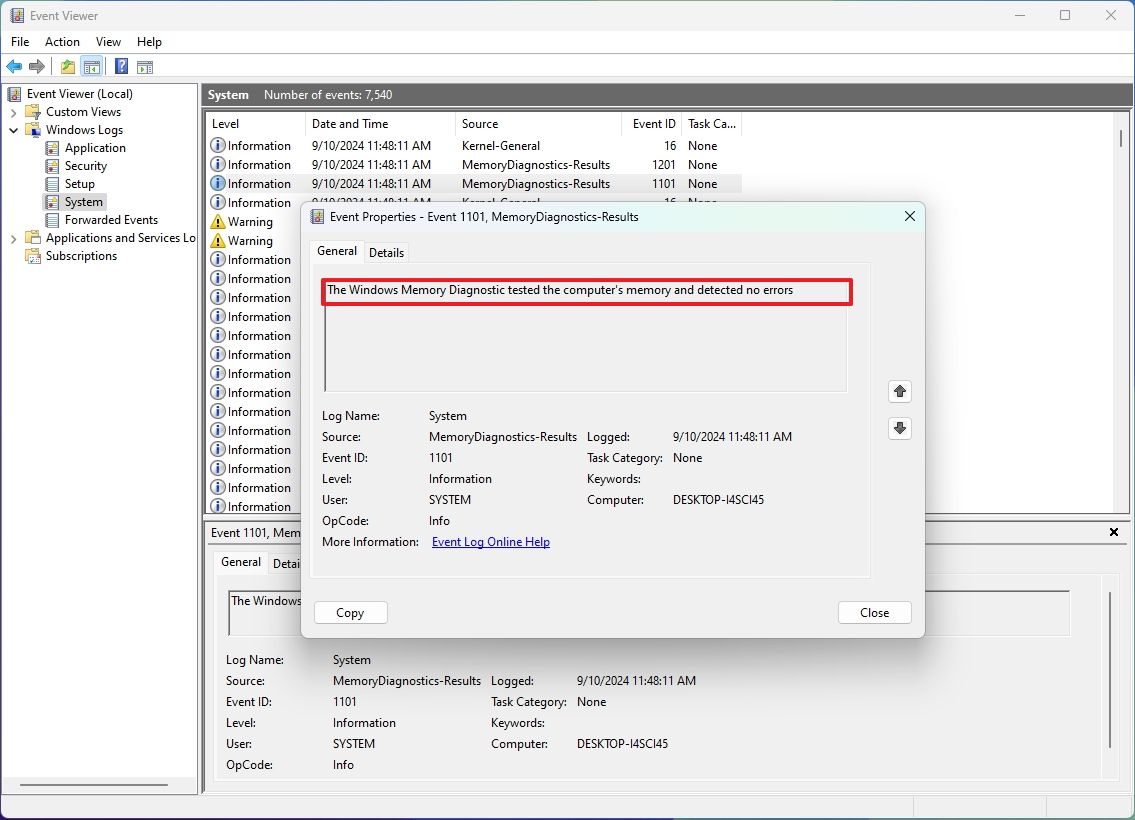
- Совет: если в результате указано «Средство диагностики памяти Windows проверило память компьютера и не обнаружило ошибок», вы можете исключить память из списка возможных причин проблемы.
Если вы получили ошибку, запустите расширенную память и проверьте результаты еще раз. Если ошибки сохраняются, возможно, произошла физическая ошибка с модулем памяти.
Инструмент должен быть в состоянии указать, какой модуль памяти имеет проблему. Если вы не можете определить, какой модуль неисправен, вы можете снять и проверить каждый модуль, чтобы найти тот, у которого проблема.
Больше ресурсов
Для получения дополнительных полезных статей, обзоров и ответов на распространенные вопросы о Windows 10 и Windows 11 посетите следующие ресурсы:
