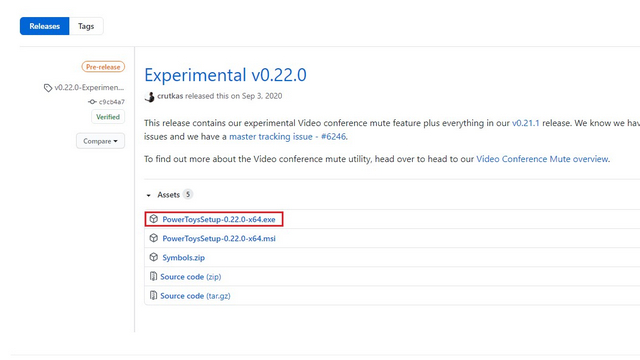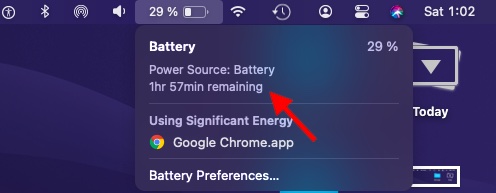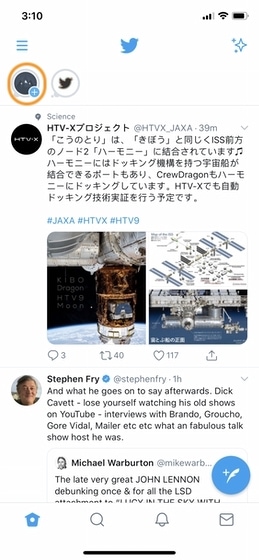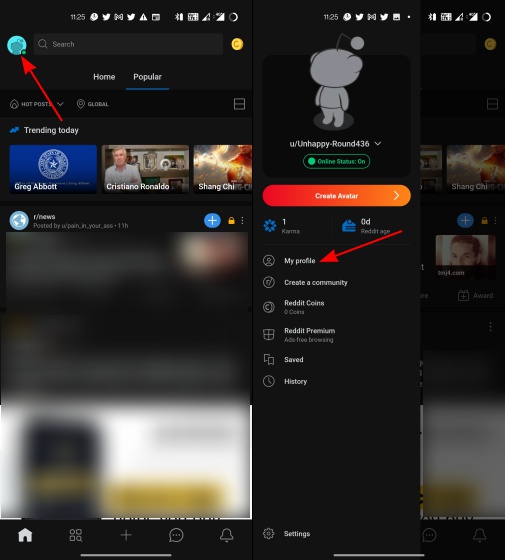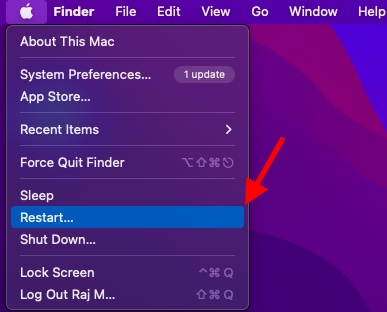Как проверить конфигурацию процессора вашего Mac
Когда вы покупаете подержанный MacBook Pro, MacBook Air или любой другой Mac в этом отношении, вы должны обязательно проверить конфигурацию его процессора. Поскольку каждая модель Mac поставляется с разными конфигурациями ЦП, проверка конфигурации процессора гарантирует, что вы не обманете ваши кровно заработанные деньги. Итак, если вы хотите купить подержанный Mac или просто не доверяете продавцу, вот как вы можете проверить конфигурацию процессора Mac, чтобы убедиться, что вы получаете правильный продукт.
Проверьте конфигурацию процессора вашего Mac
Apple упростила проверку конфигурации ЦП компьютеров Mac. Поскольку вы не должны открывать Mac, чтобы увидеть его внутреннее устройство, вы можете сделать все это с помощью программного обеспечения. Вот шаги:
1. Сначала щелкните меню Apple в верхнем левом углу, а затем щелкните «Об этом Mac».

Программы для Windows, мобильные приложения, игры - ВСЁ БЕСПЛАТНО, в нашем закрытом телеграмм канале - Подписывайтесь:)
2. Здесь, в меню «Обзор», вы можете увидеть конфигурацию процессора вместе с другой информацией, включая графическую карту, серийный номер, память и многое другое.

3. Если вы хотите получить подробный отчет, нажмите кнопку «Системный отчет».
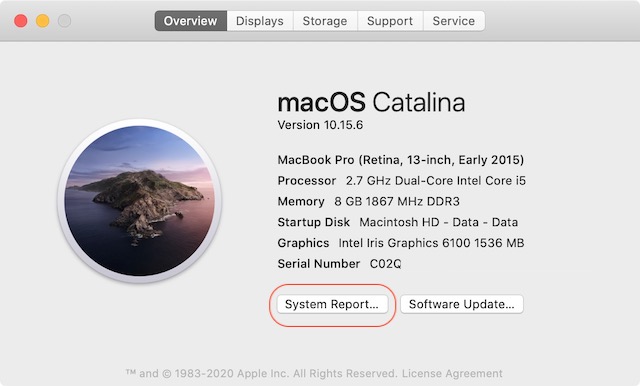
4. Здесь вы получите подробный отчет о центральном процессоре Mac. Вы можете узнать имя процессора, количество ядер, кэш L2 и L3 и многое другое.

Основываясь на отчетах, вы можете решить, покупаете ли вы правильный Mac или нет, и спасти себя от мошенничества.
Узнайте конфигурацию процессора любого Mac
Вот как вы можете найти конфигурацию процессора вашего Mac. Mac обязательно проверит срок службы батареи Mac, который вы планируете купить. Таким образом вы сможете лучше оценить цену, которую вам придется заплатить.
Если вы найдете подходящую сделку и купите ноутбук, не забудьте сбросить настройки Mac до заводских настроек и выполнить новую установку macOS, чтобы удалить старый мусор. Это все для этой статьи. Если у вас есть вопросы, оставьте их в комментариях ниже, и мы вам поможем.