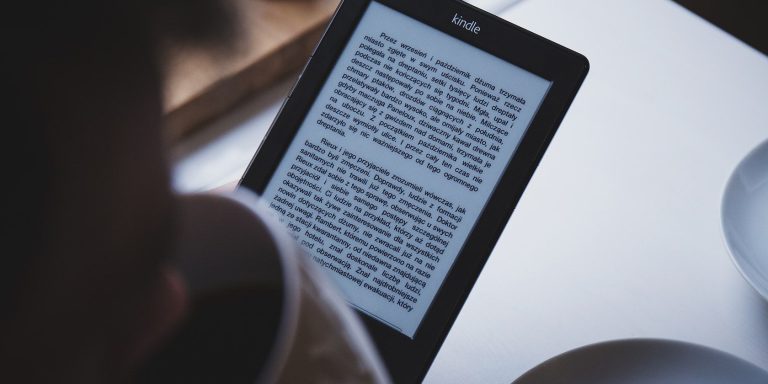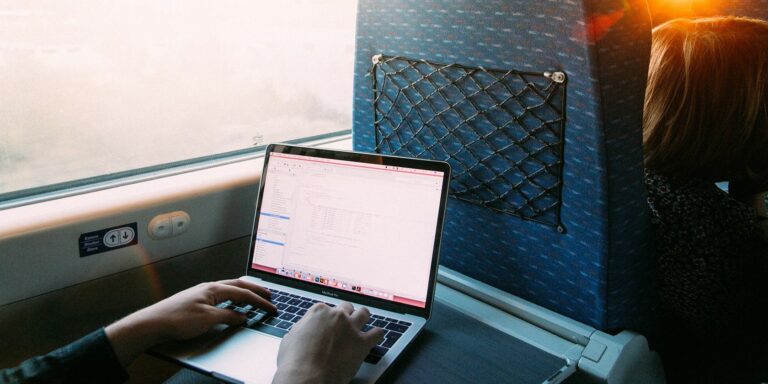Как проверить количество слов в Google Документах
Узнайте, как просмотреть количество слов для всего документа или выделенного текста в Документах Google.
Вы хотите узнать, сколько слов, символов или страниц содержит ваш документ Google Документов? Инструмент подсчета слов в Google Документах сообщает вам об этом. Эта изящная маленькая функция ведет подсчет слов в вашем документе и предоставляет вам информацию, когда она вам нужна.
Программы для Windows, мобильные приложения, игры - ВСЁ БЕСПЛАТНО, в нашем закрытом телеграмм канале - Подписывайтесь:)
Вот как проверить количество слов в Документах Google на компьютере и на смартфоне.
Проверьте количество слов в Google Документах на рабочем столе
В Документах Google на рабочем столе есть как пункт меню, так и комбинация клавиш, позволяющая видеть количество слов.
Вот как вы используете оба этих метода в своем документе. Мы покажем вам, как найти количество слов для всего документа и для определенного фрагмента.
1. Найдите количество слов для всего документа Google Docs
Если вы хотите узнать количество слов для всего документа, вы можете сделать это всего за пару кликов в Google Docs.
Запустите свой документ в Гугл документы в сети.
Щелкните значок инструменты меню вверху и выберите Количество слов. Или нажмите Ctrl + Shift + C в Windows или Command + Shift + C в macOS.
Появится окно, показывающее количество слов в вашем документе. Он сообщает вам общее количество слов, страниц и символов.
Нажмите в порядке чтобы закрыть коробку.
2. Найдите количество слов для выделенного текста в Документах Google.
Если вы хотите найти количество слов для абзаца, предложения или любого другого выделенного текста в Документах Google, просто следуйте тому же методу.
Выделите текст, для которого требуется найти количество слов, используя клавиши выбора мыши или клавиатуры.
Щелкните значок инструменты меню вверху и выберите Количество слов.
В появившемся окне написано X из Y слов, где Икс количество слов в выбранном тексте и Y это общее количество слов в вашем документе.
3. Добавьте в Документы Google счетчик слов на экране.
Google Docs предлагает счетчик слов в реальном времени, который можно добавить на экран редактирования документа. Если этот трекер включен, вам не нужно открывать меню «Инструменты» каждый раз, когда вы хотите увидеть количество слов.
Вот как активировать счетчик слов на экране в Google Документах:
Выберите инструменты меню вверху и нажмите Количество слов.
Отметьте Отображение количества слов при наборе текста коробка.
Счетчик слов в Google Документах отображается в нижнем левом углу.
Имейте в виду, что количество слов появляется только в этом документе. Вам необходимо включить его для каждого документа, который вы создаете или редактируете.
Проверьте количество слов в Google Документах на смартфоне
Google Docs для Android и iOS также предлагает функцию подсчета слов. Вы можете получить доступ к этой функции так же легко, как и в настольном браузере.
1. Найдите количество слов для всего документа Google Docs на мобильном устройстве
Откройте свой документ в приложении Google Docs.
Нажмите Три точки (…) в правом верхнем углу и выберите Количество слов.
Вы должны увидеть количество слов для всего документа.
2. Найдите количество слов для выделенного текста в Google Документах на мобильных устройствах.
Выделите текст, для которого нужно найти количество слов.
Нажмите Три точки (…) в правом верхнем углу и выберите Количество слов.
Это говорит Икс из Y, где Икс это количество слов, которые вы выбрали и Y общее количество слов в вашем документе.
Доступен ли счетчик слов для Google Таблиц и Google Презентаций?
В Google Таблицах и Google Slides нет функции подсчета слов. Однако есть обходные пути, которые позволяют найти количество слов для этих онлайн-приложений.
В Google Таблицах вам нужно использовать следующую формулу для подсчета слов в выбранных ячейках. Это должно работать так же хорошо, как официальный счетчик слов в Документах Google.
=COUNTA(SPLIT([INSERT CELL NUMBERS], " "))Для Google Slides в настоящее время нет метода, кроме копирования содержимого из ваших слайдов и вставки его обратно в Google Docs, чтобы использовать там функцию подсчета слов.
Для других типов документов в Интернете обычно есть множество бесплатных инструментов для подсчета слов.
Подсчет слов в Google Документах никогда не был таким простым
Независимо от того, над каким документом вы работаете, если вам нужно отслеживать свои слова, счетчик слов Google Docs станет для вас чрезвычайно полезным инструментом. Это избавляет от необходимости искать и устанавливать стороннее расширение.
Как будто в Документах Google еще нет встроенных функций, есть также множество надстроек, которые вы можете установить, чтобы еще больше расширить его возможности. Эти расширения обычно заполняют любые другие пробелы, которые Документам еще предстоит преодолеть.