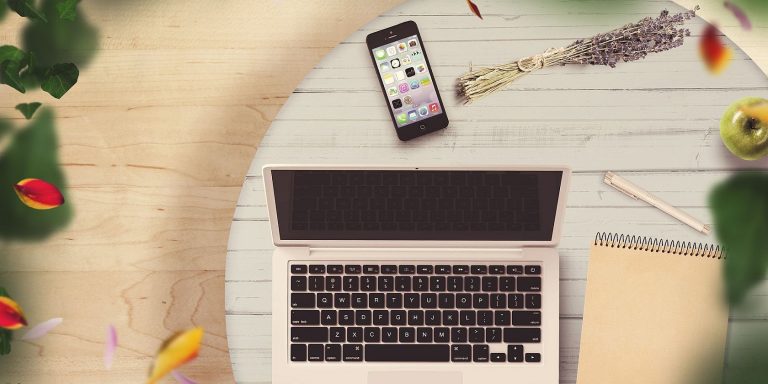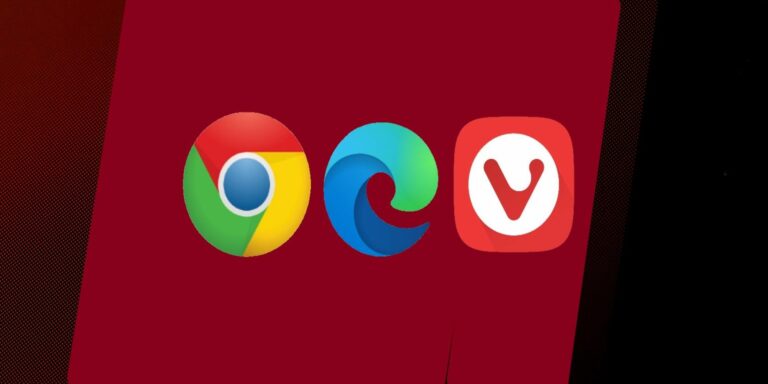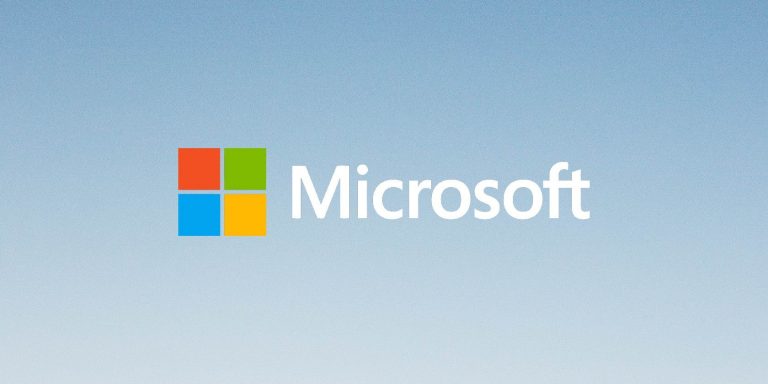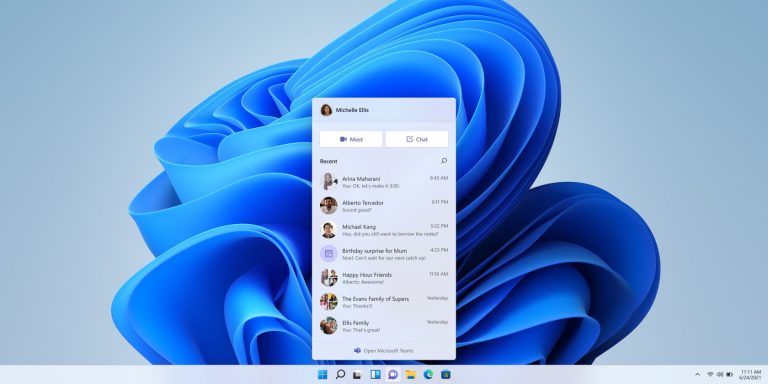Как проверить, какие процессы запущены с правами администратора в Windows
Всегда легко запускать приложение с правами администратора, поэтому вот как отследить, какие неиспользуемые приложения на вашем ПК с Windows все еще имеют их.

Иногда вам может понадобиться использовать параметр «Запуск от имени администратора» при запуске приложений и инструментов в Windows. Но не сразу понятно, как можно проверить, какие процессы будут запущены с правами администратора в будущем.
Вот как настроить диспетчер задач для отображения статуса администратора всех ваших приложений и процессов.
Программы для Windows, мобильные приложения, игры - ВСЁ БЕСПЛАТНО, в нашем закрытом телеграмм канале - Подписывайтесь:)
Что означает «Запуск от имени администратора»?
В Windows предусмотрено два типа учетных записей: стандартная и учетная запись администратора. Стандартная учетная запись не имеет разрешения на доступ и изменение определенных параметров системного уровня. Учетная запись администратора делает. Если вы используете Windows на домашнем компьютере, а не на рабочем месте, вы, вероятно, используете учетную запись администратора.
Это не означает, что каждое приложение и процесс выполняются с правами администратора. Но это означает, что у вас есть возможность переопределить стандартные привилегии, которыми обладает приложение, предоставив ему доступ администратора.
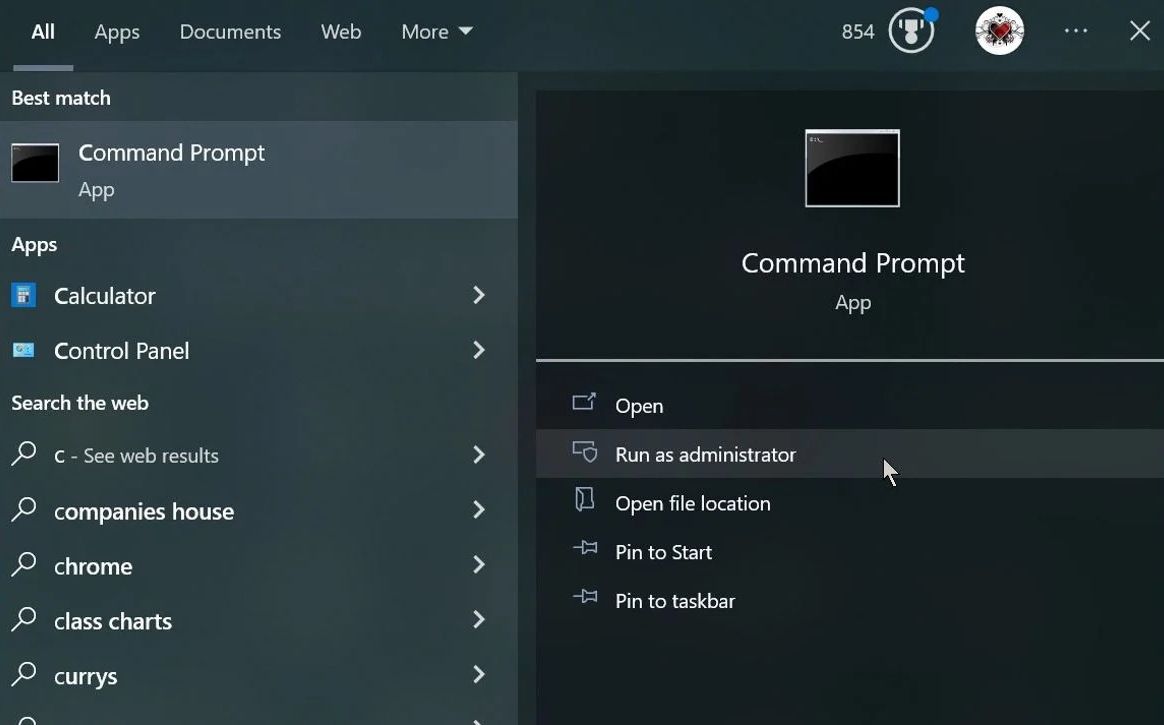
Когда вы запускаете часть программного обеспечения в качестве администратора, вы, по сути, сообщаете Windows, что доверяете программному обеспечению доступ к этим системным настройкам и потенциально можете вносить в них изменения. Это также известно как предоставление повышенных привилегий.
Дело в том, что не стоит оставлять приложения, которые вы больше никогда не используете, с правами администратора. Если приложение решит что-то изменить или будет скомпрометировано преступниками в будущем, эти привилегии могут принести больше вреда, чем пользы.
В нашем подробном руководстве по предоставлению повышенных разрешений в Windows вы узнаете больше о правах администратора и виртуализации UAC.
Как проверить, какие процессы имеют повышенный доступ
Информация о том, какие приложения и процессы используют повышенные разрешения, включена в диспетчер задач. Вам просто нужно знать, как его раскрыть, так как обычно он скрыт от глаз.
- Откройте диспетчер задач, нажав Ctrl+Alt+Delete и выбрав его в появившемся меню.
- Диспетчер задач открывается по умолчанию с выбранной вкладкой «Процессы». Щелкните вкладку «Подробности», чтобы изменить представление.
- На вкладке «Подробности» также отображаются ваши процессы, но с другим набором информационных столбцов.
- Щелкните правой кнопкой мыши строку, содержащую имена столбцов, такие как PID, Status и Username. Вы должны увидеть меню с параметрами «Скрыть столбец» и «Выбрать столбцы». Выберите Выбрать столбцы.
- В открывшейся новой панели прокрутите вниз, пока не увидите пункт Повышенный уровень. Выберите его и нажмите «ОК».
Новый добавленный столбец показывает, запущен ли каждый отдельный процесс от имени администратора с повышенными разрешениями.
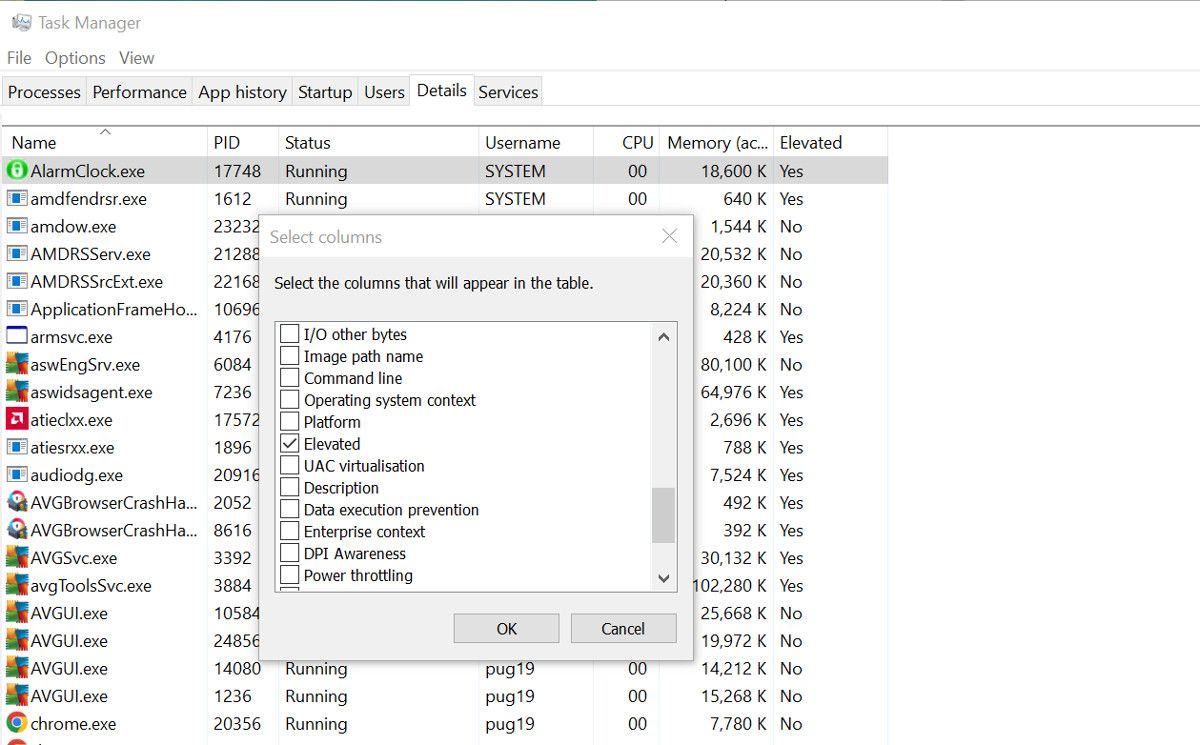
Как проверить, включена ли в процессах виртуализация UAC
Вы также можете использовать диспетчер задач, чтобы проверить, включена ли в процессах виртуализация UAC. Вы, вероятно, видели всплывающие подсказки контроля учетных записей с вопросом, хотите ли вы разрешить приложению вносить изменения в ваше устройство. Вот как включается виртуализация UAC.
Виртуализация UAC аналогична привилегиям администратора, но также отличается. Он используется Windows для предоставления дополнительных разрешений устаревшим приложениям и процессам. Если вы хотите проверить, какие приложения или процессы в настоящее время используют виртуализацию UAC, вот как это сделать.
- Откройте диспетчер задач, нажав сочетание клавиш Ctrl+Alt+Delete.
- Выберите вкладку «Сведения», а затем щелкните правой кнопкой мыши строку с заголовками столбцов.
- Выберите «Выбрать столбцы», а затем установите флажок рядом с «Виртуализация UAC».
В новом столбце, добавленном в «Подробности», вы увидите «Включено», «Отключено» или «Не разрешено». Этот третий статус означает, что процесс выполняется от имени администратора.
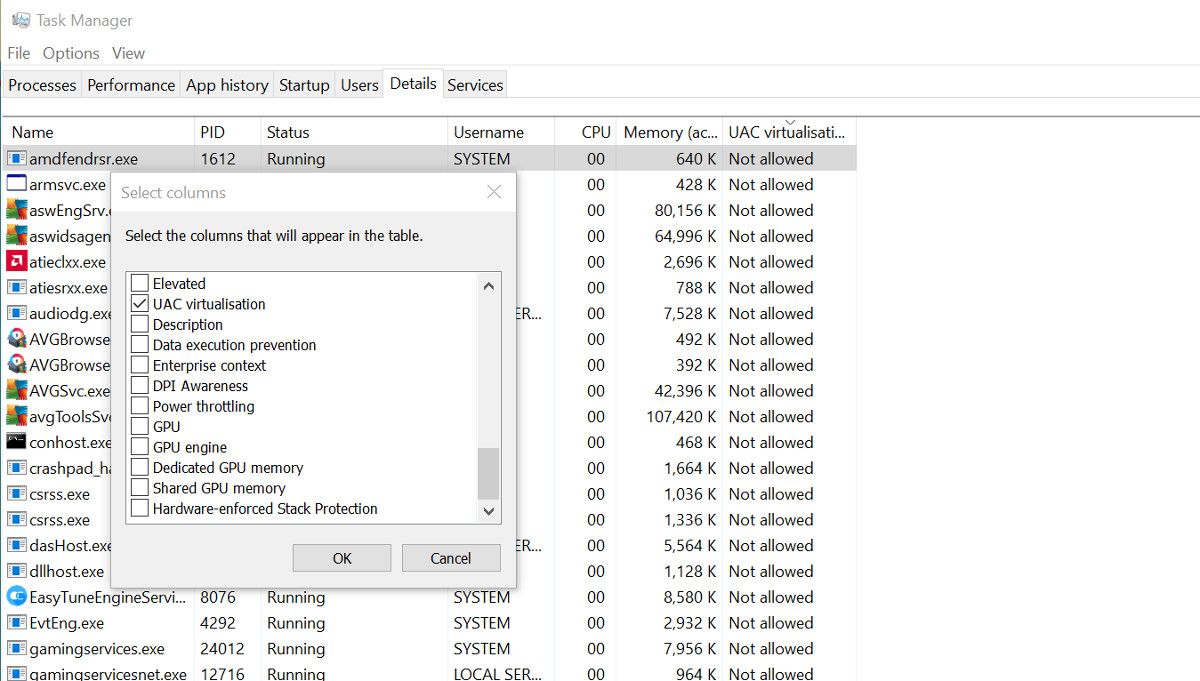
Если вы хотите узнать, как сделать больше с помощью этого полезного инструмента Windows, вот несколько приемов диспетчера задач, о которых вы, возможно, не знали.
Проверка того, какие процессы выполняются от имени администратора, стала проще
Иногда вам нужно запускать приложение с правами администратора, и пока вы доверяете программному обеспечению, это не должно быть проблемой. Но также рекомендуется использовать эту функцию только при необходимости, а не постоянно. Возможность видеть, какие приложения и процессы запускаются от имени администратора, позволяет поддерживать безопасность системы.