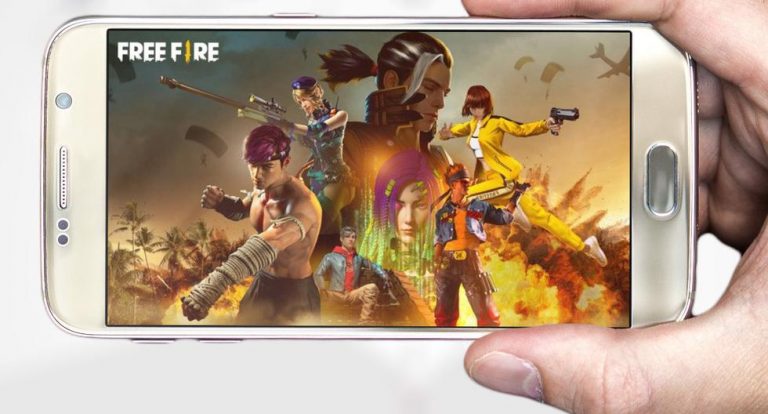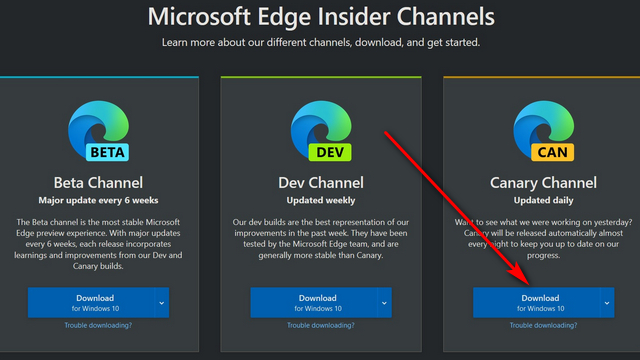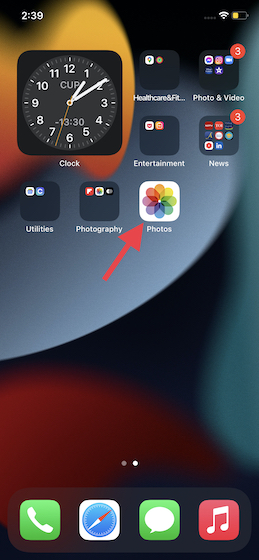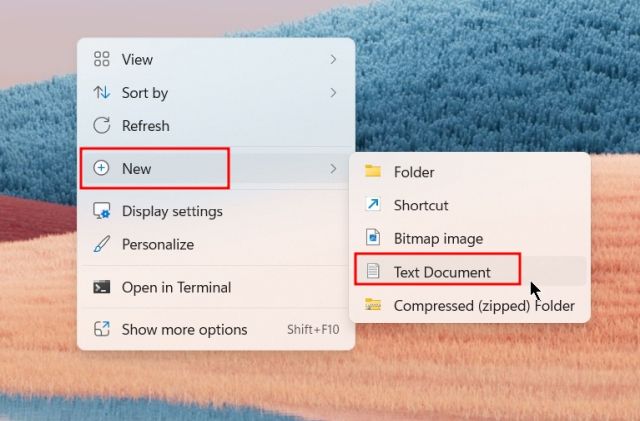Как проверить качество видео перед присоединением к Google Meet Call
Если вы тот, кто предпочитает отключать микрофон и камеру на своем ПК, вы можете иметь отношение к этому: вы присоединяетесь к официальному собранию и продолжаете посещать его, только чтобы понять, что вы не разрешили доступ к микрофону, когда вы должен говорить. Чтобы помочь устранить такие проблемы с подключением, в Google Meet есть недавно добавили “зеленую комнату” где вы можете проверить, работают ли ваша камера, микрофон, динамик и подключение к Интернету должным образом. Вот как вы можете использовать эту функцию.
Проверьте качество видео перед присоединением к Google Meet Call
1. Чтобы попасть в зеленую комнату, откройте Google Meet и пройдите в зал ожидания. Если вы приглашены на встречу, нажатие на ссылку приглашения предоставит вам доступ к этому пространству. С другой стороны, если вы организуете встречу, создание новой встречи приводит к появлению комнаты ожидания.
2. Когда вы окажетесь здесь, вы увидите новую кнопку «Проверить аудио и видео» в нижнем левом углу видеопотока. Нажмите на нее, чтобы открыть зеленую комнату.
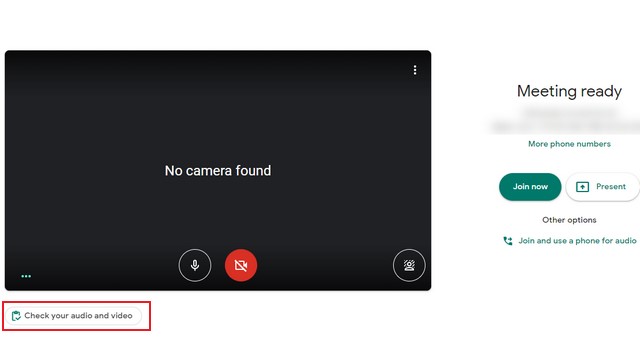
Программы для Windows, мобильные приложения, игры - ВСЁ БЕСПЛАТНО, в нашем закрытом телеграмм канале - Подписывайтесь:)
3. Как только вы откроете зеленую комнату, вы увидите отдельные секции для микрофона, динамика и камеры, которые указывают ваш вариант по умолчанию. Здесь вы можете нажать на любую из этих настроек и переключиться на другое устройство. Убедившись, что все эти настройки находятся на соответствующих выходах устройства, нажмите Далее.
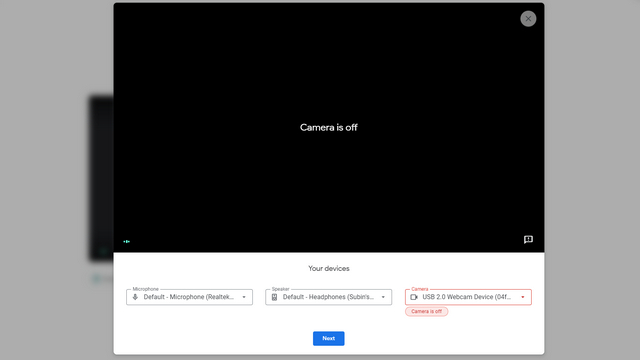
4. На этой странице вы можете записать короткий видеоролик о себе, чтобы увидеть, как вы будете выглядеть для всех на собрании. Google гарантирует, что этот короткий клип нигде не будет сохранен и будет виден только вам. Нажмите «Пуск», чтобы записать клип.
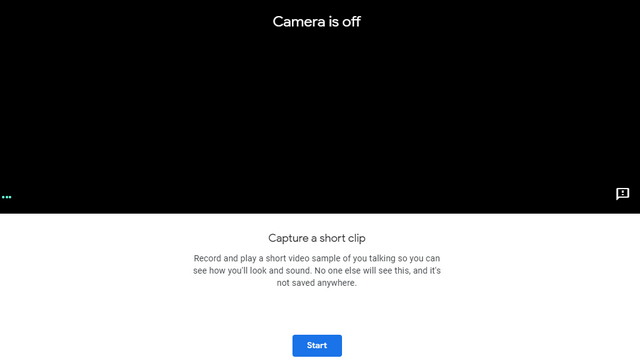
5. Через несколько секунд вы можете воспроизвести записанный видеоклип. Под клипом Google Meet продемонстрирует ваши результаты, которые вы можете использовать в качестве контрольного списка для проверки качества видео. Как видите, Google Meet указал, что я выключил камеру. Также есть раздел советов и приемов, в котором компания призывает вас расположиться в центре камеры и избегать яркого света позади вас.
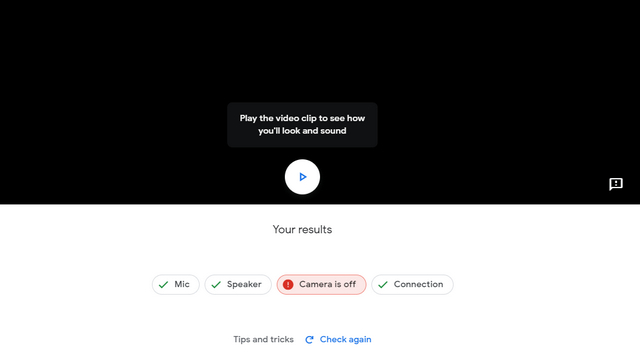
Устранение проблем с Google Meet до встречи
Хотя введение Green Room – небольшое изменение, оно должно оказаться полезным для всех, кто использует Google Meet для присоединения к собраниям. Если вам интересно, как функции Google Meet сравниваются с другими ведущими платформами видеоконференцсвязи, ознакомьтесь с нашим подробным сравнением Google Meet, Zoom и Microsoft Teams.
Кроме того, если вам нравится этот изящный прием, не забудьте ознакомиться с нашими статьями об автоматической расшифровке вызовов Google Meet и изменении фона во время вызова Google Meet. Эти уловки, несомненно, улучшат ваш общий опыт.