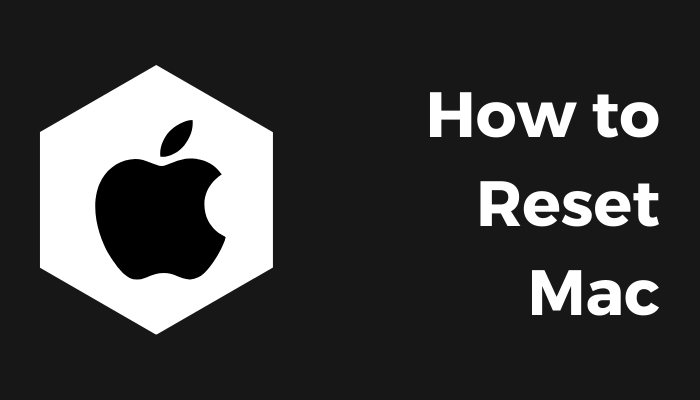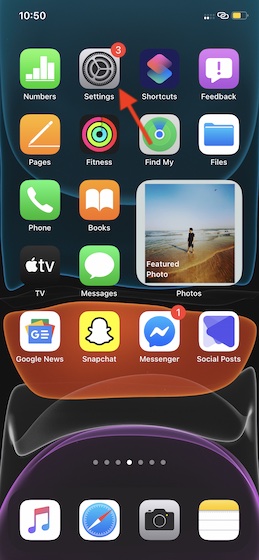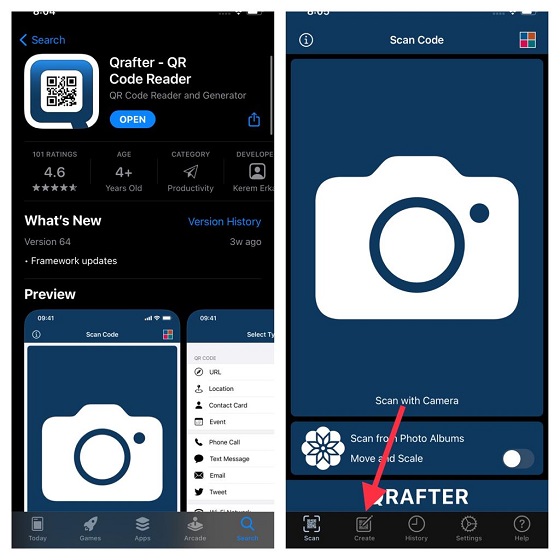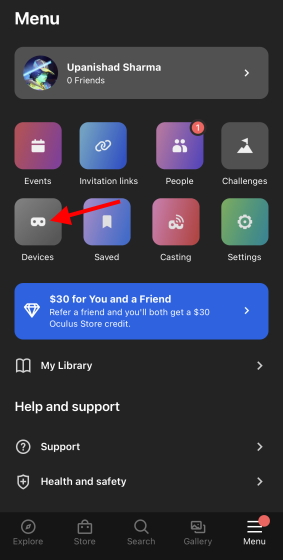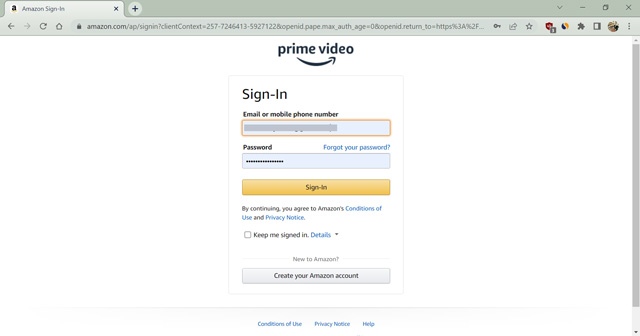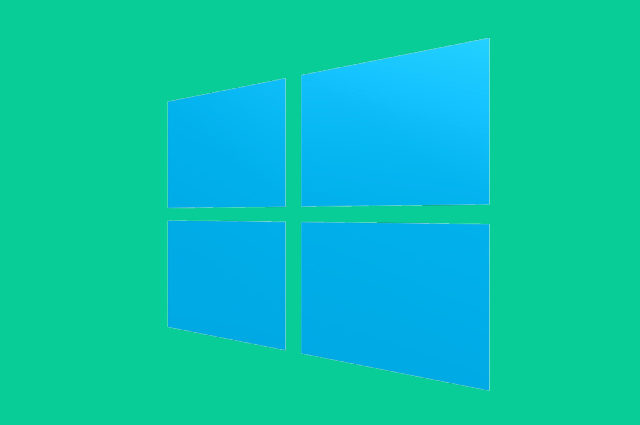Как проверить экран вовремя в Windows 11 (2021 г.)
Microsoft полностью переработала пользовательский интерфейс и представила множество новых функций в Windows 11, включая новую панель задач по центру, новый Microsoft Store с поддержкой приложений Android и многое другое. Гигант из Редмонда также представил график заряда батареи, чтобы помочь пользователям проверить использование батареи в Windows 11. В рамках использования батареи теперь у вас есть возможность проверять время экрана, время выключения экрана и время сна, во многом аналогично тому, что вы используете на смартфоны. Теперь, если вы обновились до Windows 11 с Windows 10, вот как вы можете вовремя проверять экран в Windows 11.
Проверить экран вовремя в Windows 11 (2021 г.)
Своевременная проверка экрана в Windows 11 довольно проста. В отличие от переключения обратно в меню «Пуск» Windows 10 и настройки панели задач, вам не нужно прилагать много усилий, чтобы вовремя просматривать экран в последней версии ОС Microsoft. Вот как можно легко проверить экран на ноутбуке с Windows 11 вовремя.
Шаги, чтобы проверить экран вовремя в Windows 11
1. Откройте приложение «Настройки» в Windows 11 и перейдите в раздел «Питание и аккумулятор» на вкладке «Система».
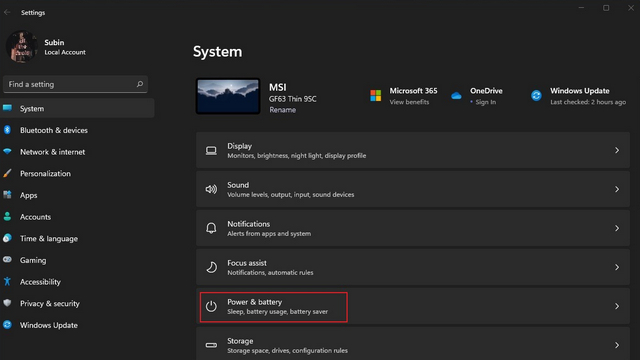
Программы для Windows, мобильные приложения, игры - ВСЁ БЕСПЛАТНО, в нашем закрытом телеграмм канале - Подписывайтесь:)
2. В разделе «Настройки батареи» разверните раздел «Использование батареи», щелкнув по нему. Вы найдете опцию использования батареи под элементами управления «Экономия заряда батареи».
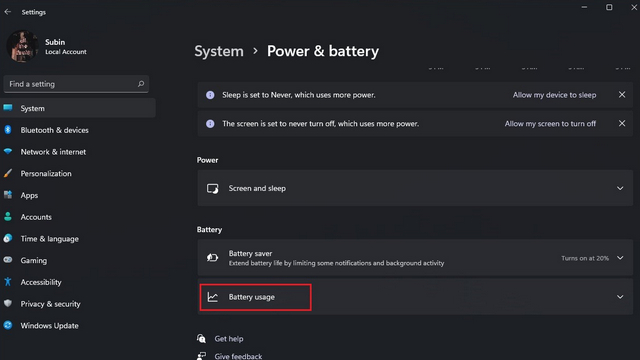
3. Здесь вы увидите диаграмму, показывающую использование батареи вашего ПК за последние 24 часа. Вы можете навести указатель мыши на отдельные полосы, чтобы узнать точный процент заряда батареи в течение определенного часа. Чуть ниже диаграммы вы найдете время включения экрана, время выключения экрана и общее время сна.

4. На этой странице также можно просмотреть среднее время включения и выключения экрана, а также время сна за последние семь дней. Переключитесь на опцию «Последние 7 дней» в раскрывающемся меню справа от заголовка «Уровни заряда батареи», чтобы получить доступ к своему среднему использованию.
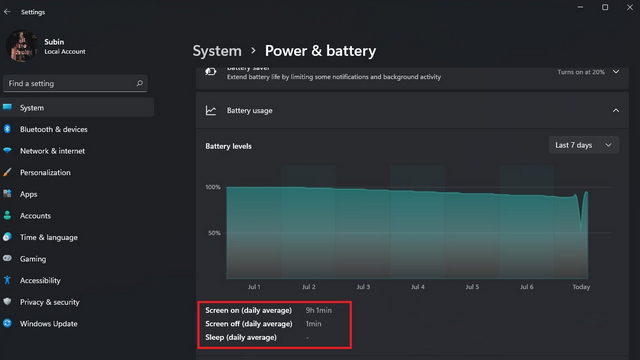
Проверьте использование батареи для каждого приложения в Windows 11
1. Помимо экрана по времени, на этой странице вы также можете увидеть использование батареи приложениями. Таким образом, вы можете легко выделить приложения, которые разряжают батарею. Windows 11 также позволяет сортировать по используемым приложениям, приложениям, работающим в фоновом режиме, и по имени.
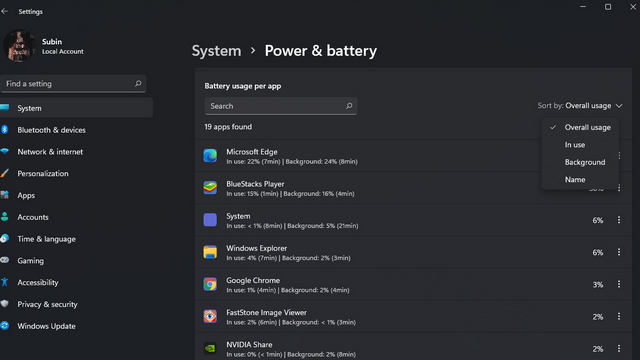
2. Здесь вы также можете проверить использование батареи конкретным приложением. Просто введите название приложения, использование которого вы хотите знать, в поле поиска. Затем вы увидите использование батареи, когда приложение использовалось и в фоновом режиме, а также продолжительность.

Эта новая функция использования батареи вместе с отображением информации о времени может быть полезна для пользователей ноутбуков с Windows 11 и ARM. Если срок службы батареи ухудшается, теперь они могут перейти к настройке «Использование батареи», чтобы узнать, какое приложение разряжает батарею, и предпринять соответствующие действия.
Проверьте сведения об использовании батареи в Windows 11
Итак, вот как вы можете вовремя проверять экран в Windows 11. Если вы еще не пробовали Windows 11, мы предлагаем вам присоединиться к программе Windows Insider и попробовать. Если вам не понравился опыт, вы всегда можете вернуться к Windows 10 с Windows 11. Или, если вы ждете, пока ваш компьютер получит обновление Windows 11, еще раз взгляните на лучшие функции Windows 11, чтобы знать. Что ожидать.