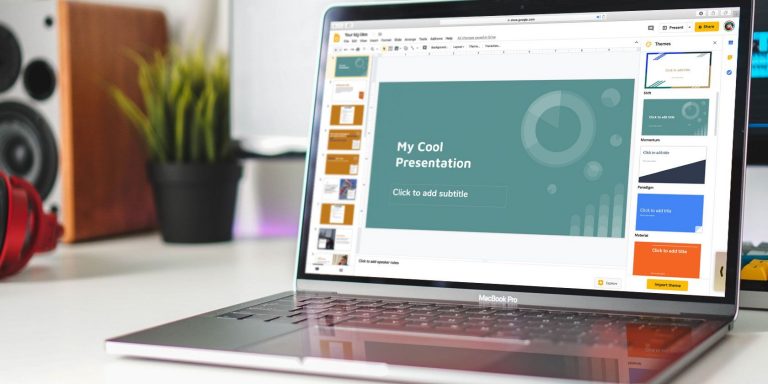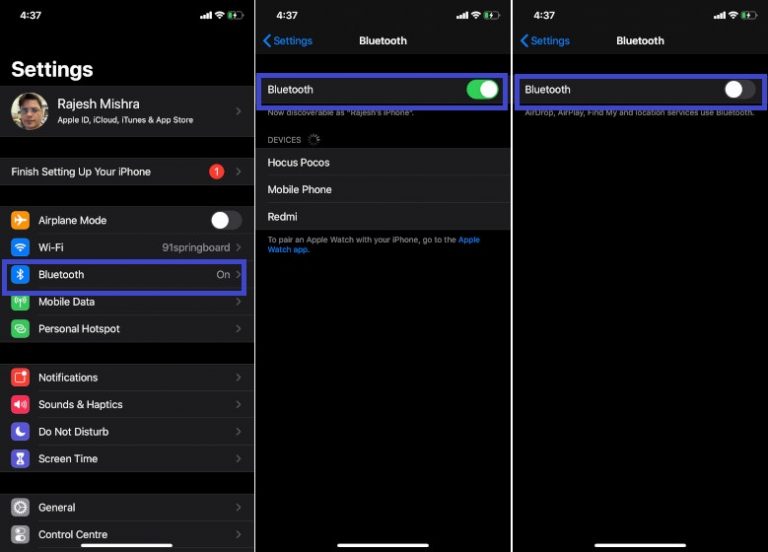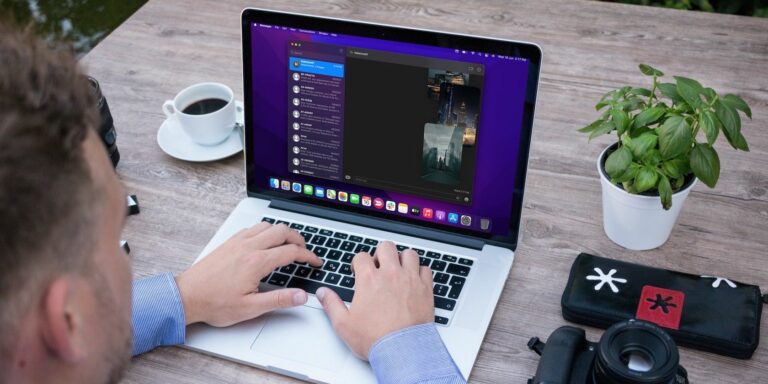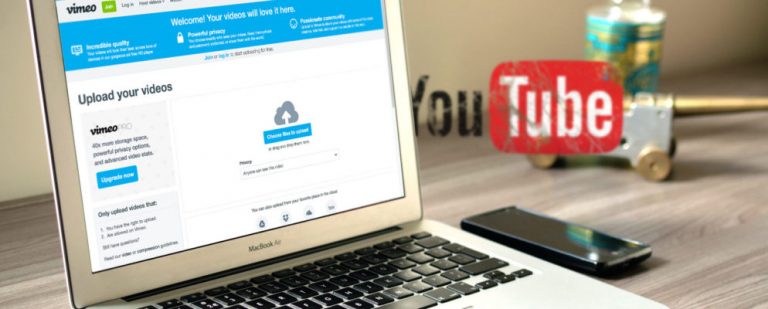Как просмотреть сохраненные пароли Google Chrome (и запретить другим пользователям заглядывать)
Позволить Google Chrome помнить все ваши пароли удобно, но у него есть свои недостатки. С помощью соответствующих инструментов хакер может просмотреть все пароли, хранящиеся в вашей учетной записи Google, и использовать их для взлома ваших сетевых учетных записей.
Вот как вы можете просматривать свои пароли Chrome из любой точки мира и почему вы можете этого не делать.
Как работает менеджер паролей Chrome
Программы для Windows, мобильные приложения, игры - ВСЁ БЕСПЛАТНО, в нашем закрытом телеграмм канале - Подписывайтесь:)
Менеджер паролей Google встроен в браузер Chrome и переключается в настройках. Вы можете увидеть менеджер паролей, нажав три точки в правом верхнем углу браузера, затем выберите настройки,
Ищите Автозаполнения категория, затем нажмите Пароли под ним.
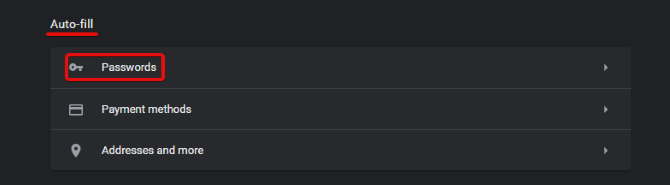
Вы также можете указать свой браузер на Хром: // Настройки / пароли чтобы увидеть их.
Какой бы маршрут вы ни выбрали, Chrome покажет вам все данные для входа на сайт, которые есть в файле. Вы увидите имя пользователя, которое вы сохранили для этого сайта, и поле пароля, замаскированное точками.
Если щелкнуть значок глаза рядом с паролем, Chrome запросит у вас пароль или PIN-код профиля операционной системы. После этого Chrome сообщит запрошенный вами пароль.
Недостатки Менеджера паролей Google Chrome
Использование Chrome Password Manager очень удобно. Он синхронизирует ваш пароль между вашими устройствами и автоматически заполняет формы на любом ПК; Вам необходимо войти в систему. Если вам нужно запомнить пароль (например, если автозаполнение не выполняет свою работу), вы можете использовать диспетчер, чтобы напомнить себе, какой пароль.
К сожалению, менеджер паролей Google Chrome имеет свои недостатки. Стоит принять это во внимание, чтобы вы могли защитить свои пароли, то есть, если вы все еще хотите сохранить диспетчер паролей в Chrome после того, как узнаете о негативах!
Там нет дополнительной защиты, если вы не используете пароль
Помните, как менеджер паролей Chrome запрашивает пароль или PIN-код, который вы используете для входа в систему? Немного волнует, если вы вообще не используете код входа. Без кода входа в систему кто-то может войти в ваш профиль, загрузить Chrome и просмотреть все нужные ему пароли без каких-либо проверок безопасности.
Невозможно экспортировать все пароли одновременно, поэтому злоумышленнику удастся записать только несколько паролей; тем не менее, они, вероятно, будут использовать это время для нацеливания на чувствительные счета, такие как данные для входа в банк
Кроме того, если вы многократно используете пароли, злоумышленник может использовать эту вредную привычку, чтобы взломать ваши другие учетные записи без необходимости видеть каждый пароль. Все, что им нужно, – это веб-сайт, который вы посещаете, и ваше имя пользователя, и у них есть «ключ-скелет», который открывает любую имеющуюся учетную запись.
Ваши пароли Chrome можно просматривать онлайн
В верхней части страницы настроек диспетчера паролей в Chrome вы увидите предложение «Просмотр и управление сохраненными паролями в вашей учетной записи Google». Вы можете нажать на слова «Аккаунт Google», чтобы перейти к https://passwords.google.com,
Когда вы перейдете по этой ссылке, Google покажет вам все данные для входа в систему для каждой учетной записи, сохраненной в Chrome. Вы также можете просмотреть свои пароли здесь; Вам просто нужно пройти проверку пароля учетной записи Google, прежде чем их увидеть. Это означает, что кто-то с вашим паролем Google может просматривать все данные вашей учетной записи удаленно.
К счастью, в Google отслеживание геолокации включено по умолчанию, поэтому кто-то, выполняющий вход из другой страны, будет отмечен как подозрительный и запрещенный. Однако, если человек, отслеживающий ваши пароли, использует то же соединение, что и вы, он может пропустить эту проверку.
Отключение диспетчера паролей Chrome
Хотя вышеперечисленные пункты вызывают беспокойство, существуют способы решения этих проблем и обеспечения безопасности ваших паролей. Однако, если вы решили, что с Google Chrome достаточно, вы можете удалить все в диспетчере паролей и остановить синхронизацию.
Очистка паролей на ПК
Чтобы удалить все свои данные для входа на ПК, нажмите на три точки в правом верхнем углу окна Chromeзатем нажмите настройки,
Прокрутите вниз, пока не окажетесь в Расширенный раздел из настроек, затем найдите и нажмите на Очистить данные просмотра, Если вы посмотрите на верхнюю часть появившегося окна, то увидите две вкладки – «Основная» и «Расширенная». Нажмите на продвинутый,
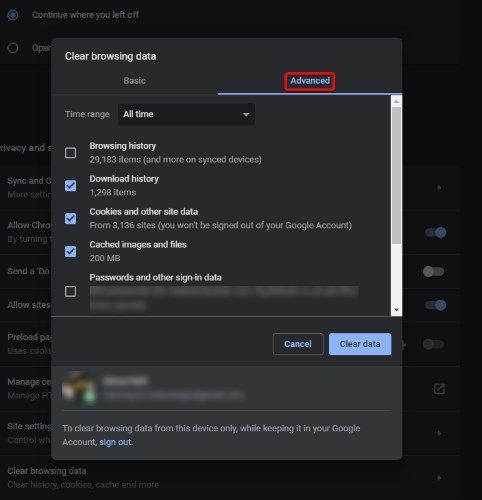
Внизу этого окна вы должны увидеть свою учетную запись Google и текст, сообщающий, что любые внесенные вами изменения будут синхронизироваться с центральной базой данных. Убедитесь, что вы стираете данные в правильном аккаунте; в противном случае, вам, возможно, придется ответить сердитым членам семьи!
Если вы хотите перейти к ядерной опции, нажмите на раскрывающееся меню рядом с Временной интервал и выберите Все время, В противном случае выберите диапазон времени, который подходит вам.
Теперь выберите элементы, которые вы хотите стереть. Если вы читаете это, вы хотите нажать Пароли и другие данные для входа очистить сохраненные пароли. После этого нажмите Очистить данные стереть все с компьютера и центральной базы данных.
Отключение сохранения пароля и синхронизации на ПК
Теперь мы остановим Chrome от сохранения и синхронизации деталей в будущем. Для этого нажмите на три точки в правом верхнем углу, тогда настройки,
Под люди, нажмите на Синхронизация и Сервисы Google,
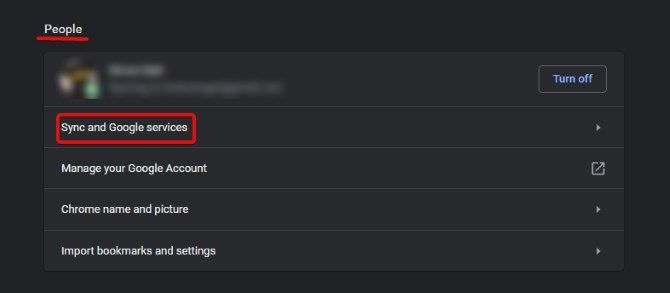
Здесь, нажмите на Управлять синхронизацией.
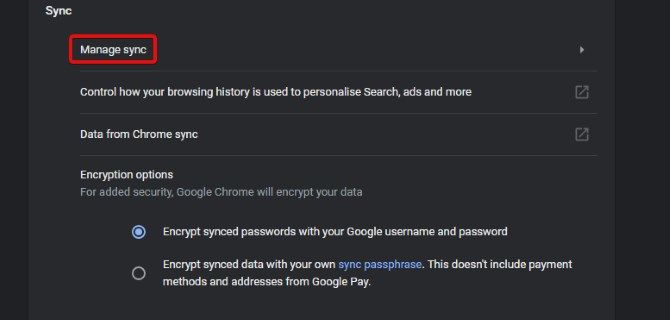
Теперь снимите флажок Пароли, Возможно, вам придется снять флажок «Синхронизировать все», чтобы разблокировать настройки пароля.
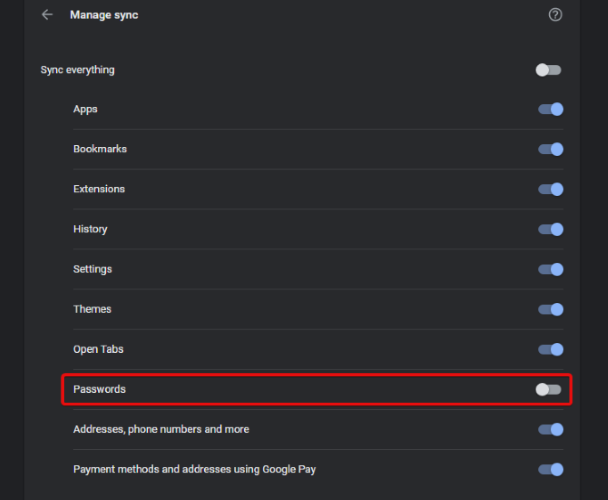
Нажмите на стрелка назад в верхнем левом углу дважды вернуться на экран настроек. Теперь под Автозаполнение, Выбрать Пароли.
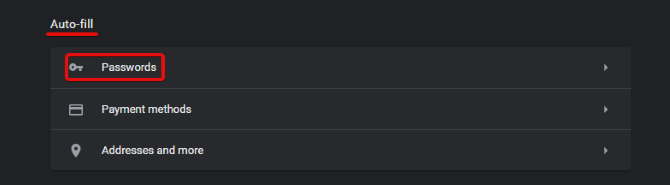
Затем снимите флажок Предлагаем сохранить пароли,
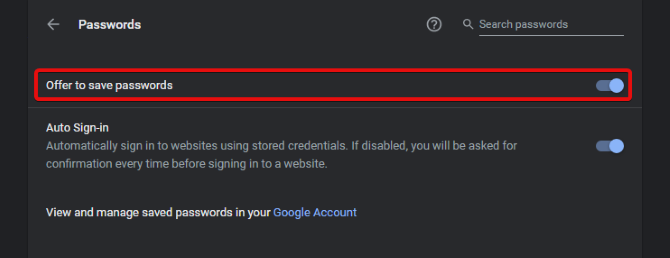
Очистка паролей на мобильном телефоне
На мобильном устройстве откройте Chrome, нажмите три точки в правом верхнем углу, затем нажмите на настройки, Прокрутите вниз до продвинутый раздел и нажмите на Конфиденциальность,
Нажать на Очистить данные просмотразатем убедитесь, что вы находитесь на Продвинутая вкладка наверху. Убедитесь, что Временной интервал выпадающий говорит Все времяили как долго вы хотите удалить до. Нажмите на галочку для Сохраненные пароли а потом Очистить данные,
Отключение сохранения пароля и синхронизации на мобильном телефоне
Чтобы предотвратить повторное заполнение базы данных при синхронизации, коснитесь три точки в правом верхнем углу, тогда настройки, Нажать на Синхронизация и сервисы Google около вершины. Под Синхронизация, нажмите Управлять синхронизацией, Если Синхронизировать все проверено, снимите его; затем снимите флажок Пароли,
Нажмите кнопку назад в верхнем левом углу дважды чтобы вернуться на главную страницу настроек. Теперь нажмите Пароли, затем снимите флажок Сохранить пароли,
Как укрепить безопасность пароля вашего браузера
Как видите, с менеджером паролей в Chrome многое может пойти не так. Однако, если вы не можете использовать эту функцию, есть способы усилить свою безопасность.
Введите пароль в вашей операционной системе
Для начала вы можете ввести пароль или PIN-код в вашей операционной системе. Это может быть раздражающим препятствием, если вы используете компьютер только один, но это дает вам дополнительный уровень защиты от посторонних глаз. Кроме того, это хорошая защита, если кто-то пытается получить доступ к вашему компьютеру без вашего разрешения!
Используйте двухфакторную аутентификацию в своем аккаунте Google
Вы также можете загрузить приложение двухфакторной аутентификации (2FA) для своего телефона и привязать к нему свою учетную запись Google. Таким образом, если кто-то попытается получить доступ к странице паролей для вашей учетной записи, ему потребуется второй код для продолжения. Все, что вам нужно сделать, это сохранить код в безопасности, и ваши пароли в безопасности.
Вместо этого используйте сторонний менеджер паролей
Если вы хотите немного больше контролировать свои пароли, вы можете попробовать сторонний менеджер паролей вместо этого. Таким образом, вы не привязаны к тому, как Google обрабатывает ваши данные.
Обсуждение того, какой менеджер паролей лучше для вас, – это статья сама по себе. К счастью, мы уже написали это – вы можете найти его в лучших менеджерах паролей для каждого случая
,
Сделайте ваши пароли более запоминающимися
Если вы используете диспетчер паролей для контроля своих учетных записей, возможно, вы устанавливаете пароли, которые трудно запомнить. Желательно иметь план, который создает запоминающиеся пароли для каждого веб-сайта без повторного использования одного и того же.
Если вы всегда забываете пароли, попробуйте этот простой трюк для запоминающихся, безопасных паролей
,
Обеспечение безопасности Chrome
Независимо от того, хотите ли вы защитить менеджер паролей Chrome или вообще отключить его, полезно знать, как браузер обрабатывает ваши пароли и как хакеры могут им воспользоваться. К счастью, есть способы безопасного серфинга, даже если это означает отказ от менеджера Chrome за другого!
Если вы хотите продолжить укреплять свой браузер, проверьте лучшие расширения безопасности Google Chrome.
,