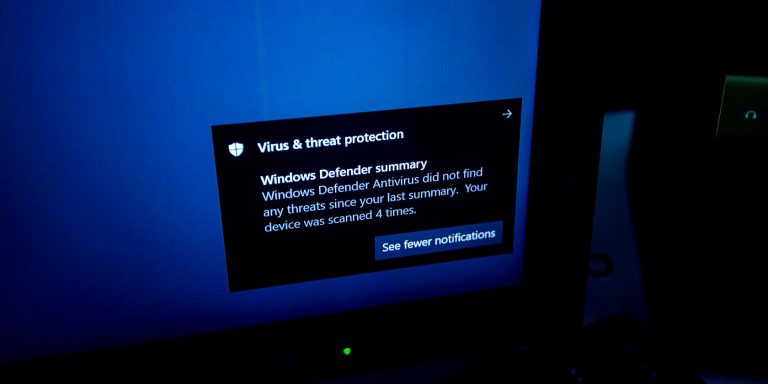Как продлить срок службы батареи ноутбука с помощью специальных планов управления питанием Windows
Схемы управления питанием Windows – отличный способ управлять компьютером или ноутбуком. При работе в сочетании с новейшими и лучшими процессорами время автономной работы вашего ноутбука теперь может составлять более 10 часов, в зависимости от марки и модели.
Пользовательские схемы управления питанием Windows позволяют вам изменять способ переключения процессора и других аппаратных компонентов с режимов с низким энергопотреблением на режимы с высоким энергопотреблением, а затем обратно.
Итак, вот как вы создаете индивидуальный план управления питанием Windows, чтобы продлить срок службы батареи и сэкономить электроэнергию.
Что такое план электропитания Windows?
«Схема электропитания» – это просто набор настроек в Windows, которые определяют работу определенных функций. Схемы управления питанием Windows не относятся к ноутбукам. Вы можете создать и использовать индивидуальную схему управления питанием на любом компьютере с Windows 10, хотя параметры схемы управления питанием будут различаться в зависимости от оборудования.
Программы для Windows, мобильные приложения, игры - ВСЁ БЕСПЛАТНО, в нашем закрытом телеграмм канале - Подписывайтесь:)
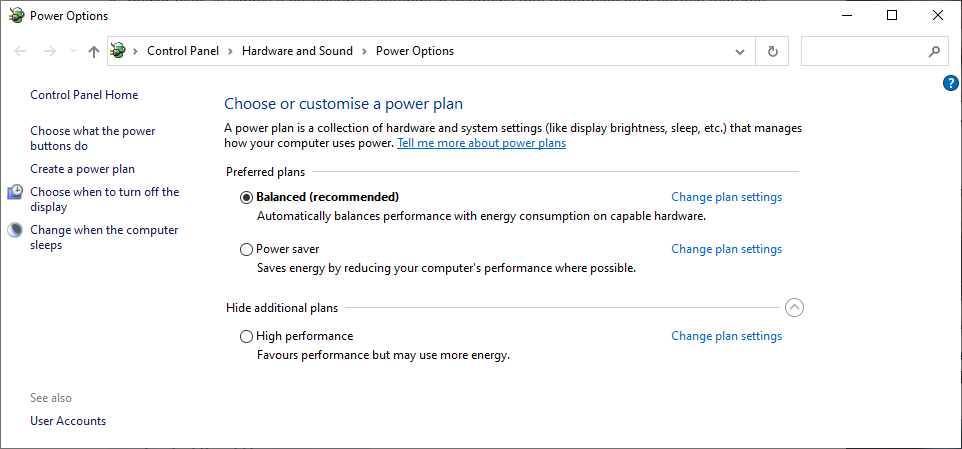
Windows 10 включает три варианта схемы электропитания по умолчанию:
- Сбалансированный: Windows 10 уравновешивает производительность вашей системы с потреблением энергии по отношению к системному оборудованию. Это означает, что скорость вашего процессора будет увеличиваться по мере необходимости и уменьшаться, когда нет.
- Энергосбережение: Windows 10 снижает производительность вашей системы для экономии заряда аккумулятора. Ваш процессор будет работать на более низких скоростях в максимально возможной степени, в то время как другая экономия энергии будет достигнута за счет снижения яркости, более быстрого выключения экрана, переключения жесткого диска или адаптера Wi-Fi в режим энергосбережения и т. Д.
- Высокая производительность: Windows 10 увеличивает производительность, но увеличивает энергопотребление. Ваш ЦП будет работать на более высоких скоростях большую часть времени, яркость экрана увеличится, а другие компоненты оборудования не будут переходить в режим энергосбережения во время периодов бездействия.
Хотя схемы управления питанием Windows 10 пытаются повысить производительность или время автономной работы, они не идеальны. Кроме того, вы можете изменить схему электропитания при обычном использовании. Например, вы можете включить план энергосбережения, чтобы уменьшить яркость экрана, но это не помешает вам снова запустить его.
Иногда использование определенных приложений вынуждает вас также менять схему управления питанием. Например, если вы хотите играть в интенсивную игру на ноутбуке, вам придется оставить план энергосбережения, чтобы ваш процессор работал на полную мощность. Игры и другие действия, интенсивно использующие ЦП, будут игнорировать ограничения схемы электропитания на производительность ЦП, используя при необходимости ускорение ЦП.
Как сменить план управления питанием Windows
Есть несколько способов переключения между схемами электропитания в Windows 10.
Переключение плана электропитания рабочего стола
На настольном компьютере самый быстрый и простой способ – ввести план питания в строке поиска меню «Пуск» и выберите из результатов наилучшее совпадение.
Панель управления Варианты питания страница откроется. Выберите предпочтительный план, и все готово.
Или вы можете нажать Клавиша Windows + I, затем введите план питания в строке поиска приложения “Настройки”. Выбрать Изменить план питания , чтобы открыть страницу панели управления.
Переключение схемы питания ноутбука
Если вы используете ноутбук с Windows 10, у вас есть альтернативный вариант управления схемой питания. Поскольку вы используете устройство с батарейным питанием, на панели задач отображается значок батареи.
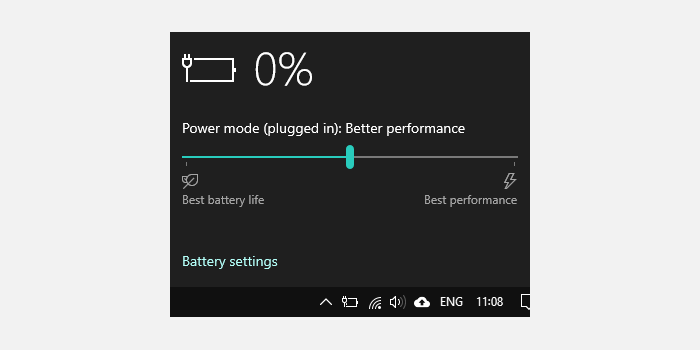
Щелкните значок батареи, чтобы открыть ползунок схемы электропитания. Сдвиньте влево, и вы увеличите время автономной работы вашего ноутбука (план энергосбережения). Сдвиньте вправо, и вы увеличите производительность своего ноутбука (план высокой производительности).
Вы можете щелкнуть правой кнопкой мыши значок батареи и выбрать Варианты питания , чтобы открыть схему электропитания Панель управления Параметры электропитания или использовать ярлыки из предыдущего раздела.
Создание индивидуального плана электропитания для экономии заряда батареи и снижения энергопотребления
Иногда ни одна из схем управления питанием по умолчанию не соответствует вашим требованиям. Вы можете использовать ноутбук с портативным аккумулятором и хотите продлить срок службы аккумулятора обоих устройств. В этом случае вы можете настроить схему электропитания по своему вкусу.
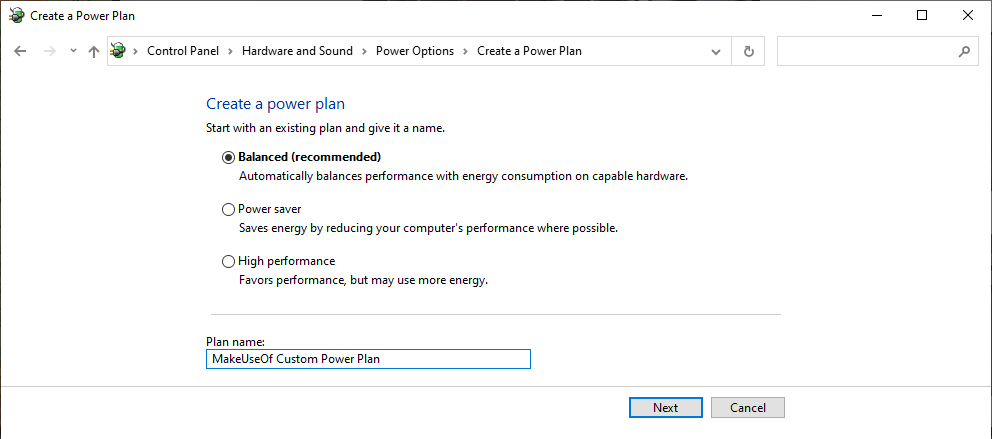
Чтобы создать индивидуальную схему управления питанием, выберите Создайте план питания в меню «Параметры электропитания» панели управления в левой части окна. Дайте своему плану электропитания имя и выберите существующий план, на котором вы хотите основать свой план.
Когда вы создаете индивидуальную схему управления питанием в Windows 10, вам следует учитывать несколько параметров.
1. Выключите дисплей и переведите компьютер в спящий режим.
Первые два параметра изменить проще всего. Как долго вы хотите, чтобы ваш дисплей оставался бездействующим перед выключением, и как долго компьютер должен бездействовать перед переключением в спящий режим?
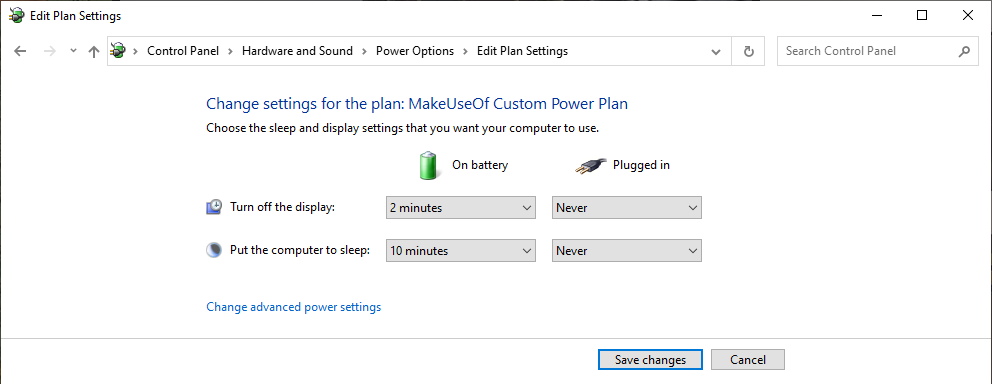
На портативных устройствах Windows 10 предоставляет возможность От батареи и Подключенный. Возможно, вам придется поиграть со сроками, чтобы найти свою золотую середину. Если расширение вашего индивидуального плана управления питанием связано с энергосбережением и продлением срока службы батареи, установите как можно меньшие числа.
Яркость дисплея
Хотите знать, где находится настройка переключения яркости дисплея? Microsoft удалила возможность устанавливать яркость дисплея (а также адаптивную яркость) через схему электропитания в обновлении Windows 10 1809. Этот шаг вызывает бешенство, поскольку параметр яркости дисплея был еще одним удобным фактором энергосбережения, который вы могли настроить.
Вы по-прежнему можете изменить яркость экрана без переключателя. Нажмите Значок уведомления в правом нижнем углу экрана, чтобы открыть Центр событий. Внизу панели находится ползунок регулируемой яркости.
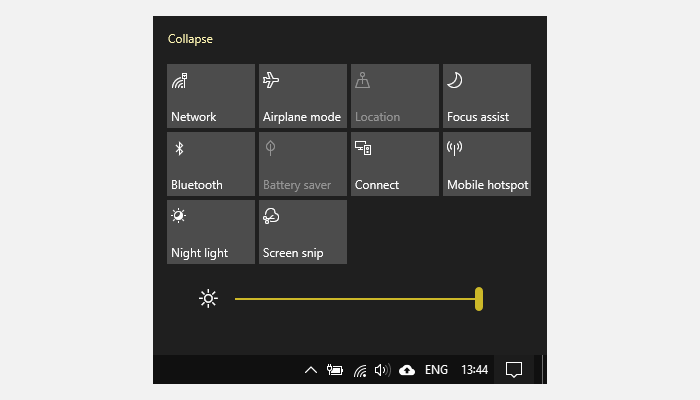
Не сбрасывайте со счетов экономию энергии, которую обеспечит даже слегка затемненный монитор. Энергосбережение зависит от монитора, но в соответствии с этим совет от менеджера по энергетике Гарвардской школы правауменьшение яркости монитора компьютера со 100% до 70% может «сэкономить до 20% энергии, потребляемой монитором». Вы можете не заметить этого 30-процентного снижения яркости, но вы заметите дополнительный заряд аккумулятора!
2. Расширенные настройки сна
Таймер сна в основных настройках – не единственная настраиваемая опция. Расширенные настройки схемы электропитания Windows 10 скрывают множество настраиваемых параметров. Выбрать Изменить дополнительные параметры питания , чтобы открыть расширенное меню.
Вы найдете три дополнительных варианта сна; Сон после, Разрешить гибридный сон, и Спящий режим после. Гибридный спящий режим пытается объединить спящий режим и режим гибернации в один режим и предназначен для настольных компьютеров, поэтому пока не обращайте на это внимания.
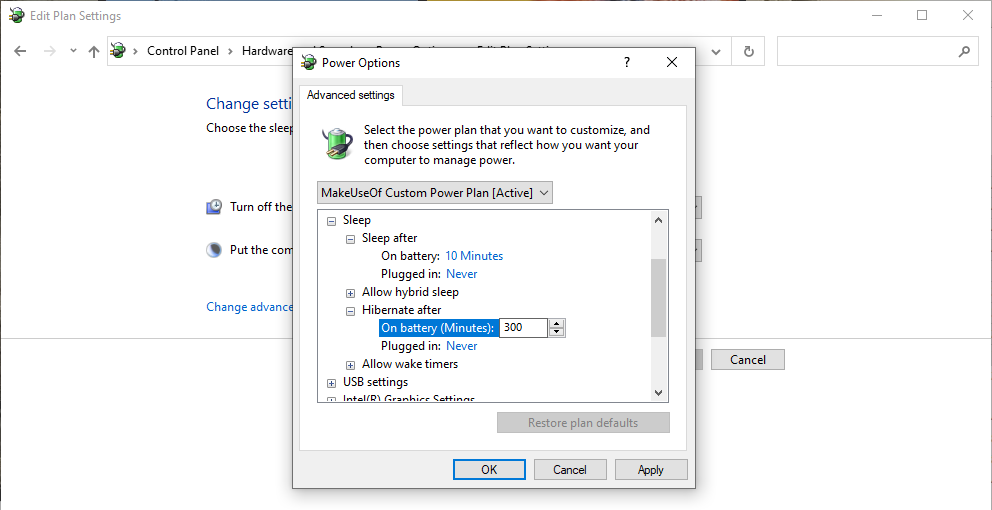
Вы можете отключить опцию перевода компьютера в спящий режим, используя комбинацию параметров «Спящий режим после» и «Спящий режим после». Если вы установите таймеры сна на Никогда, и установите время для таймеров гибернации, ваш компьютер перейдет в спящий режим, а не через определенный период.
Лучшим вариантом для максимального сохранения заряда батареи является их сочетание. Разрешите компьютеру переходить в режим гибернации через определенный период, а не оставлять его исключительно в спящем режиме (который потребляет больше энергии).
Что такое спящий режим?
Hibernate выгружает системную оперативную память на жесткий диск, а затем выключает компьютер, что резко снижает (но не полностью исключает) энергопотребление. Кроме того, состояние вашего компьютера сохраняется на жесткий диск, поэтому вы не рискуете потерять данные при разрядке батареи (распространенная проблема со сном).
Восстановление из спящего режима занимает больше времени, чем восстановление сна без усилий, так что это еще одно соображение.
3. Управление питанием процессора
Яркость дисплея помогает снизить энергопотребление и продлить срок службы батареи. Но это не единственное, что влияет на энергопотребление вашей индивидуальной схемы управления питанием. Количество энергии, потребляемой вашим процессором, зависит от того, как вы его используете. Запуск требовательной программы (или нескольких программ) может привести к резкому увеличению энергопотребления независимо от используемого вами плана управления питанием.
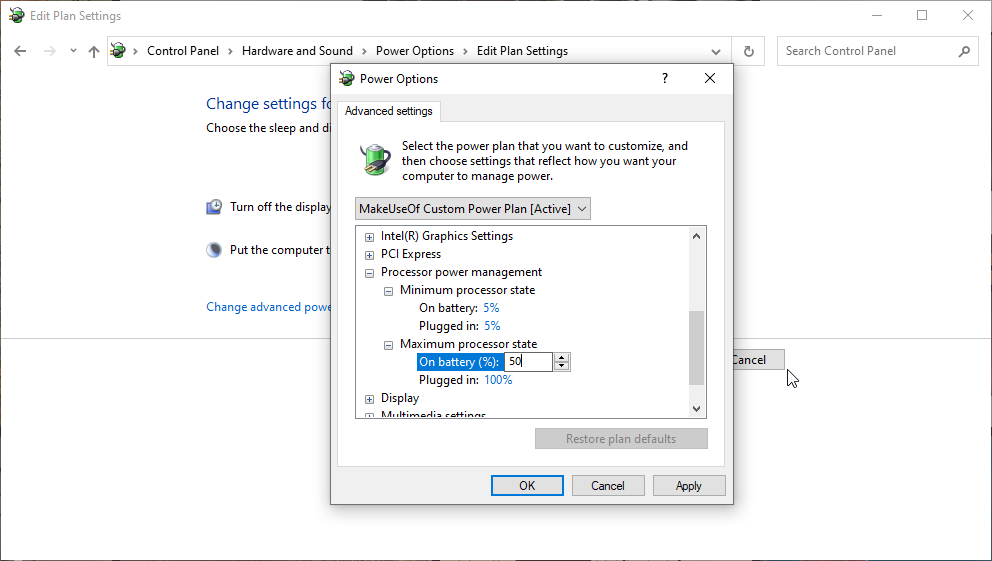
В Управление питанием процессора опция контролирует производительность вашего процессора, предоставляя процентное значение для минимального и максимального состояния.
Если ваше максимальное состояние установлено на 100 процентов, ваш процессор будет использовать свою полную мощность, когда это необходимо. Принимая во внимание, что если вы установите максимальное состояние на 50 процентов, ваш процессор будет использовать меньшую емкость (хотя и не совсем половину, как предполагает процентное значение). То есть, если у вас процессор 2,0 ГГц и максимальное состояние процессора установлено на 10 процентов, ваш ноутбук не будет использовать только 200 МГц своего потенциала.
Опция управления питанием процессора чем-то похожа на инструмент разгона, позволяющий использовать меньше ресурсов процессора. В свою очередь, вы сэкономите немного энергии и времени автономной работы.
Это не идеальная наука. Вам придется поэкспериментировать с оптимальным вариантом для вашего устройства вместе с приложениями, которые вы регулярно запускаете.
4. Беспроводные адаптеры и настройки графики
Если вы используете систему Intel, вы найдете параметр Intel Graphics Settings в меню расширенного плана электропитания. Этот параметр позволяет определить уровень графики по умолчанию для настроек графики встроенного процессора, переключаясь между Сбалансированный, Максимальное время автономной работы, и Максимальная производительность. Если вы хотите продлить срок службы батареи и снизить энергопотребление, переключитесь на Максимальное время автономной работы.
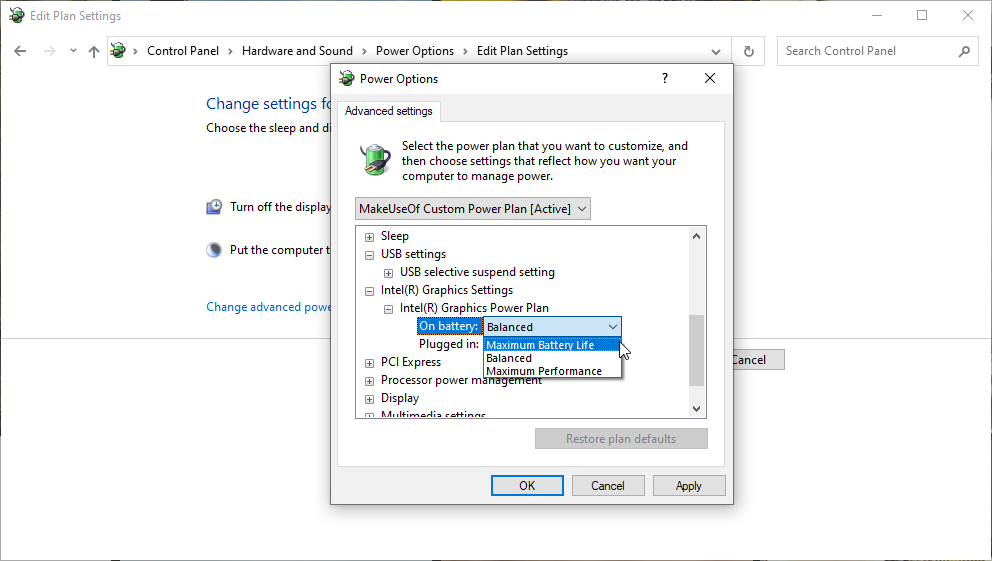
Еще один вариант энергосбережения в индивидуальной схеме электропитания: Настройки беспроводного адаптера. Ваш беспроводной адаптер может периодически отключаться, чтобы продлить срок службы батареи. Изменение этого параметра регулирует период до перехода адаптера Wi-Fi в спящий режим. Для максимального срока службы батареи переключитесь на максимальное энергосбережение.
5. Другие настройки
Есть много настроек, с которыми можно поиграть в расширенных параметрах схемы электропитания. Но есть ряд настроек, которые не имеют значимого влияния, даже если они работают правильно. Нерелевантные настройки включают те, которые перечислены в настройках фона рабочего стола, настройках USB, кнопках питания и крышке, а также настройках мультимедиа.
Некоторые из них, например фон рабочего стола, имеют смехотворно мало общего с потребляемой мощностью. Меняется ли фон вашего компьютера каждую минуту, три минуты или десять минут, совершенно неважно.
Теоретически полезны и другие варианты, такие как изменение скорости выключения жесткого диска. Тем не менее, рассматриваемый компонент потребляет так мало энергии, что его влияние на время автономной работы трудно заметить вне тщательно продуманных инструментальных тестов.
Например, механический жесткий диск в активном состоянии потребляет от одного до трех ватт, но большую часть времени проводит в режиме ожидания, потребляя лишь несколько десятых ватта. Твердотельные накопители потребляют еще меньше энергии.
Вы можете потратить недели на тестирование этих настроек с помощью ваттметра и секундомера и никогда не получить четверть того прироста, который вы получите, уменьшив яркость дисплея, когда она не должна быть максимальной. Не тратьте время зря; сосредоточьтесь на основах.
Экономьте заряд батареи с помощью индивидуальной схемы управления питанием
План управления питанием Windows 10 может сэкономить заряд аккумулятора, но есть ограничения на его возможности. Как вы читали выше, наибольшая экономия энергии достигается за счет уменьшения яркости экрана и более эффективного использования режимов ожидания. Вы также можете попытаться модерировать тип работы, которую вы выполняете, используя заряд аккумулятора. Например, при использовании батареи используйте текстовый редактор и электронную почту, а не рендеринг гигантского трехмерного изображения.