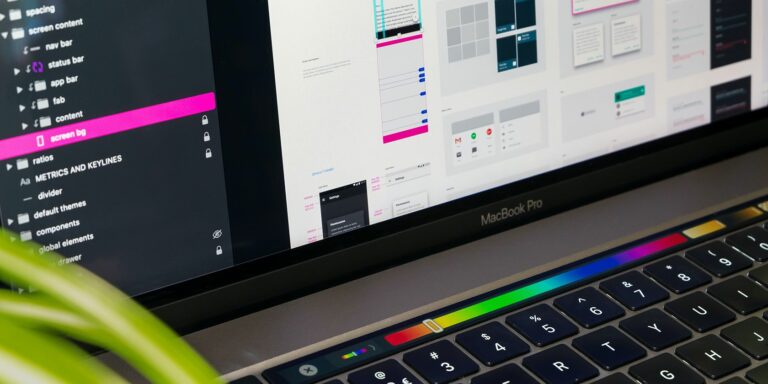Как привязать iPhone к Mac
Хотите получить доступ к интернет-соединению вашего iPhone на вашем Mac? Мы научим вас двум методам: проводному и беспроводному.

Большинство из вас были в ситуации, когда у вас не было Wi-Fi, но нужно было подключиться к Интернету. Что ж, если у вас есть телефон, вы можете поделиться его сотовой связью для доступа в Интернет на своем компьютере. Это называется привязка.
Вы можете поделиться интернет-соединением вашего iPhone с вашим Mac тремя способами: USB, Bluetooth и Wi-Fi. Однако, поскольку Bluetooth медленный и ненадежный, в этом руководстве мы сосредоточились на двух других.
Программы для Windows, мобильные приложения, игры - ВСЁ БЕСПЛАТНО, в нашем закрытом телеграмм канале - Подписывайтесь:)
Привяжите iPhone к вашему Mac через USB
Привязать ваш iPhone к Mac через USB-соединение довольно просто. Вот что вам нужно сделать:
- Подключите iPhone к Mac с помощью прилагаемого кабеля Lightning-to-USB.
- Перейдите в приложение «Настройки» на своем iPhone, нажмите «Персональная точка доступа» и включите «Разрешить другим присоединяться».
- На вашем Mac откройте «Системные настройки» и нажмите «Сеть» на левой панели.
- Здесь вы увидите iPhone USB в разделе «Другие службы».
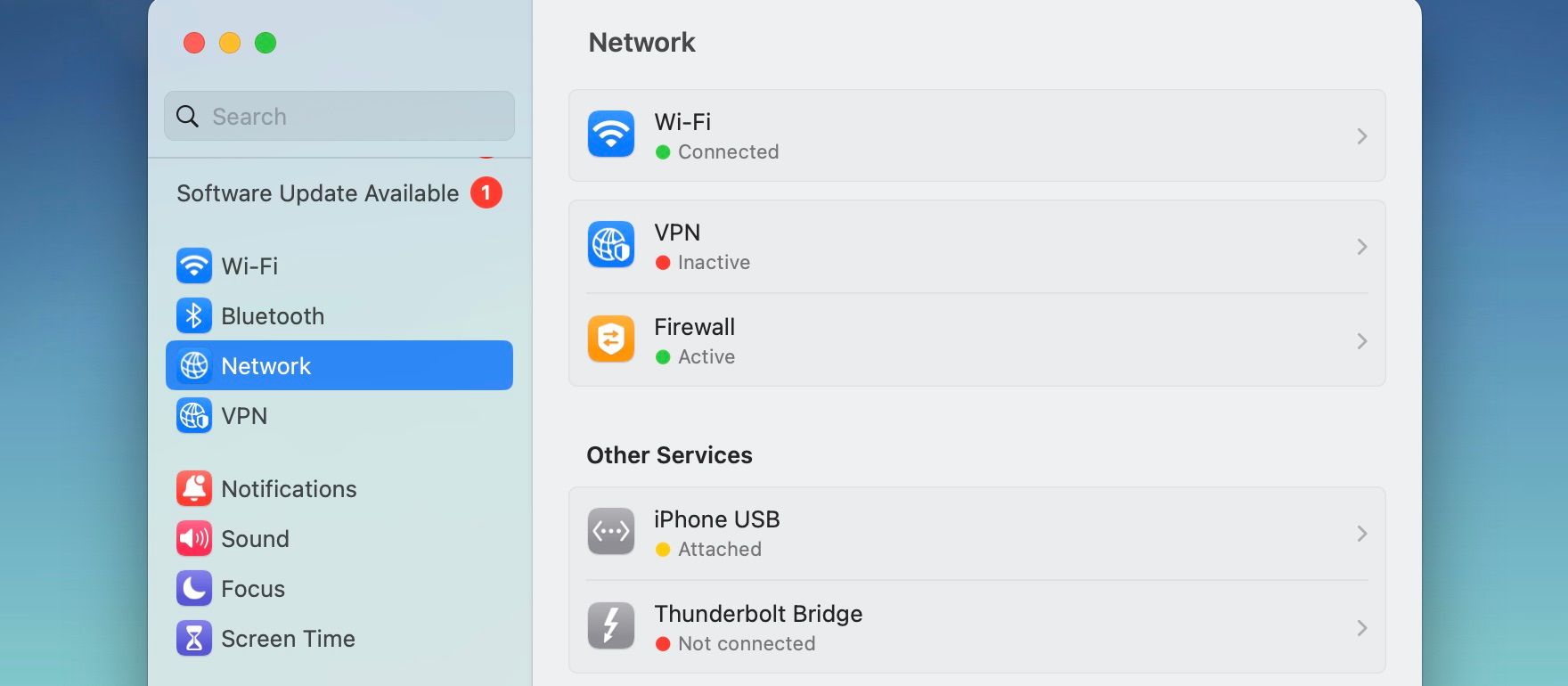
Если вы уже подключены к Wi-Fi, символ состояния под iPhone USB будет желтой точкой со статусом «Подключено». Когда вы отключитесь от Wi-Fi, статус изменится на зеленую точку с надписью «Подключено». Теперь вы должны иметь доступ к Интернету вашего телефона на вашем Mac.
Если вы не видите USB-сервис iPhone в меню «Сеть», щелкните значок с тремя точками в правом нижнем углу и выберите «Добавить сервис». Выберите iPhone USB в качестве интерфейса и нажмите «Создать».
Привязать iPhone к вашему Mac через Wi-Fi
У вас нет с собой кабеля Lightning от вашего iPhone? Возможно, вы используете для зарядки MagSafe, который не можете использовать для подключения к вашему Mac. Не беспокойтесь, потому что вместо этого вы можете использовать функцию «Персональная точка доступа». Следуй этим шагам:
- На вашем iPhone перейдите в «Настройки»> «Персональная точка доступа» и включите «Разрешить другим присоединяться».
- Запишите пароль (если он есть) и имя iPhone (это можно проверить в «Настройки» > «Основные» > «О программе» > «Имя»).
- На Mac щелкните значок Wi-Fi в строке меню и выберите свой iPhone из списка подключений в разделе «Личные точки доступа».
- Введите пароль при появлении запроса и нажмите «Присоединиться».
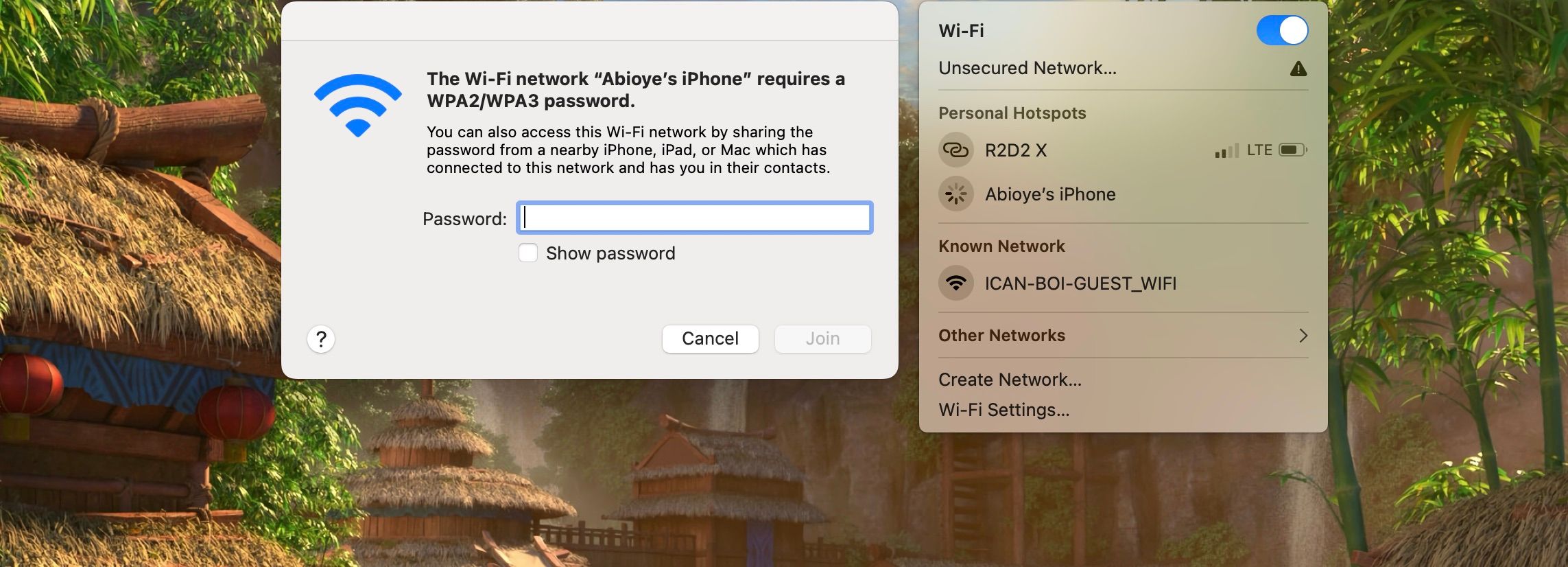
Если ваш Mac по-прежнему не может получить доступ к Интернету после подключения к iPhone, рассмотрите возможность ознакомиться с нашим руководством по устранению неполадок с личной точкой доступа.
Оставайтесь на связи в любом месте с модемом
Подключение iPhone к Mac — это удобный и надежный способ оставаться на связи в дороге. Оба метода, которые мы обсуждали, имеют свою долю плюсов и минусов.
USB-модем обеспечивает лучшую надежность, скорость и безопасность, чем персональная точка доступа. Это также позволяет вашему iPhone заряжаться, выполняя истощающую задачу по обмену интернетом. Однако, если вы подключите его к MacBook, вместо этого он разрядит аккумулятор вашего ноутбука.
И хотя персональная точка доступа удобна, она достигается за счет времени автономной работы вашего iPhone, а это не то, что вам нужно, если вы в пути. Конечно, вы можете оставить его подключенным к сети, но мы не рекомендуем это делать, если вы хотите сохранить работоспособность аккумулятора вашего iPhone.