Как приостановить шифрование BitLocker для выполнения системных изменений в Windows 10
В Windows 10 BitLocker — это функция безопасности, которая позволяет зашифровать весь системный диск (и внешнее хранилище) для защиты ваших документов, изображений, музыки, видео и других файлов от несанкционированного доступа в случае кражи или потери вашего устройства.
Хотя шифрование диска BitLocker является полезной функцией (особенно для мобильных устройств, таких как ноутбуки и планшеты), у нее есть недостаток. Если вы включите шифрование на системном диске, во время обновлений Unified Extensible Firmware Interface (UEFI) или Basic Input/Output System (BIOS), во время смены оборудования или при обновлении до новой версии операционной системы, вы можете столкнуться с проблемами , например, необходимость вводить ключ восстановления во время запуска, потому что BitLocker будет думать, что устройство взломано.
Однако вы можете предотвратить проблемы с шифрованием, приостановив работу BitLocker на системном диске для выполнения обновлений прошивки, оборудования или Windows 10 как минимум тремя различными способами: с помощью панели управления, PowerShell и командной строки.
В этом руководстве вы узнаете, как приостановить (и возобновить) работу BitLocker на вашем устройстве, чтобы предотвратить проблемы во время модификации системы в Windows 10.
Программы для Windows, мобильные приложения, игры - ВСЁ БЕСПЛАТНО, в нашем закрытом телеграмм канале - Подписывайтесь:)
Как приостановить BitLocker из панели управления
Чтобы приостановить BitLocker с помощью панели управления в Windows 10, выполните следующие действия:
- Откройте панель управления.
- Щелкните Система и безопасность.
- Щелкните Шифрование диска BitLocker.
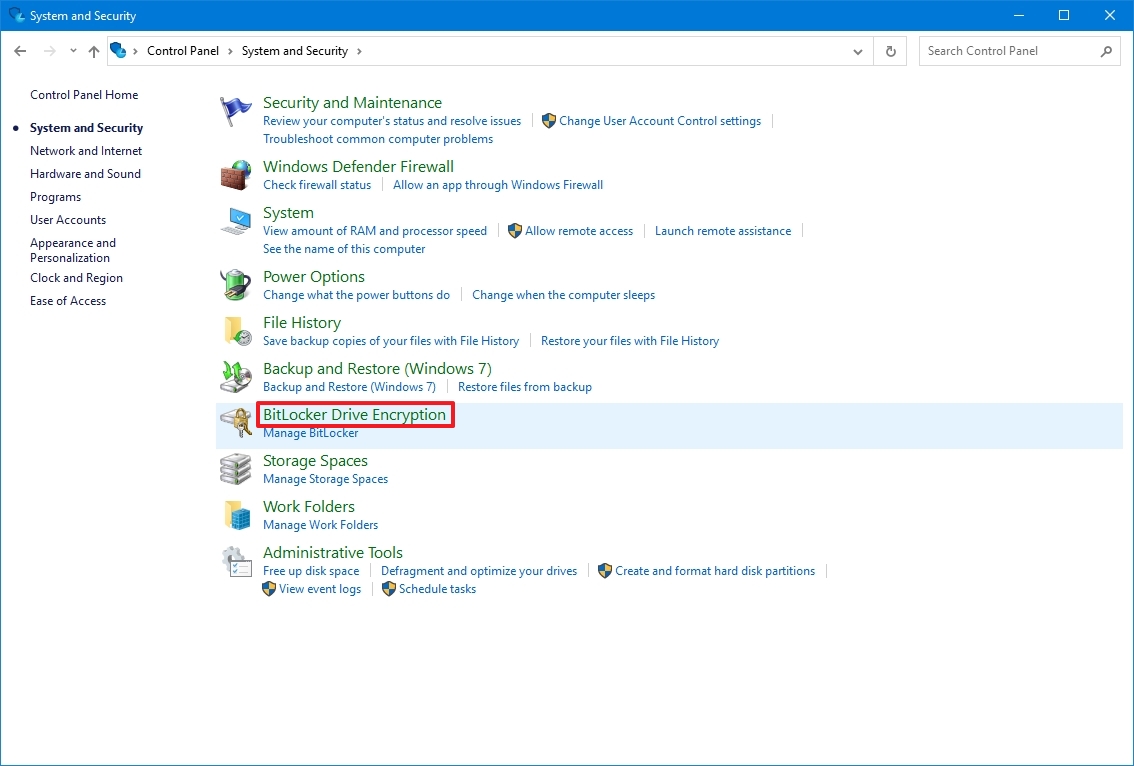
- Нажмите «Приостановить защиту».
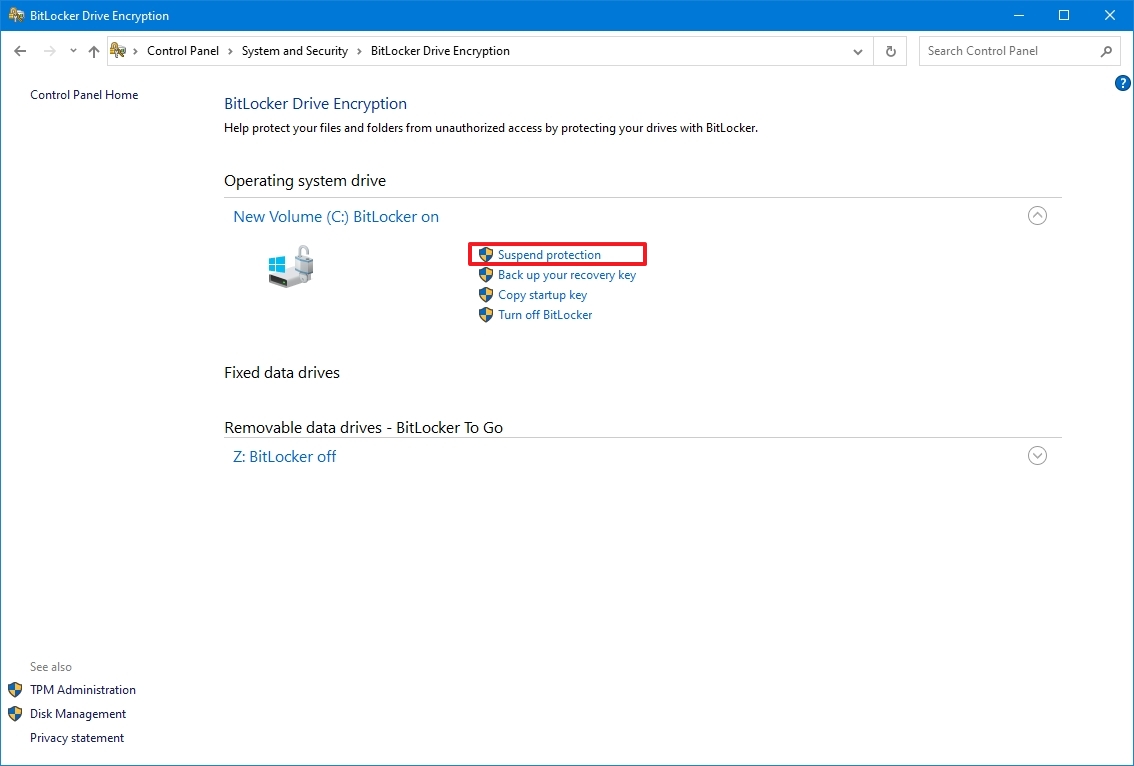
- Нажмите кнопку Да.
После того, как вы выполните эти шаги, защита BitLocker будет временно отключена без расшифровки ваших данных, чтобы без проблем выполнять обновления прошивки и системы.
Использование приостановки не расшифровывает данные. Вместо этого этот параметр делает ключ BitLocker доступным для всех в виде открытого текста, а дополнительные данные, которые вы создаете, по-прежнему будут зашифрованы на диске. После внесения изменений в систему вы всегда можете возобновить шифрование, чтобы защитить свои файлы.
Возобновление защиты BitLocker
Чтобы возобновить защиту BitLocker на вашем устройстве, выполните следующие действия:
- Откройте панель управления.
- Щелкните Система и безопасность.
- Щелкните Шифрование диска BitLocker.
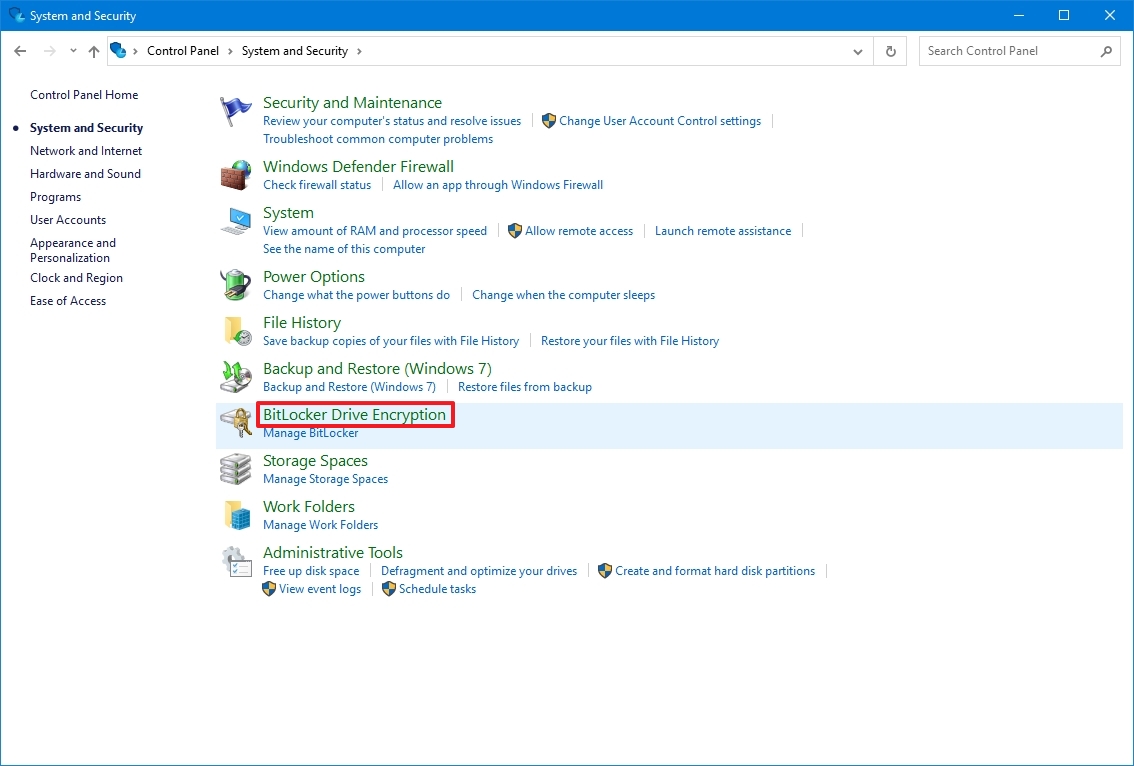
- Нажмите «Возобновить защиту».
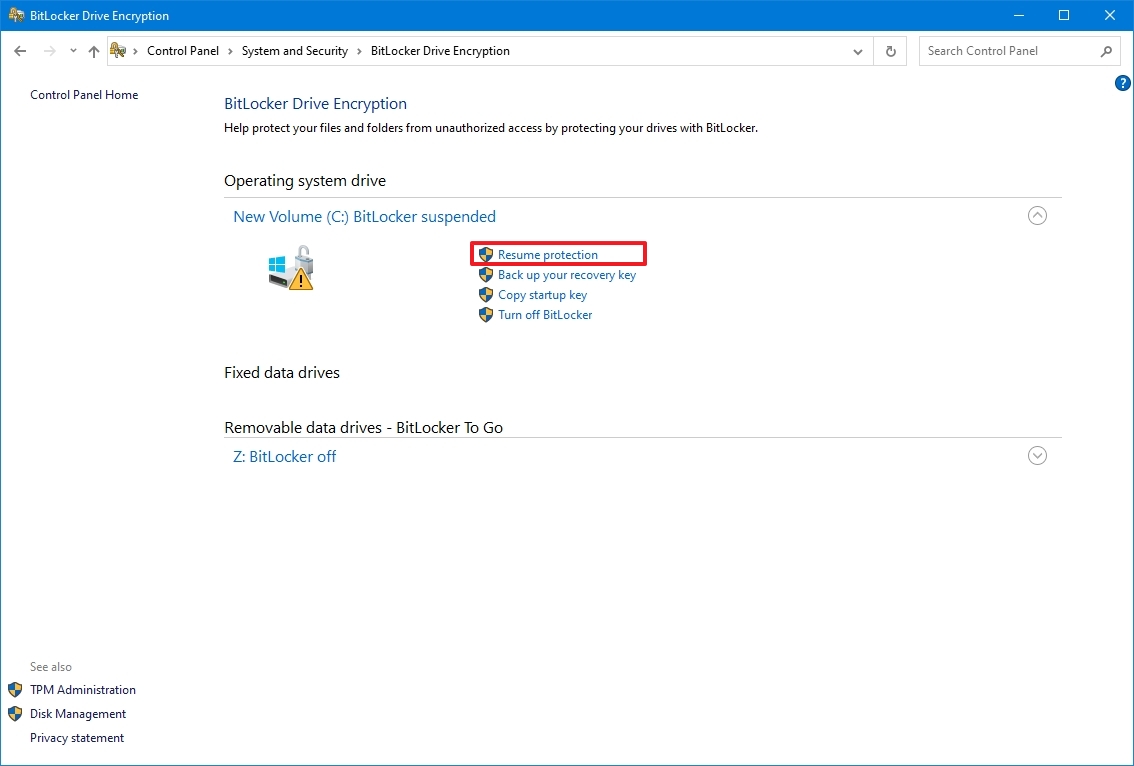
Кроме того, перезагрузка компьютера также автоматически возобновит защиту BitLocker.
Как приостановить BitLocker из PowerShell
Если вам удобно использовать команды или вы создаете автоматизированный сценарий, вы можете использовать PowerShell для приостановки BitLocker в Windows 10, выполнив следующие действия:
- Откройте Пуск.
- Найдите PowerShell, щелкните правой кнопкой мыши верхний результат и выберите параметр «Запуск от имени администратора».
- Введите следующую команду, чтобы приостановить BitLocker, и нажмите Enter: Suspend-BitLocker -MountPoint “C:” -RebootCount 0
В команде -RebootCount позволяет определить, сколько раз ваш компьютер может перезагрузиться, прежде чем BitLocker снова включится автоматически. Вы можете использовать значения от 0 до 15, ноль приостанавливает работу BitLocker до тех пор, пока вы не возобновите защиту вручную.
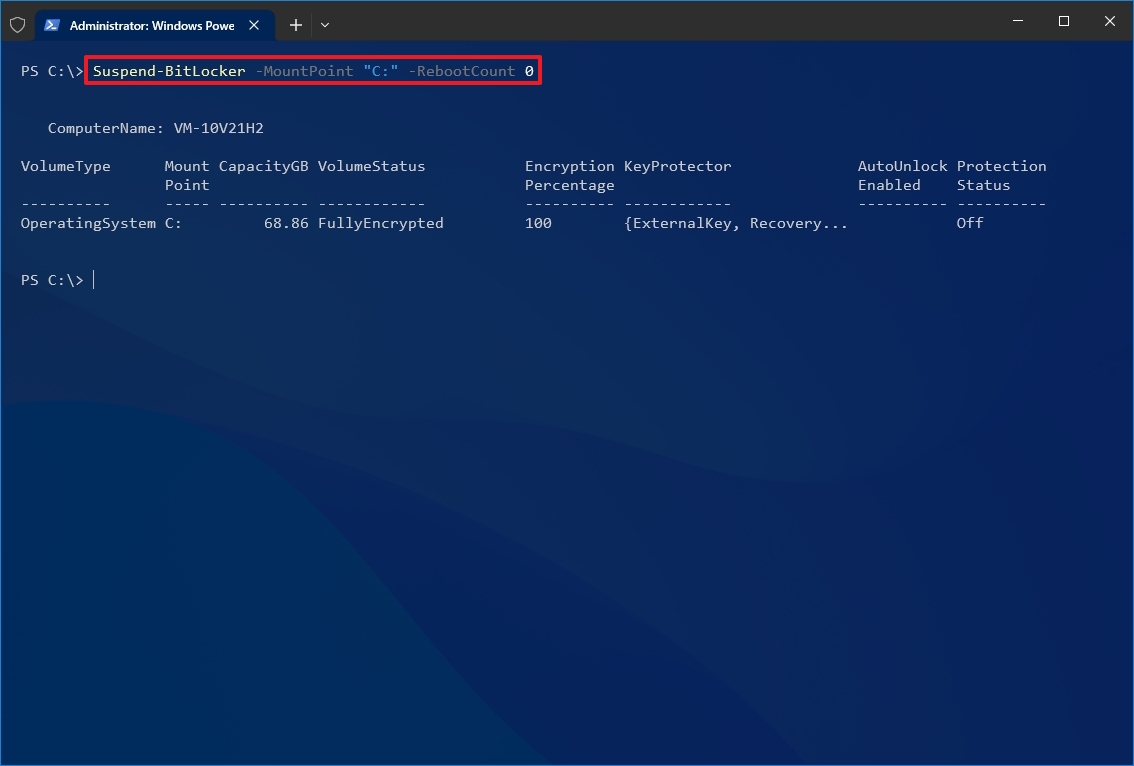
После того, как вы выполните эти шаги, Windows 10 отключит BitLocker на неопределенный срок, если вы не укажете параметр количества перезагрузок, и в этом случае защита снова включится автоматически после выбранного вами количества перезапусков.
Возобновить BitLocker
После применения нового обновления микропрограммы или версии Windows 10 вы можете в любое время возобновить работу BitLocker с помощью PowerShell, выполнив следующие действия:
- Откройте Пуск.
- Найдите PowerShell, щелкните правой кнопкой мыши верхний результат и выберите параметр «Запуск от имени администратора».
- Введите следующую команду, чтобы возобновить работу BitLocker, и нажмите Enter: Резюме-BitLocker-MountPoint “C:”

После того, как вы выполните эти шаги, на вашем устройстве включится функция защиты шифрованием.
Как приостановить BitLocker из командной строки
Вы также можете использовать командную строку, чтобы временно отключить BitLocker в Windows 10, выполнив следующие действия:
- Откройте Пуск.
- Найдите командную строку, щелкните правой кнопкой мыши верхний результат и выберите параметр «Запуск от имени администратора».
- Введите следующую команду, чтобы указать диск, на котором вы хотите приостановить работу BitLocker, и нажмите Enter: Manage-bde -protectors -Disable C: -RebootCount 0
В команде параметр -RebootCount позволяет указать, сколько раз ваш компьютер может перезагружаться, прежде чем BitLocker снова включится автоматически. Вы можете использовать значения от 0 до 15, ноль приостанавливает работу BitLocker до тех пор, пока вы не возобновите защиту вручную.
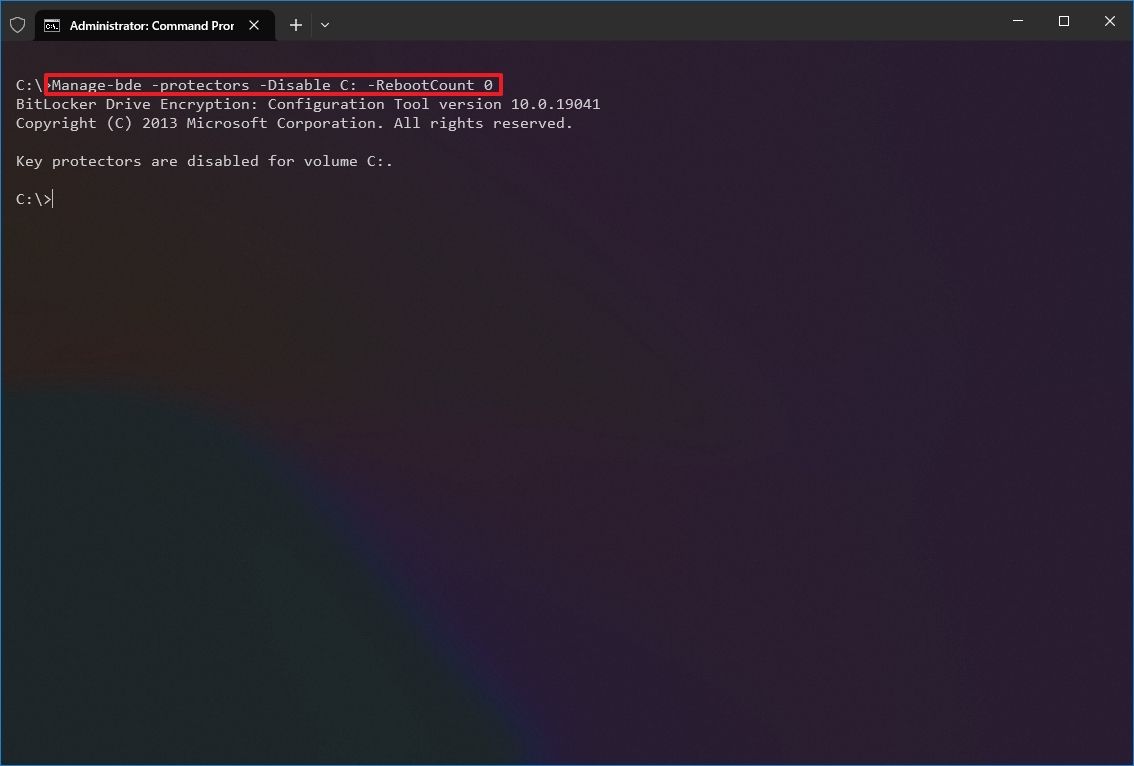
После того, как вы выполните эти шаги, ваш компьютер временно останется без защиты шифрования для внесения изменений в систему.
Возобновить BitLocker
После применения системных изменений вы можете снова включить защиту BitLocker с помощью командной строки, выполнив следующие действия:
- Откройте Пуск.
- Найдите командную строку, щелкните правой кнопкой мыши верхний результат и выберите параметр «Запуск от имени администратора».
- Введите следующую команду, чтобы возобновить работу BitLocker, и нажмите Enter: Manage-bde -Protectors -Enable C:
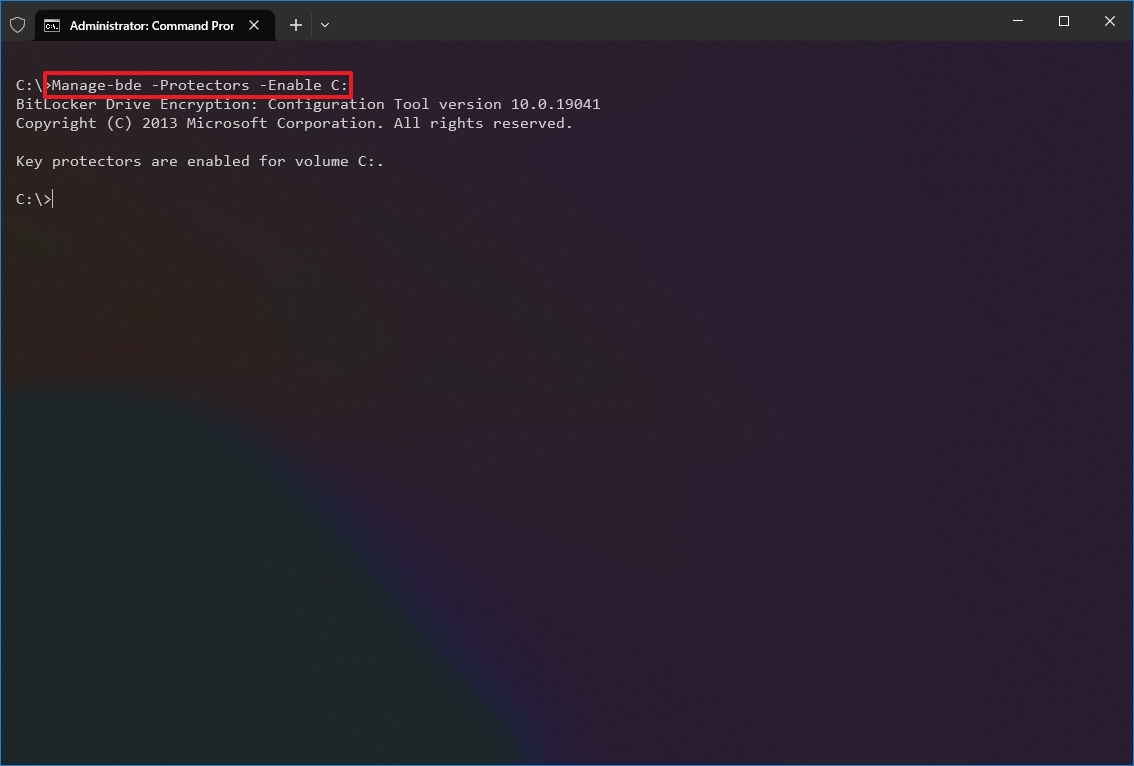
После того, как вы выполните эти шаги, BitLocker возобновит полное шифрование системного диска.
Хотя мы показываем вам несколько способов приостановить работу BitLocker в Windows 10, параметры команды с использованием PowerShell и командной строки — единственные методы, которые позволяют приостановить шифрование на неопределенный срок.
Дополнительные ресурсы
Дополнительные полезные статьи, охват и ответы на распространенные вопросы о Windows 10 см. на следующих ресурсах:
(откроется в новой вкладке)







