Как превратить Raspberry Pi в защищенный VPN-маршрутизатор
Напишите свой пароль на листе бумаги и приклейте его ко лбу? Возможно нет. Тем не менее, подключение к публичной сети Wi-Fi почти так же глупо.
Однако у вас может не быть выбора, если вы находитесь в дороге и хотите оставаться на связи. VPN может обеспечить вам безопасность, но каждое устройство должно подключаться отдельно, если только вы не используете маршрутизатор в качестве посредника.
У вас нет под рукой? Не волнуйтесь, вы можете построить один с Raspberry Pi. Это идеальный выбор для DIY-роутера, так что давайте рассмотрим, как его создать.
Программы для Windows, мобильные приложения, игры - ВСЁ БЕСПЛАТНО, в нашем закрытом телеграмм канале - Подписывайтесь:)
Что вам нужно
Чтобы приступить к созданию туристического маршрутизатора Raspberry Pi VPN, вам потребуется:
- Raspberry Pi (предпочтительнее Pi 3 или Raspberry Pi Zero W) с чехлом
- Один USB-адаптер Wi-Fi (два, если вы используете более старую Raspberry Pi)
- Карта microSD с объемом памяти не менее 8 ГБ
- Считыватель SD-карт
- Качественный блок питания
- ПК с установленным SSH-клиентом
- VPN-подписка с поддержкой OpenVPN
Можно использовать модели Pi без встроенного Wi-Fi, но вам потребуется два USB-адаптера Wi-Fi или один, способный работать как в режиме управляемой / точки доступа, так и в режиме клиента.
Вместо стандартного дистрибутива Linux вам необходимо установить OpenWRT на SD-карту, чтобы превратить ее в полноценный маршрутизатор. Вы можете использовать другой дистрибутив Linux, если хотите, но OpenWRT предоставляет удобный веб-интерфейс для настройки, когда вы находитесь вдали от дома.
Если вы используете Windows, вам также нужно установить PuTTY или другой SSH-клиент для Windows
4 простых способа использовать SSH в Windows
4 простых способа использовать SSH в Windows
SSH является де-факто решением для безопасного доступа к удаленным терминалам в Linux и других UNIX-подобных системах. Если у вас есть удаленный SSH-сервер, к которому вы хотите получить доступ, вам придется скачать SSH-клиент ….
Прочитайте больше
прежде чем начать
Шаг 1: Установите OpenWRT

Сначала загрузите прошивку OpenWRT для вашей модели Raspberry Pi. Вы можете найти самые последние изображения из вики OpenWRT.
Разархивируйте загруженный файл с помощью 7zip или другого подходящего менеджера файлового архива, затем перенесите файл IMG на карту с помощью Etcher.
Этот инструмент должен автоматически определять вашу SD-карту; вам просто нужно выбрать файл изображения, выбрать правильный диск по буквам, а затем нажмите Вспышка.
После этого поместите карту microSD обратно в Raspberry Pi и дайте ей загрузиться.
Шаг 2: Начальная настройка
По умолчанию OpenWRT по умолчанию использует статический IP-адрес 192.168.1.1, который является IP-адресом шлюза по умолчанию для многих маршрутизаторов. Вам нужно изменить это, чтобы предотвратить конфликты. Подключите свой Pi к компьютеру с помощью кабеля Ethernet; вам может понадобиться установить статический IP
Как просмотреть и изменить свой IP-адрес в Windows 7, 8 и 10
Как просмотреть и изменить свой IP-адрес в Windows 7, 8 и 10
Вы можете использовать свой компьютер, даже не зная свой собственный IP-адрес, но вы хотите знать, как проверить? Вот как быстро проверить или изменить свой IP-адрес в Windows.
Прочитайте больше
на вашем компьютере в первую очередь.
Вместо того, чтобы обрабатывать конфигурацию с помощью LuCI, веб-интерфейса OpenWRT, вы собираетесь сделать это вручную, чтобы убедиться, что конфигурация настроена правильно. Загрузите PuTTY или ваш SSH-клиент и подключитесь к 192.168.1.1 во-первых, с именем пользователя корень.
Вы получите начальное предупреждение безопасности при первом подключении; просто нажмите да и продолжить. На данном этапе хорошей идеей будет установить пароль; сделать это, набрав в ПАРОЛЬ в окне терминала.
Настройка параметров сети и брандмауэра
Вам нужно отредактировать два файла/ И т.д. / конфигурации / сети а также / И т.д. / конфигурации / брандмауэр– прежде чем вы сможете продолжить. Начните с ввода следующего для редактирования файла:
vim / etc / config / networkЗатем нажмите I, чтобы отредактировать текст и добавить следующее:
Конфигурационный интерфейс 'loopback'
опция ifname 'lo'
опция прото «статическая»
опция ipaddr '127.0.0.1'
опция маска сети '255.0.0.0'
Конфигурационный интерфейс 'LAN'
тип опции «мост»
опция ifname 'eth0'
опция force_link '1'
опция прото «статическая»
опция ipaddr '192.168.38.1'
опция маска сети '255.255.255.0'
опция ip6assign '60'
интерфейс конфигурации 'wwan'
вариант прото 'dhcp'
опция peerdns '0'
опция dns '8.8.8.8 8.8.4.4' ## DNS-серверы Google
Конфигурационный интерфейс 'vpnclient'
опция ifname 'tun0'
опция прото нет
Когда вы закончите, нажмите Esc ключ и тип: QW сохранить и выйти. Затем переключите внимание на файл конфигурации брандмауэра:
vim / etc / config / firewallНажмите я отредактируйте, а затем найдите (или добавьте) зону для раздела WAN, которая должна выглядеть следующим образом:
зона конфигурации
название опции wan
вариант сети 'wan wan6 wwan'
опция ввода ПРИНЯТЬ
вариант вывода ПРИНЯТЬ
опция форвард REJECT
опция маска 1
опция mtu_fix 1Тип перезагружать и подождите, пока Raspberry Pi перезагрузится с новым IP-адресом: 192.168.38.1,
Шаг 3: Обновление и установка пакетов
Далее вам нужно обновить OpenWRT. Для этого вы позаимствуете внутренний Wi-Fi Pi и изначально настроите его для подключения к существующей сети Wi-Fi. Возможно, вам придется изменить свой статический IP-адрес на 192.168.38.2 или аналогичный адрес в этом диапазоне, чтобы вы могли подключиться.
После подключения введите IP-адрес вашего Raspberry Pi в браузере, чтобы получить доступ к панели администратора OpenWRT. Используйте ваше имя пользователя и пароль, чтобы получить доступ, затем перейдите к Сеть> Беспроводные, Вы должны увидеть только одно устройство Wi-Fi в настоящее время, поэтому нажмите сканирование найти свою сеть Wi-Fi, затем Присоединиться к сети когда вы найдете это.
Вам нужно будет ввести свой пароль Wi-Fi под WPA Passphrase, до удара Отправить.
Теперь вы должны увидеть настройки соединения для вашего соединения Wi-Fi. Идти к Расширенные настройки и установите свой Код страны соответствовать вашему местоположению; В противном случае ваш Wi-Fi может не работать.
Повторно подключитесь к вашему Pi, используя новый IP-адрес через SSH (принимая предупреждение ключа безопасности RSA). Сначала вам нужно обновить устройство, набрав:
opkg updateСледите за этим, нажав Y когда предложено
Установка USB Wi-Fi драйверов
После установки всех обновлений установите все необходимые драйверы для адаптера Wi-Fi USB. Это необходимо для подключения к точкам доступа Wi-Fi, когда вы находитесь в пути. Вы также будете устанавливать инструменты, необходимые для VPN-подключений с использованием OpenVPN, а также нано, более простой в использовании редактор файлов терминала.
Это где ваш метод может отличаться; У меня был адаптер Wi-Fi на чипсете RT2870, поэтому следующие команды также должны работать:
opkg install kmod-rt2800-lib kmod-rt2800-usb kmod-rt2x00-lib kmod-rt2x00-usb kmod-usb-core kmod-usb-uhci kmod-usb-ohci kmod-usb2 usbutils openvpn-openssl luci-app-openvpp
ifconfig wlan1 up
перезагружатьЕсли у вас нет адаптера Wi-Fi на чипсете RT2870 или вы не уверены, подключите адаптер Wi-Fi и введите в терминал SSH следующее:
opkg установить kmod-usb-core kmod-usb-uhci kmod-usb-ohci kmod-usb2 usbutils
lsusbПосле того, как файлы установлены, вы увидите список подключенных устройств. Найдите все, что относится к беспроводному адаптеру, и найдите соответствующие инструкции по установке для вашего устройства.

Шаг 4. Настройка точки доступа Wi-Fi
Если подключен USB-адаптер Wi-Fi, теперь вы можете настроить оба подключения Wi-Fi. Вернитесь к панели инструментов LuCI, под беспроводной, и удалите оба сетевых подключения. Устройство radio0 ваш встроенный Wi-Fi, в то время как Radio1 Ваш USB-адаптер Wi-Fi
Настройте встроенный Wi-Fi, нажав добавлять, Убедитесь в следующем:
- Режим установлен в Точка доступа
- ESSID установлен на имя сети по вашему выбору; по умолчанию это OpenWRT
- сеть установлен в ЛВС
- Под Беспроводная безопасность, шифрование установлен в WPA2-PSK
- ключ установлен подходящий пароль
Как только вы закончите, нажмите Сохранить затем вернитесь к беспроводной меню. Следуйте инструкциям ранее для первоначального подключения, чтобы установить Radio1 устройство (ваш USB-адаптер Wi-Fi) в существующую сеть. Здесь вам также нужно будет сканировать и изменять сети, когда вы находитесь в новом месте.

Теперь у вас должно быть запущено два соединения Wi-Fi, одно в качестве точки доступа для ваших устройств Wi-Fi, а другое в качестве интернет-соединения для вашего устройства с существующей сетью Wi-Fi. Попробуйте подключиться к вашему Pi на этом этапе с помощью смартфона или ноутбука, чтобы убедиться, что он работает.
Если это работает, отключите Pi от соединения Ethernet с ПК.
Шаг 5: Подключение к VPN и финальные изменения
Вам понадобится файл конфигурации OpenVPN (OVPN), чтобы подключить Pi к выбранному вами провайдеру VPN и серверу. Если он у вас есть, загрузите его на свой Pi с помощью SCP-клиента, такого как WinSCP, где вы можете подключиться с помощью имени пользователя и пароля администратора.
Переименуйте файл в vpnclient.ovpn и загрузить его в / И т.д. / OpenVPNпапка. Выполните инструкции на веб-сайте OpenWRT, чтобы настроить Pi для VPN-подключений. Единственное небольшое изменение будет в разделе 4 для настройки профиля клиента VPN, где вам не нужно будет использовать начальный кошка инструмент для вставки вашего vpnclient.ovpn файл, как он уже на месте.
Как только вы завершите это, ваше VPN-соединение должно активироваться автоматически. Проверьте, изменился ли ваш исходящий IP-адрес; если это не так, перезагрузите Pi и убедитесь, что ваше соединение активно.
Найдите это, перейдя к OpenVPN раздел LuCI, указанный в разделе Сервисы в верхней части приборной панели. Если это связано, vpnclient будет указан как да под Началось колонка.

Шаг 6. Зарегистрируйте свое устройство в общедоступном Wi-Fi.
Ваш Pi почти готов на этом этапе, но если вы когда-либо подключались к общедоступной сети Wi-Fi, вы будете знать, что вам, как правило, нужно будет проходить аутентификацию с использованием портала авторизации, либо для оплаты, либо для регистрации вашего устройства. Поскольку ваш Pi теперь настроен на автоматическое подключение через VPN (и в противном случае он должен препятствовать подключению), эти порталы обычно блокируются.
Чтобы обойти это, настройте свой адаптер Wi-Fi USB так, чтобы он сопоставлял MAC-адрес с устройством, которое вы можете использовать для подключения и аутентификации сначала в общедоступной сети Wi-Fi, например со смартфоном. Когда у вас есть это, введите:
nano /etc/init.d/wan-changerВ окне редактирования добавьте следующее (заменив заполнитель XX для вашего MAC) и нажмите Ctrl + X, с последующим Y сохранить.
#! / bin / sh /etc/rc.common
СТАРТ = 10
Начните() {
uci set wireless. @ wifi-iface[1].macaddr = 'XX: XX: XX: XX: XX: XX'
UCI совершить сеть
}Наконец, выполните следующие команды, чтобы настроить автоматический запуск сценария при запуске Pi:
chmod + x /etc/init.d/wan-changer
/etc/init.d/wan-changer enableПерезагрузитесь, чтобы проверить все работает нормально. Вам также следует проверить наличие утечек DNS, чтобы убедиться, что ваше VPN-соединение работает правильно. Большинство провайдеров VPN предлагают инструмент, который поможет с этим.
Безопасный Wi-Fi, куда бы вы ни пошли, гарантировано
Теперь ваш Raspberry Pi должен быть настроен и готов к работе в качестве VPN-роутера, а это значит, что вы можете безопасно путешествовать в любом отеле или кафе, которое вы посещаете. Благодаря информационной панели LuCI вы можете легко подключиться к любой новой сети Wi-Fi через веб-браузер.
Смотрите наш список лучших услуг VPN
Лучшие VPN-сервисы
Лучшие VPN-сервисы
Мы составили список лучших поставщиков услуг виртуальной частной сети (VPN), сгруппированных по платным, бесплатным и дружественным к торрентам.
Прочитайте больше
найти услугу VPN, которая соответствует вашим потребностям.
Узнайте больше о: DIY Project Tutorials, Raspberry Pi, Router, Travel.
2 комментария
Добавить комментарий
Программы для Windows, мобильные приложения, игры - ВСЁ БЕСПЛАТНО, в нашем закрытом телеграмм канале - Подписывайтесь:)



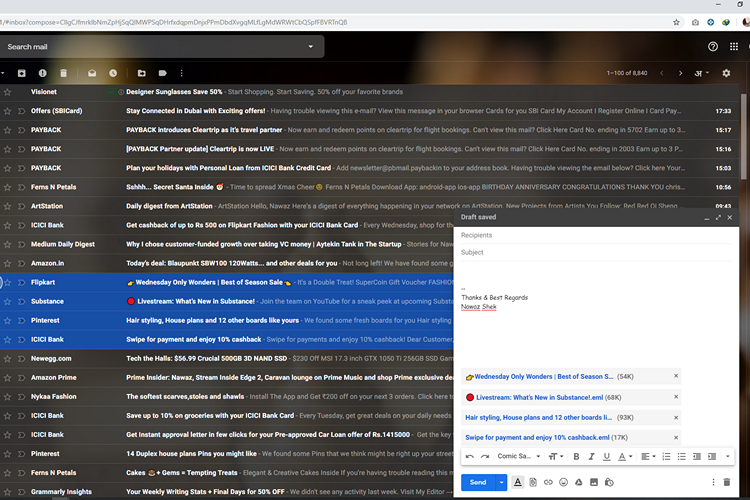
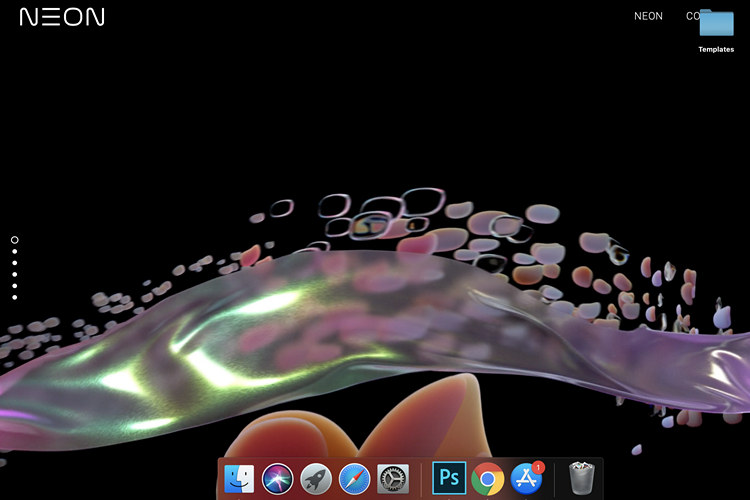
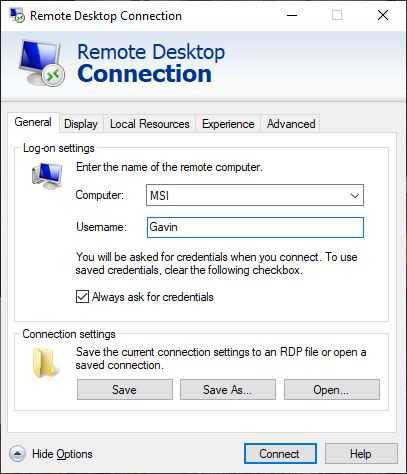
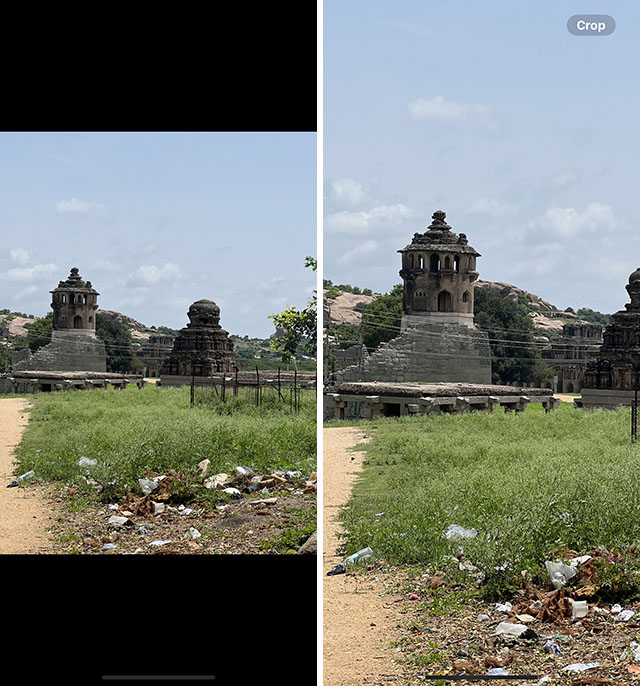
подскажите будет ли работать с dhcp ?
Какая наркомания, то есть предполагается малинку возить с собой? Простите, но зачем? Я много видел бесполезных вещей, но это теперь в моем топе.
Учитывая необходимость в статье подключения к иному VPNу – смысла в этом ноль. Гораздо проще поднимать клиента впн на самом устройстве.
Я бы понял, если бы устройство находилось дома, на нем поднять впн сервер и к нему с дороги уже соединяться с ваших устройств. Профита сильно больше.