Как преобразовать ПК в NAS на Windows 11
В Windows 11 вы можете превратить свой (или любой другой) компьютер в NAS (сетевое хранилище) для совместного использования файлов и папок в сети с другими пользователями.
NAS — это выделенное устройство, разработанное специально для хранения и обмена данными по сети. Обычно вы создаете файловый сервер, перепрофилируя старый компьютер или сервер с помощью бесплатного программного обеспечения NAS, например TrueNAS, или покупаете выделенный NAS, например, те, которые доступны через Synology. Однако вы всегда можете настроить практически любой компьютер Windows для работы в качестве сетевого хранилища, используя возможности обмена файлами.
В этом руководстве я объясню шаги по превращению вашего компьютера с Windows 11 в NAS. (Хотя вы можете использовать практически любой компьютер, я не рекомендую настраивать ноутбук для такого типа проекта.)
Как превратить ваш ПК в NAS на Windows 11
Если вы хотите превратить свой настольный компьютер в сетевое устройство хранения данных, сначала вам необходимо настроить хранилище, задать статическую сетевую конфигурацию для устройства, задать и настроить сетевую папку общего доступа, а затем подключить устройства, которые вы хотите получить для доступа к содержимому сервера.
Программы для Windows, мобильные приложения, игры - ВСЁ БЕСПЛАТНО, в нашем закрытом телеграмм канале - Подписывайтесь:)
Подключите вторичный диск
Хотя вы всегда можете предоставить общий доступ к файлам с основного диска, я всегда рекомендую настроить дополнительное хранилище для хранения и предоставления общего доступа к файлам.
Если вы планируете преобразовать свое устройство в устройство, больше похожее на NAS, лучше всего установить внутренний диск.
Вы всегда можете подключить внешние USB-накопители, но вы должны убедиться, что они всегда подключены и находятся в режиме онлайн. В противном случае пользователи не смогут получить доступ к данным.
Windows 11 также включает функцию Storage Space, которая позволяет объединить группу дисков для создания хранилища с избыточностью. Однако, хотя его можно использовать для файлового сервера, я рекомендую не использовать его для производственных данных, поскольку вы «можете» столкнуться с проблемами производительности. Обычно Storage Spaces используются для других задач, таких как архивные цели, например, для хранения резервной копии файла.
Настройте статический IP-адрес
Если вы планируете настроить свой компьютер как NAS, рассмотрите возможность настройки статического IP-адреса на устройстве. Причина в том, что компьютеры обычно получают динамическую конфигурацию сети через сервер DHCP (обычно маршрутизатор), которая может измениться в любое время. Если это произойдет, другие компьютеры в сети могут не иметь доступа к ресурсам в устройствах Windows 11, действующих как файловый сервер.
Это не обязательное требование, но для оптимальной работы лучше использовать Ethernet-соединение, а не Wi-Fi, поскольку проводное соединение обычно быстрее и надежнее.
Чтобы настроить статический IP-адрес в Windows 11, выполните следующие действия:
- Откройте «Настройки».
- Нажмите «Сеть и Интернет».
- Нажмите на страницу Ethernet справа.

- Выберите опцию «Частная сеть», чтобы сделать NAS видимым в сети.
- Нажмите кнопку «Изменить» в настройке «Назначение IP-адреса».
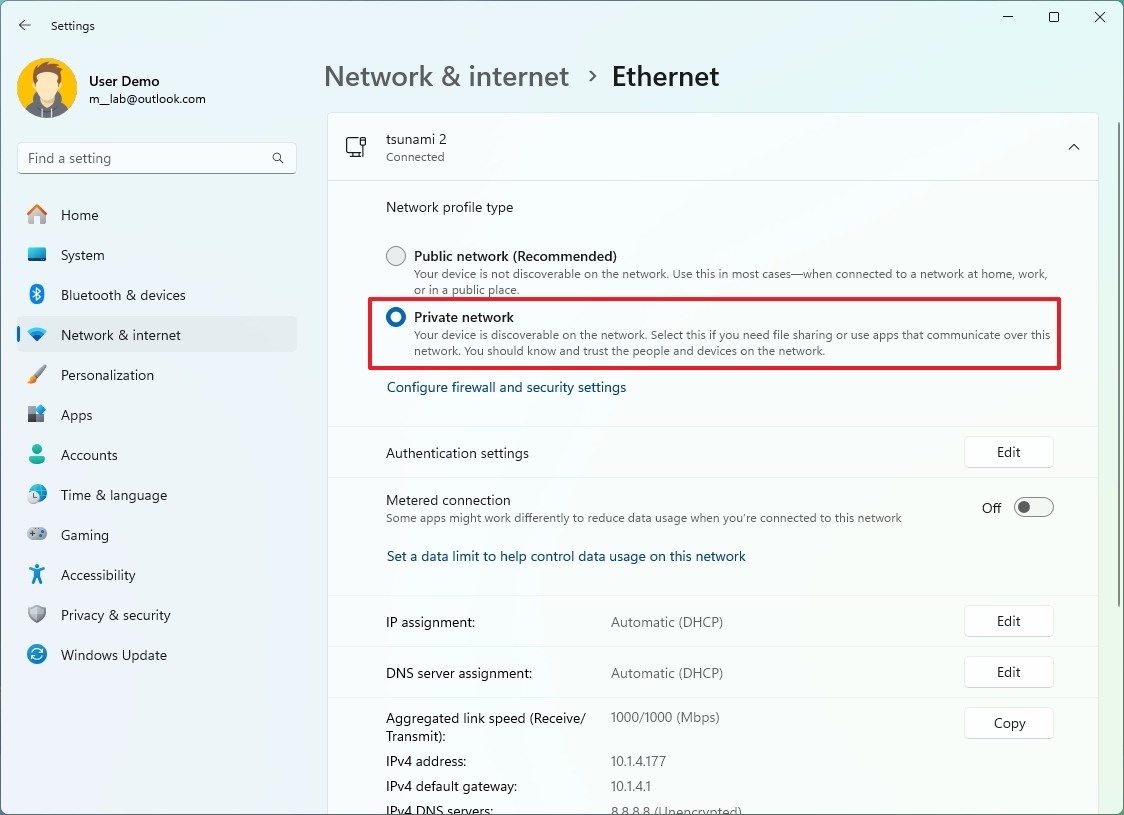
- Выберите вариант «Вручную».
- Нажмите кнопку ОК.
- Включите тумблер IPv4.
- Подтвердите новый статический IP-адрес для устройства. Например, 10.1.4.200.
- Краткое примечание: Вам необходимо выбрать адрес, который находится за пределами области действия DHCP. В противном случае DHCP может назначить адрес другому устройству, что приведет к сетевым конфликтам. Вы можете подтвердить или изменить диапазон назначения адресов на своем маршрутизаторе или устройстве, выступающем в качестве DHCP-сервера.
- Подтвердите маску подсети для сети. Например, 255.255.255.0.
- Подтвердите адрес шлюза, который обычно является адресом маршрутизатора. Например, 10.1.4.1.
- Подтвердите предпочитаемый адрес DNS, который обычно является адресом маршрутизатора. Например, 10.1.4.1.
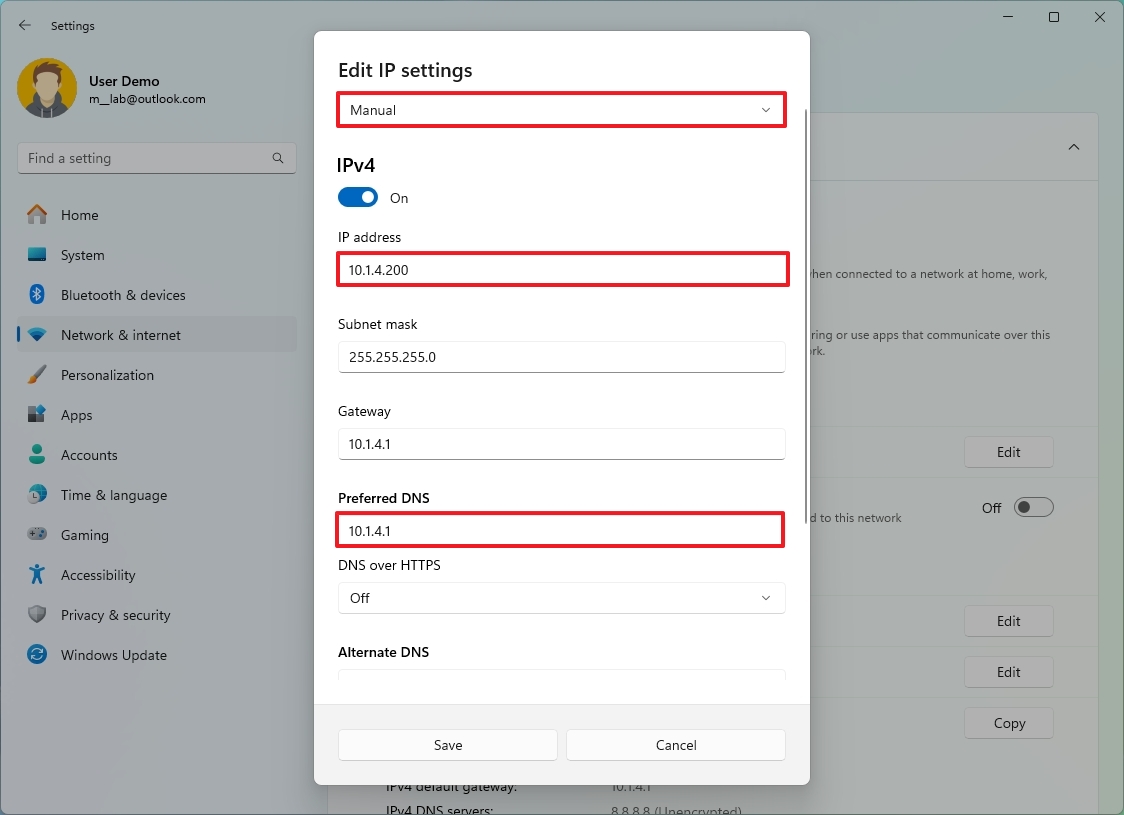
- Краткое примечание: если вы зададите адрес маршрутизатора, вам не придется беспокоиться о добавлении альтернативного адреса DNS.
- Нажмите кнопку Сохранить.
- Нажмите кнопку «Назад», чтобы снова открыть страницу «Сеть и Интернет».
- Нажмите «Дополнительные параметры сети».
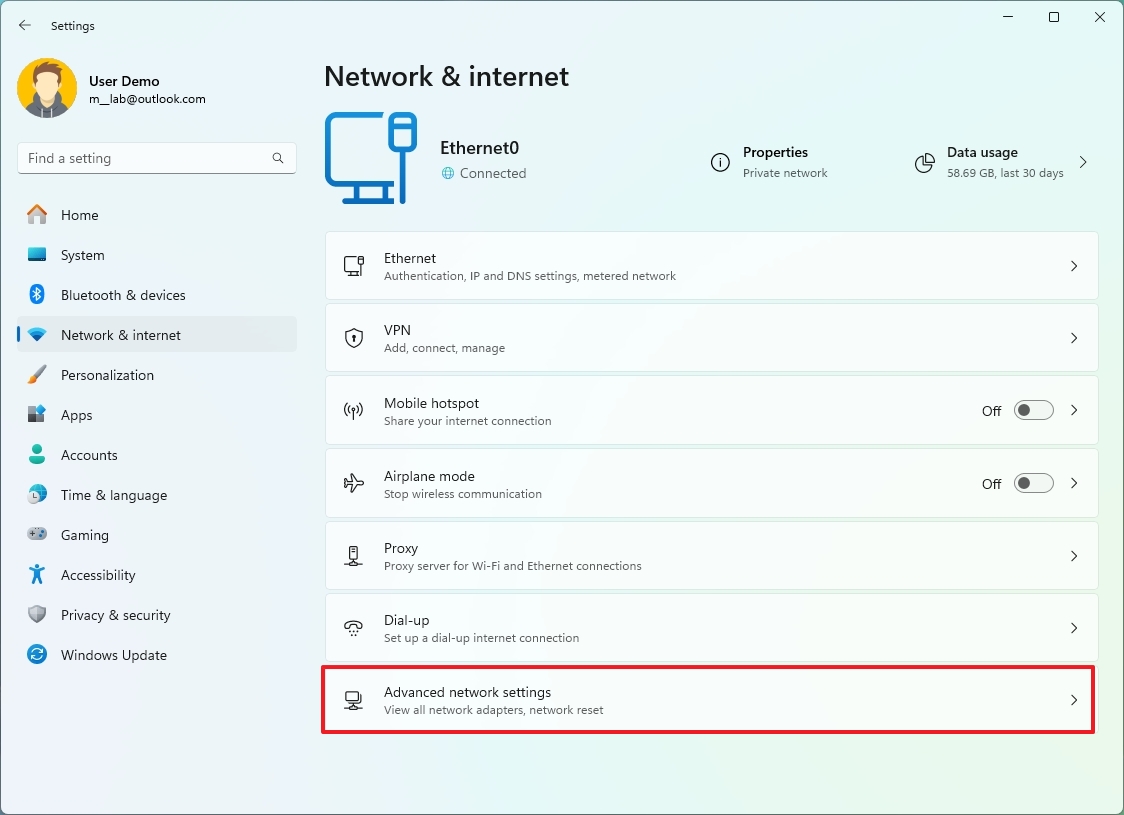
- Нажмите «Расширенные настройки общего доступа» в разделе «Дополнительные настройки».

- Включите переключатель «Обнаружение сети» (если применимо).
- Установите флажок «Автоматическая настройка подключенных устройств» (если применимо).
- Включите переключатель «Общий доступ к файлам и принтерам» (если применимо).
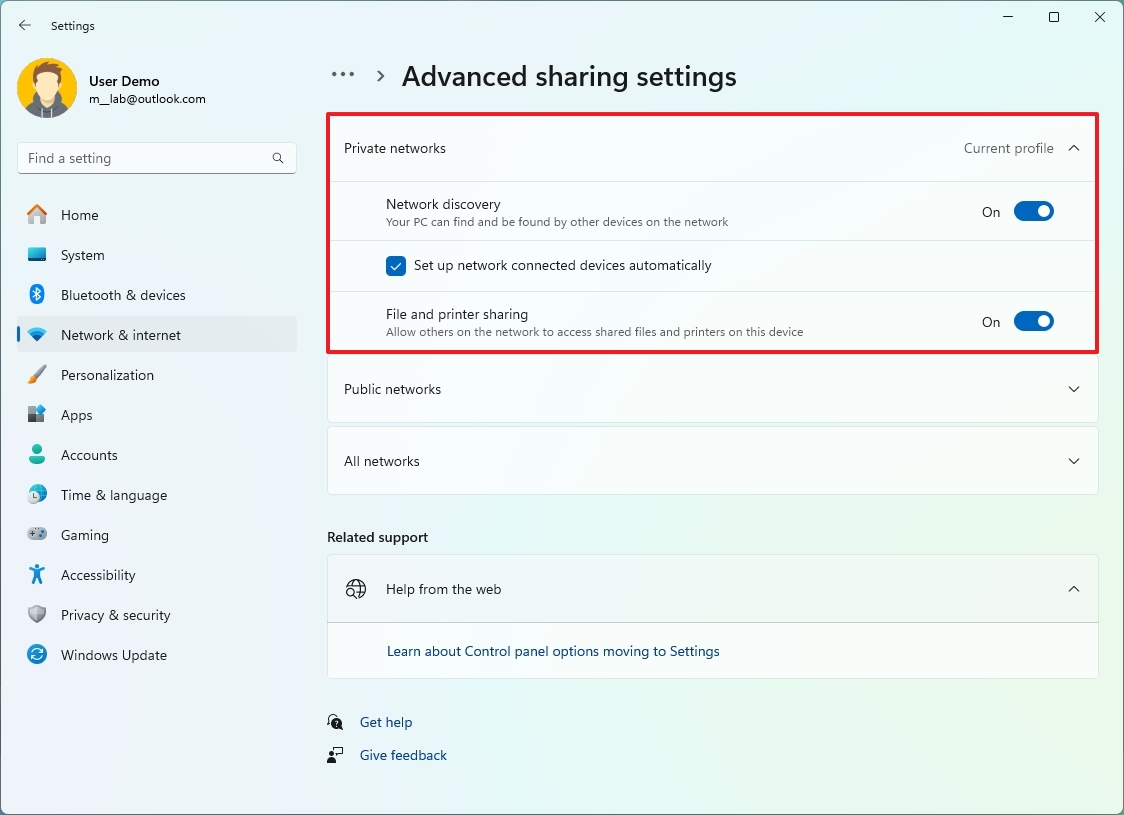
После выполнения этих шагов компьютер всегда будет доступен из конфигурации статического IP-адреса.
Настройте параметры питания
Если вы хотите, чтобы общая папка всегда была доступна, вам нужно убедиться, что компьютер не выключается автоматически после некоторого времени бездействия. Это можно сделать, изменив настройки питания.
Чтобы изменить параметры питания и предотвратить переход компьютера в спящий режим, выполните следующие действия:
- Откройте «Настройки».
- Нажмите «Система».
- Нажмите на страницу «Питание» (или «Питание и аккумулятор») справа.
- Нажмите на параметр «Экран и спящий режим».
- Выберите значение Никогда для параметра «Переводить устройство в спящий режим после подключения к сети» (если применимо).
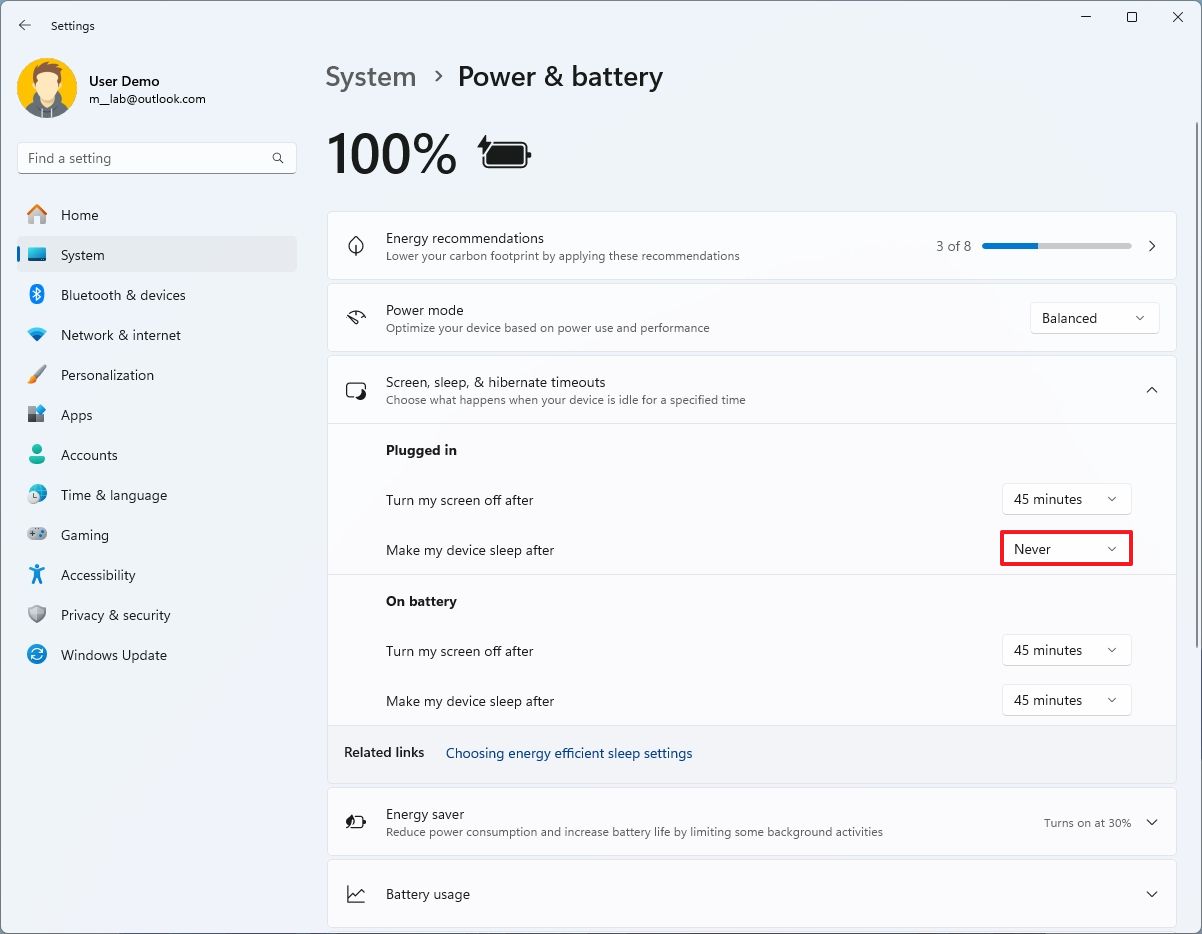
После выполнения этих шагов компьютер всегда будет оставаться в активном состоянии, обеспечивая пользователям бесперебойный доступ к файлам.
Настройте общую папку
Если вы хотите предоставить доступ к файлам другим пользователям в сети, вам сначала нужно создать локальную учетную запись для каждого пользователя, которому вы хотите предоставить доступ к общей папке, или вы можете создать основную учетную запись, которую можно настроить на каждом компьютере.
Создайте учетную запись пользователя для доступа к NAS
Чтобы создать сетевую учетную запись пользователя в Windows 11, выполните следующие действия:
- Откройте «Настройки».
- Нажмите «Учетные записи».
- Нажмите на настройку «Другие пользователи».
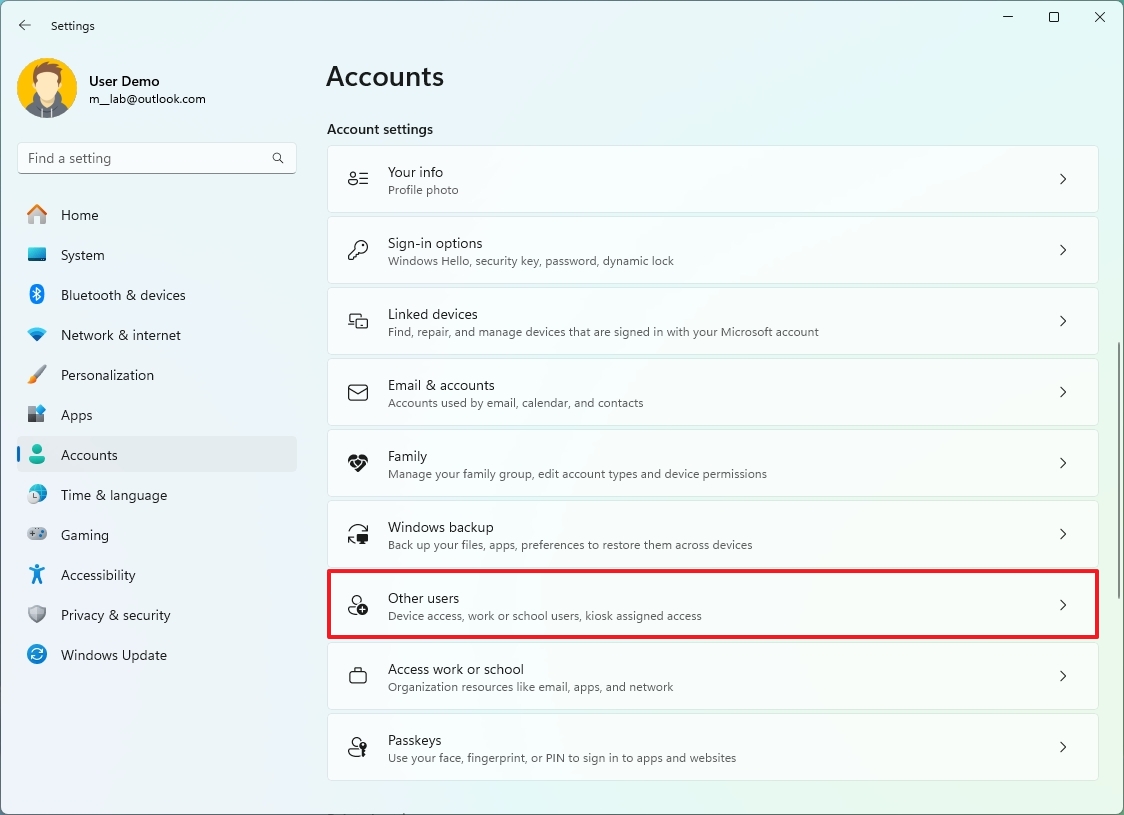
- Нажмите кнопку Добавить учетную запись.
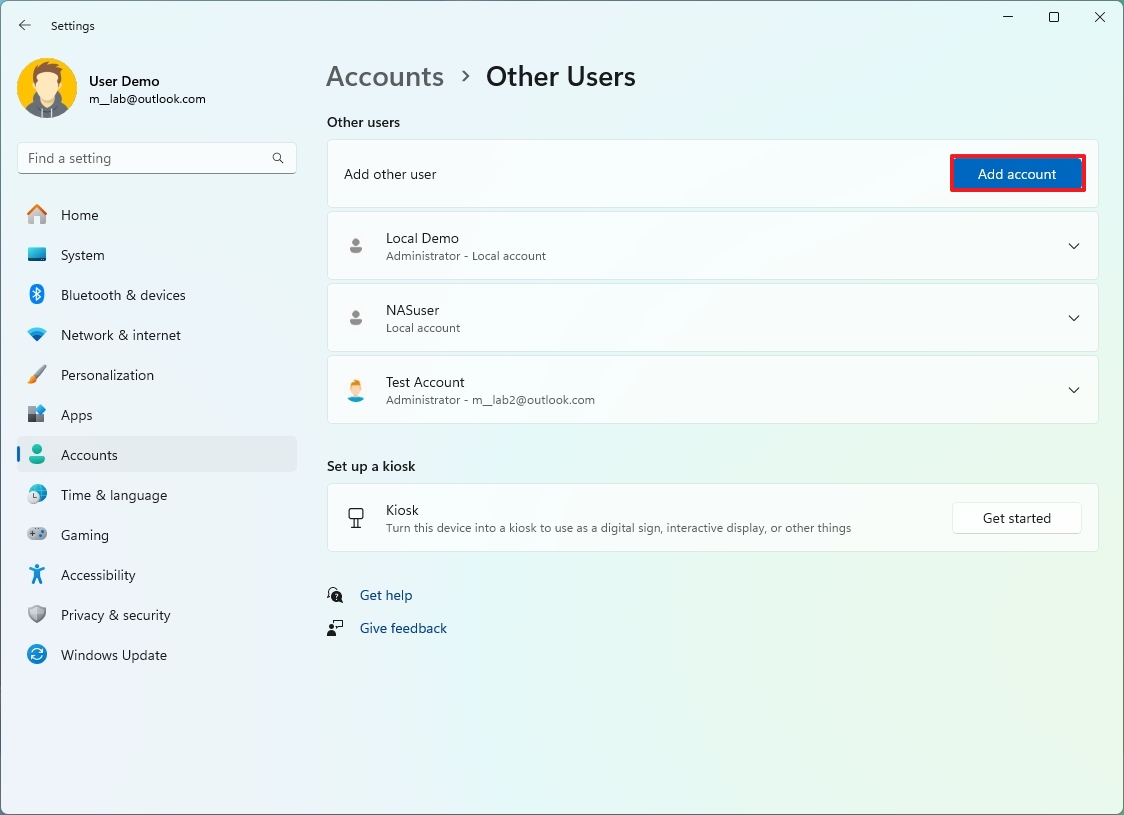
- Нажмите «У меня нет данных для входа этого человека».
- Нажмите кнопку «Добавить пользователя без учетной записи Microsoft».
- Подтвердите имя учетной записи для доступа к общей папке. Например, NASuser.
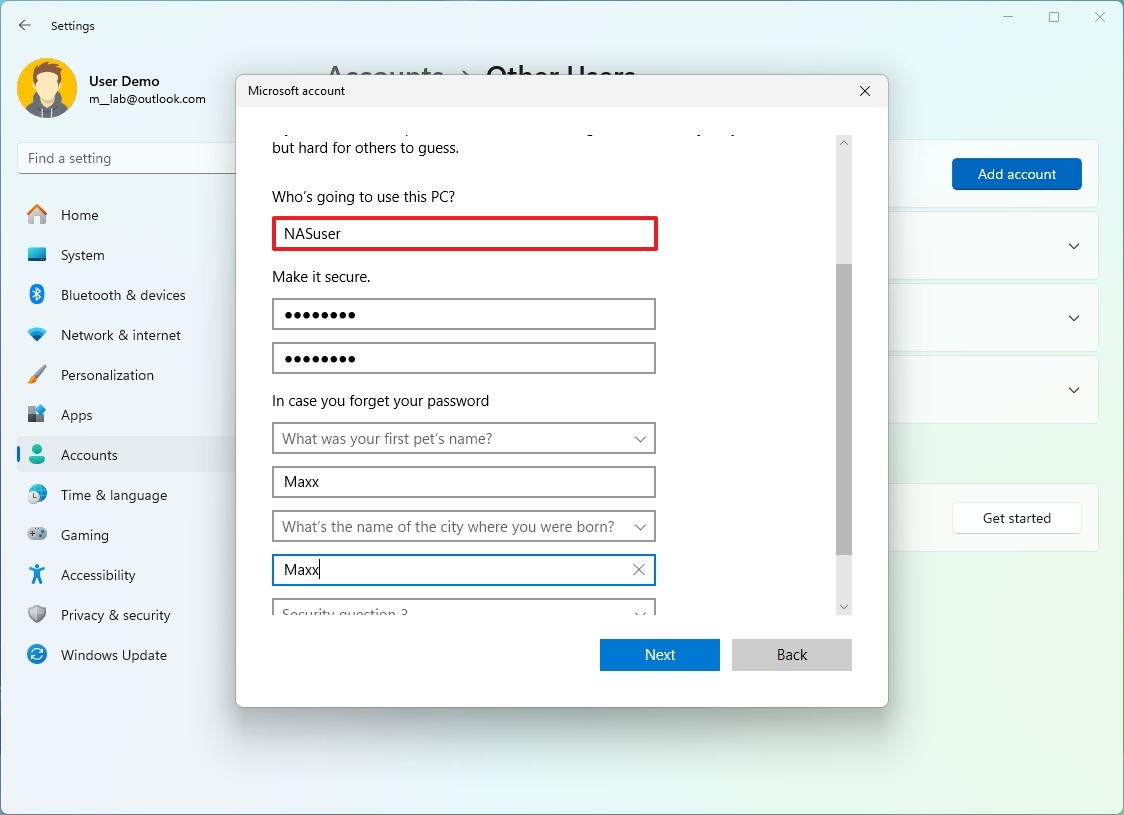
- Подтвердите пароль для учетной записи.
- Ответьте на контрольные вопросы для восстановления аккаунта.
- Нажмите кнопку «Далее».
После выполнения этих шагов вы можете приступить к созданию и настройке папки, к которой сетевые пользователи смогут получить доступ на NAS.
В этом руководстве я создаю основную учетную запись, но вы можете повторить шаги для создания дополнительных учетных записей.
Создайте общую папку для NAS
Чтобы создать и настроить папку с сетевым доступом, выполните следующие действия:
- Откройте проводник.
- Нажмите «Этот компьютер» на левой навигационной панели.
- Откройте диск «C» или диск, на котором вы хотите создать общую папку.
- Краткое примечание: Я рекомендую создать общую папку в корне «C» или в корне другого диска для удобства и безопасности. Вы не хотите делиться папками из папок вашего профиля (Рабочий стол, Документы и т. д.).
- Используйте сочетание клавиш «Ctrl + Shift + N» для создания новой папки.
- Совет: вы также можете создать новую папку из меню «Новый» и выбрать опцию «Папка».
- Подтвердите описательное имя папки, например, «NAS», и нажмите Enter.
- Щелкните правой кнопкой мыши по вновь созданной папке и выберите пункт «Свойства».
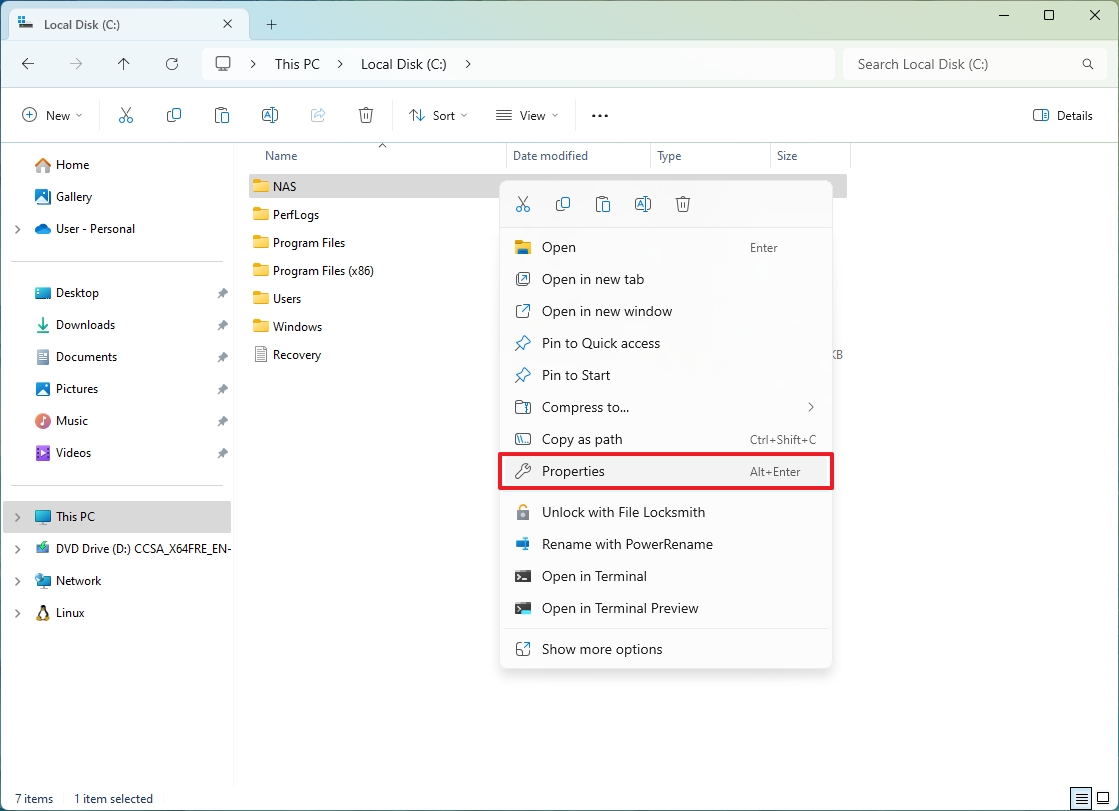
- Нажмите вкладку «Общий доступ».
- Нажмите кнопку «Поделиться».
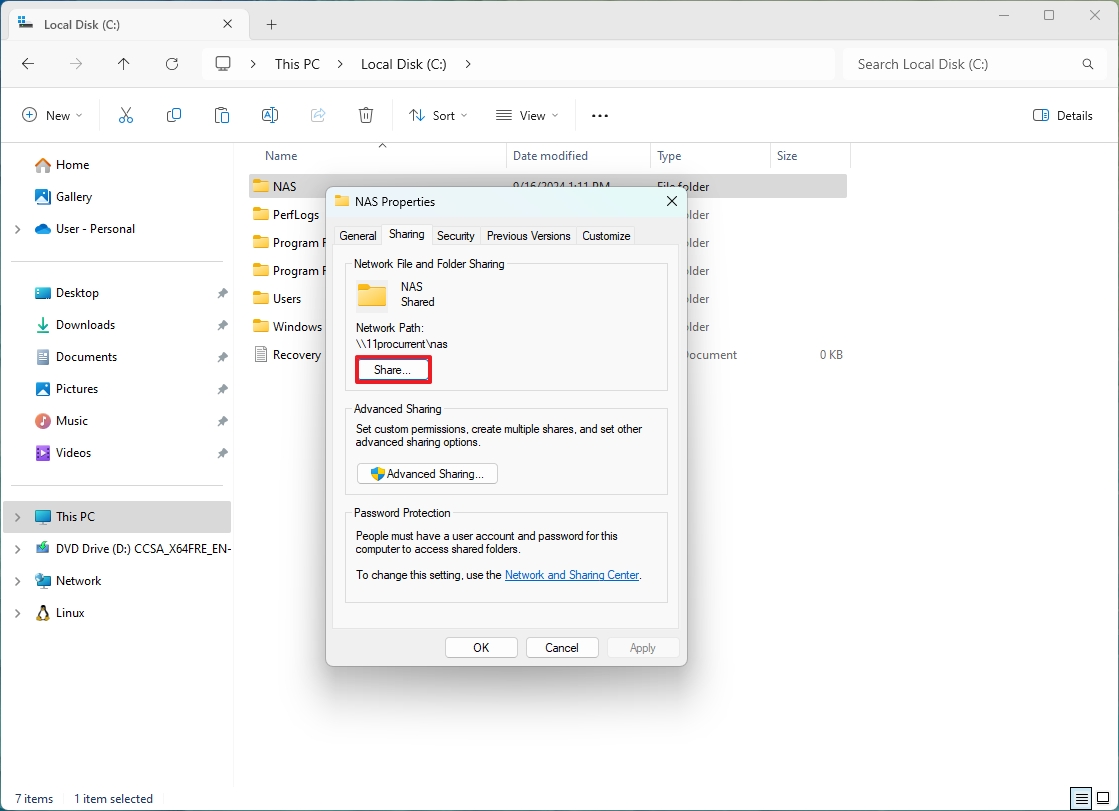
- Выберите учетную запись пользователя NAS в раскрывающемся меню.
- Нажмите кнопку Добавить.
- Откройте меню уровней разрешений и выберите опцию «Чтение/Запись».
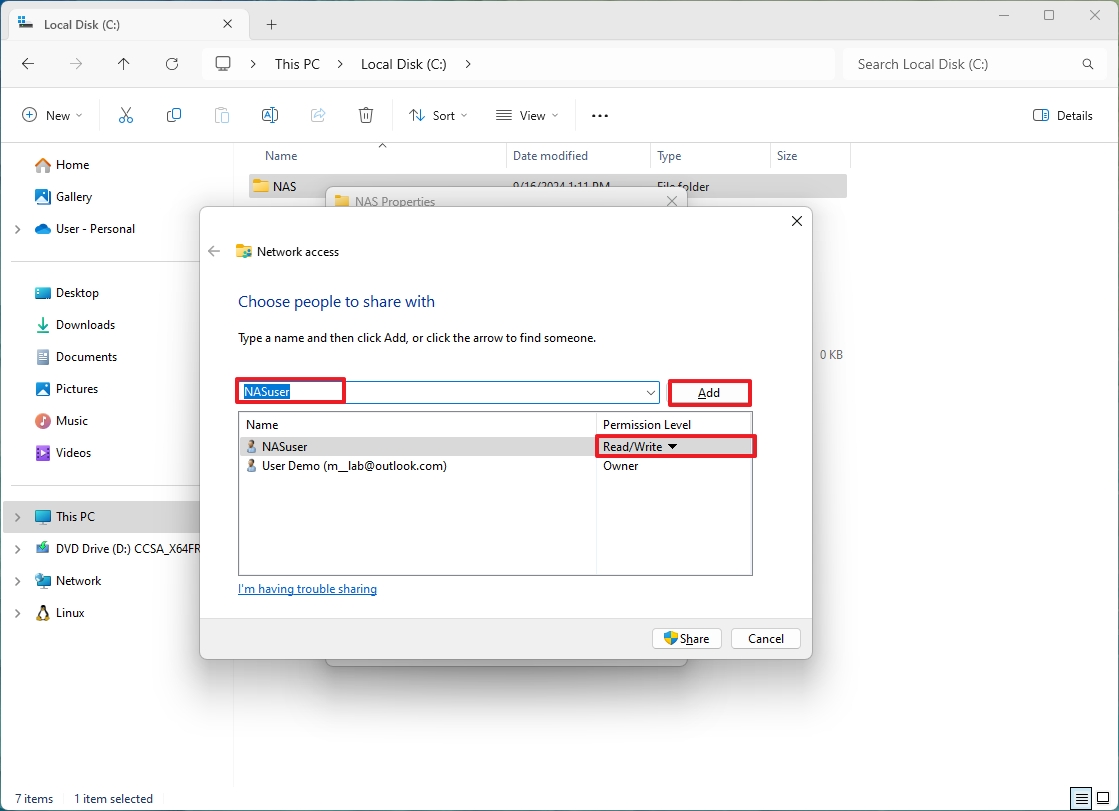
- Нажмите кнопку «Поделиться».
- Выберите вариант «Нет» (если применимо).
- Нажмите кнопку «Готово».
- Нажмите кнопку «Закрыть».
После выполнения этих шагов папка станет доступна любому пользователю с созданной вами учетной записью и паролем.
Важно создать структуру для папок, которые вы планируете предоставить для общего доступа. Например, для имени домашней папки вы можете использовать имя «NAS», а внутри папки вы можете создать подпапки для «Media», «Documents», «Downloads» и «Backups».
Подключите ПК к NAS
Чтобы подключить компьютер с Windows 10 или 11 к общей папке на NAS, выполните следующие действия:
- Откройте Пуск.
- Найдите Панель управления и щелкните верхний результат, чтобы открыть приложение.
- Нажмите «Учетные записи пользователей».
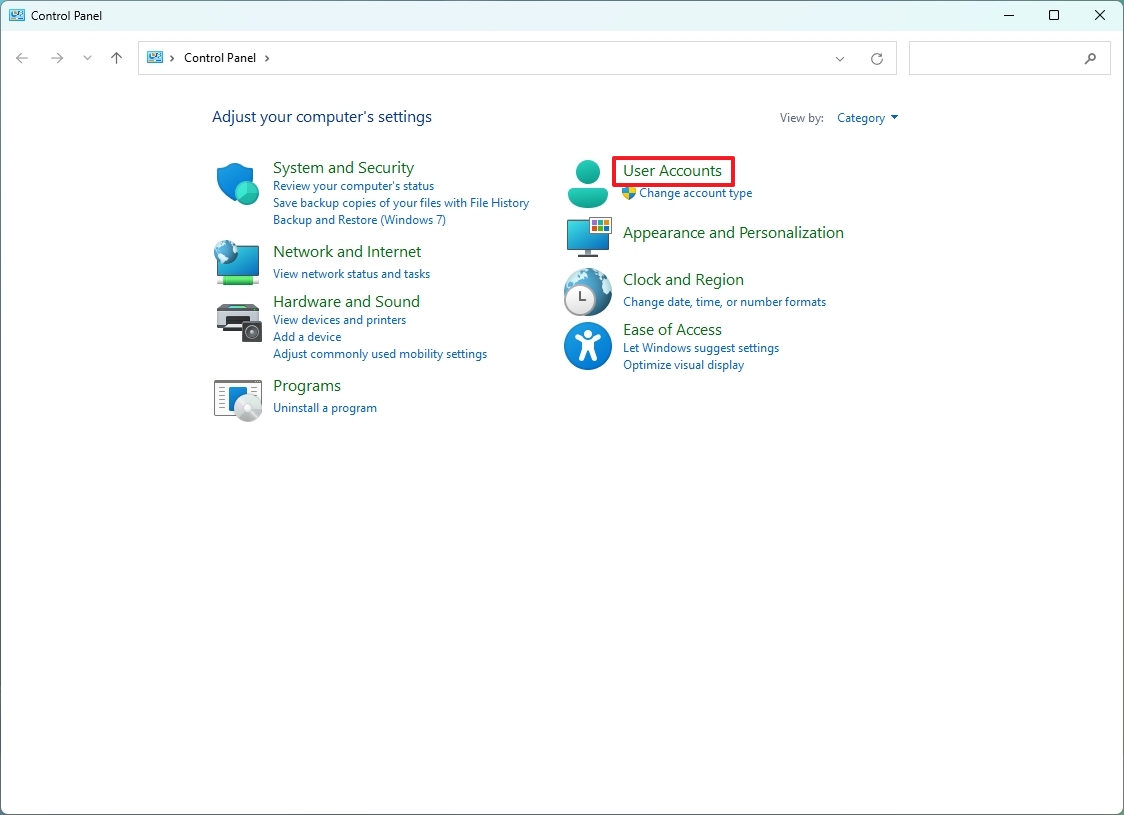
- Нажмите «Диспетчер учетных данных».
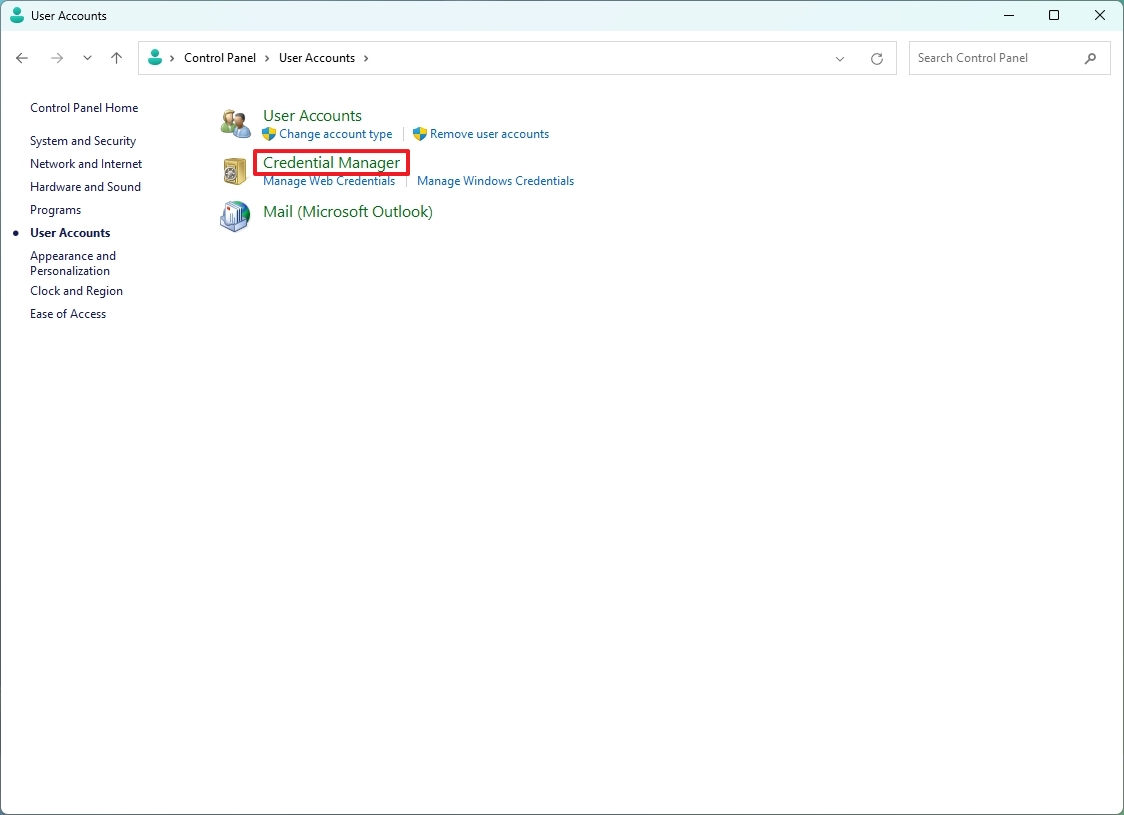
- Нажмите «Учетные данные Windows».
- Нажмите кнопку «Добавить учетные данные Windows».
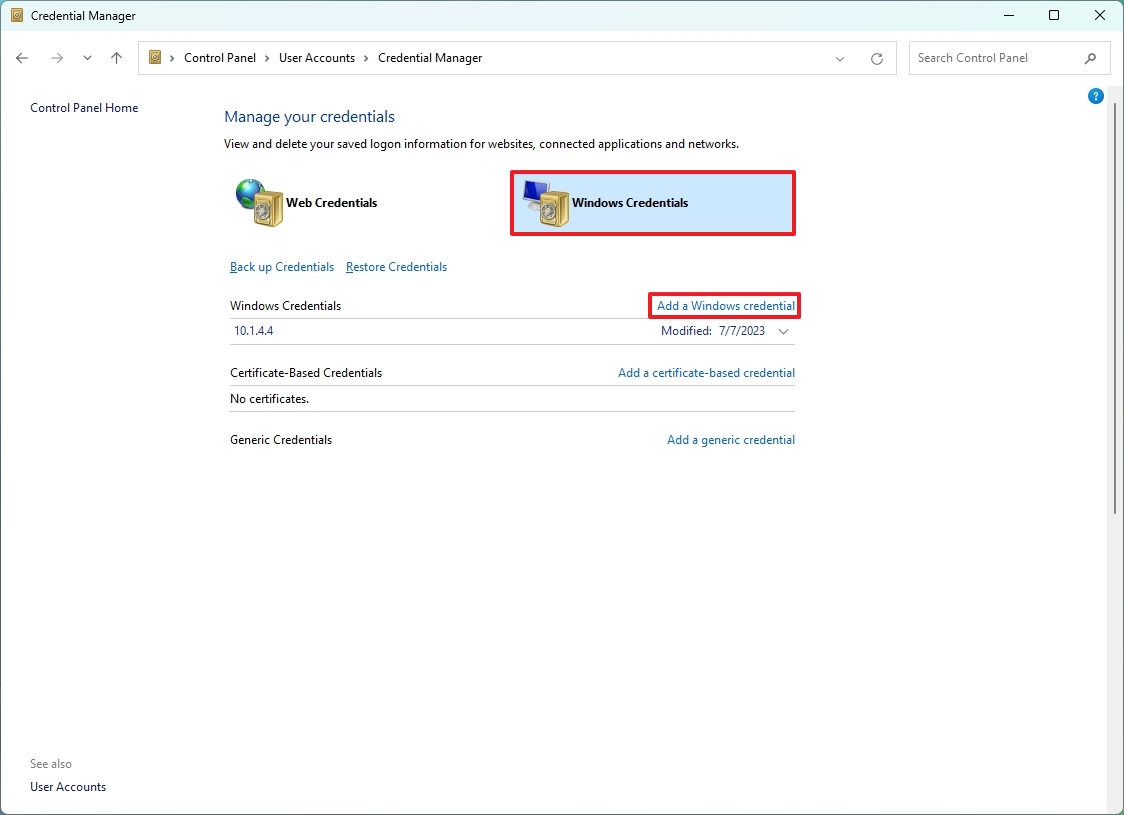
- Подтвердите IP-адрес NAS-сервера под управлением Windows 11.
- Подтвердите имя учетной записи с доступом к общей папке.
- Подтвердите пароль для учетной записи.
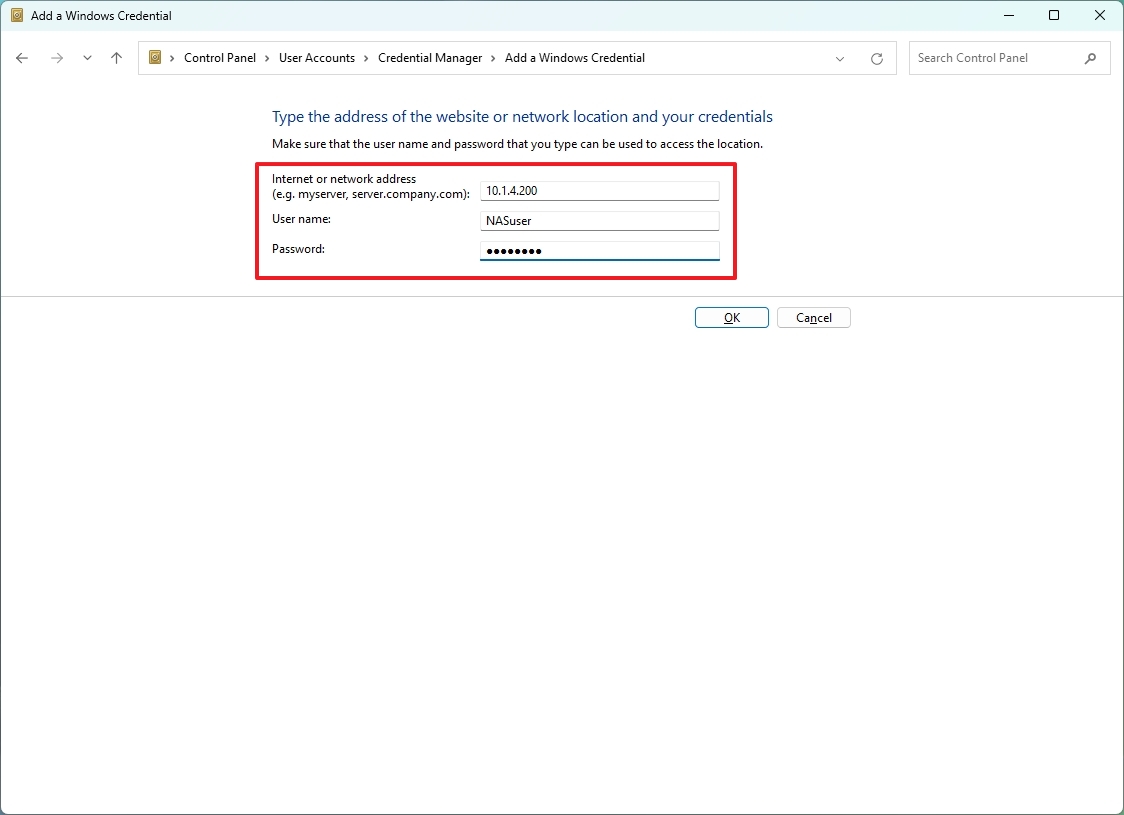
- Нажмите кнопку ОК.
- (Необязательно) Нажмите «Добавить учетные данные Windows».
- Подтвердите имя компьютера, на котором работает Windows 11 NAS.
- Подтвердите имя учетной записи с доступом к общей папке.
- Подтвердите пароль для учетной записи.
- Нажмите кнопку ОК.
- Откройте проводник.
- Нажмите «Сеть» на левой панели.
- Щелкните правой кнопкой мыши устройство NAS и выберите опцию «Открыть».
- Щелкните правой кнопкой мыши общую папку NAS и выберите пункт «Открыть».
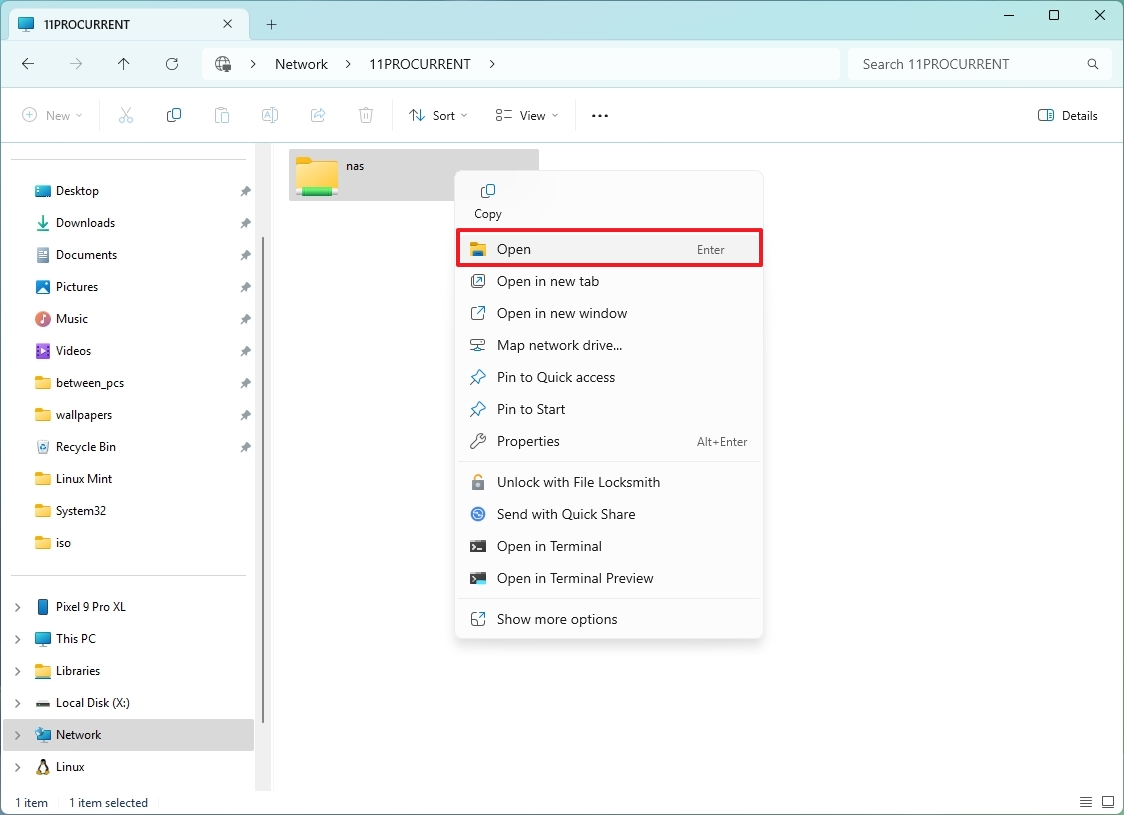
- Совет: вы всегда можете выбрать опцию «Закрепить на панели быстрого доступа» для более быстрого доступа к файлам из левой навигационной панели.
После выполнения этих шагов пользователь сможет получать доступ, создавать и удалять файлы и папки на устройстве Windows 11, выступающем в качестве NAS.
Важно отметить, что в этом руководстве я добавил учетные данные дважды, чтобы вы могли получить доступ к файлам, используя IP-адрес или имя компьютера. Если вам удобно использовать IP-адрес, вы можете пропустить добавление учетной записи второй раз с именем компьютера.
Хотя обычно вы настраиваете NAS как выделенный сервер, если у вас нет дополнительного оборудования, вы можете настроить возможности обмена файлами и продолжать использовать компьютер как обычно. Конечно, это так, пока вы настраиваете это для нескольких пользователей в вашей домашней сети.
Больше ресурсов
Для получения дополнительных полезных статей, обзоров и ответов на распространенные вопросы о Windows 10 и Windows 11 посетите следующие ресурсы:
