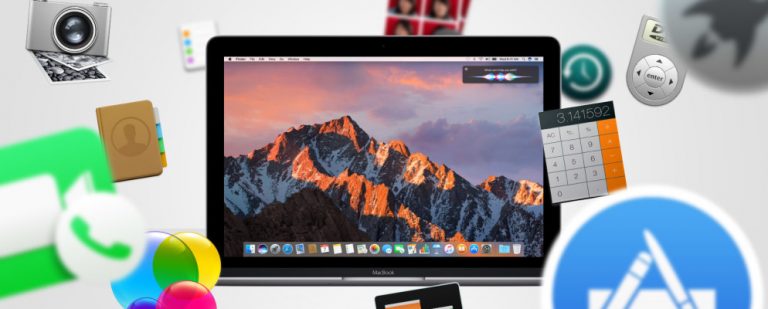Как предотвратить случайный пробуждение компьютера с Windows
Это неприятная проблема, когда ваш компьютер случайно включается из спящего режима. Это не только расходует энергию, но может разбудить вас, если вы спите рядом с компьютером.
Если у вас возникли проблемы с переводом системы Windows 10 в спящий режим, мы здесь, чтобы помочь. Давайте посмотрим, почему ваш компьютер самопроизвольно включается, и как остановить ваш компьютер от пробуждения без вашего согласия.
Проверьте устройства Wake в командной строке
Чтобы выяснить, почему ваш компьютер включается случайным образом, вы можете сначала использовать несколько команд командной строки, чтобы получить представление о том, что происходит.
Чтобы открыть командную строку, щелкните правой кнопкой мыши кнопку «Пуск» (или нажмите Win + X), чтобы открыть меню опытного пользователя. Там выберите Командная строка (или Windows PowerShell; либо будет работать). Введите следующую команду:
Программы для Windows, мобильные приложения, игры - ВСЁ БЕСПЛАТНО, в нашем закрытом телеграмм канале - Подписывайтесь:)
powercfg –lastwake
Это покажет вам последнее устройство, которое разбудило ваш компьютер из сна. если вы видите что-то вроде Wake History Count – 0, как на скриншоте ниже, у Windows нет записи о том, что это было. Это может произойти, если вы только что перезагрузили компьютер.
Далее вы должны попробовать следующую команду:
powercfg – запрос устройства wake_armed
На этом экране отображаются все устройства, которым разрешено выводить компьютер из спящего режима. Здесь часто можно увидеть мышь и клавиатуру.
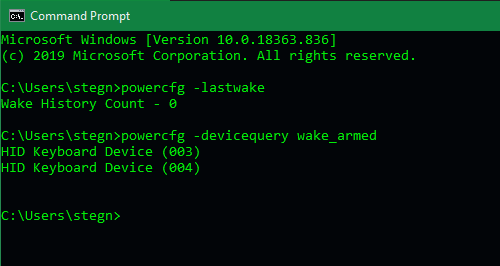
Если вы не хотите, чтобы какое-либо устройство имело право активировать ваш компьютер, используйте следующую команду, чтобы отключить его, заменив текст в скобках именем устройства. Мы рассмотрим более удобный способ сделать это ниже.
powercfg-devicedisablewake [DEVICE NAME]
Просмотрите больше информации о сне в Event Viewer
Для получения дополнительной информации о последнем событии сна вы можете открыть окно просмотра событий в Windows. Ищите его в меню «Пуск» для быстрого доступа; когда он откроется, выберите Журналы Windows> Система на левой боковой панели. Оттуда, нажмите Filter Current Log на правой боковой панели.
В окне фильтра щелкните внутри поля «Источники событий» и выберите «Устранение неполадок с питанием». Вы можете использовать выпадающий список в верхней части страницы, чтобы установить временные рамки, если хотите, затем нажмите OK.
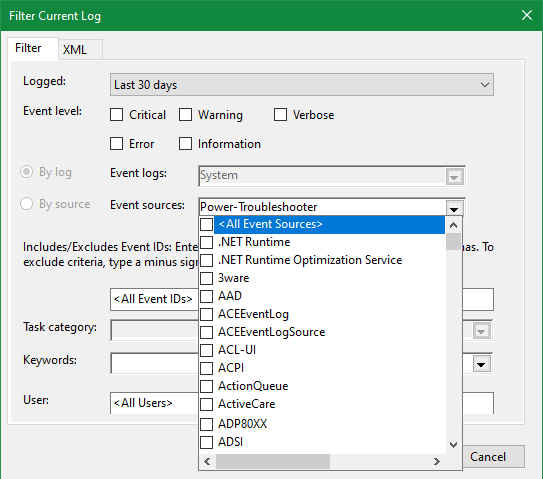
После этого вы увидите список событий, показывающих, когда Windows проснулась от сна. Выберите один, чтобы получить больше информации об этом, в том числе точно, когда это произошло. Проверьте источник Wake внутри коробки, чтобы увидеть, что вызвало его. Это может сказать Неизвестно, что, очевидно, не очень помогает. Но если здесь есть конкретная причина, вы будете знать, что ожидать в будущем.
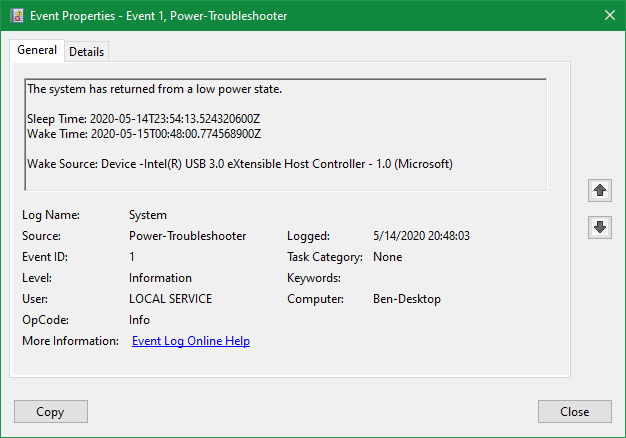
Используйте диспетчер устройств для отключения пробуждений
Используя информацию, полученную из командной строки и средства просмотра событий, теперь можно надеяться, что вы не сможете включить компьютер в режиме сна с помощью диспетчера устройств. Чтобы открыть его, щелкните правой кнопкой мыши кнопку «Пуск» (или нажмите Win + X) и выберите «Диспетчер устройств» из списка.
Эта утилита показывает все устройства, подключенные к вашему ПК, но не все из них имеют возможность разбудить ваш компьютер. Вы захотите проверить те, которые показаны с помощью команд выше. Устройства под клавиатурой, мышами и другими указательными устройствами, а также устройства интерфейса пользователя являются наиболее распространенными виновниками.
Разверните эти списки и дважды щелкните запись, чтобы открыть ее окно «Свойства». Если существует более одной записи, возможно, вам придется проверить каждую из них в отдельности. К сожалению, устройства не всегда содержат название своей модели, и вы, скорее всего, увидите несколько устройств, если в прошлом подключали более одного устройства.
В окне «Свойства» для вашего устройства вы должны увидеть вкладку «Управление питанием» вверху. Выберите это, затем снимите флажок «Разрешить этому устройству пробуждать компьютер» и нажмите «ОК». Это предотвращает пробуждение Windows из спящего режима мышью, клавиатурой или другим устройством.
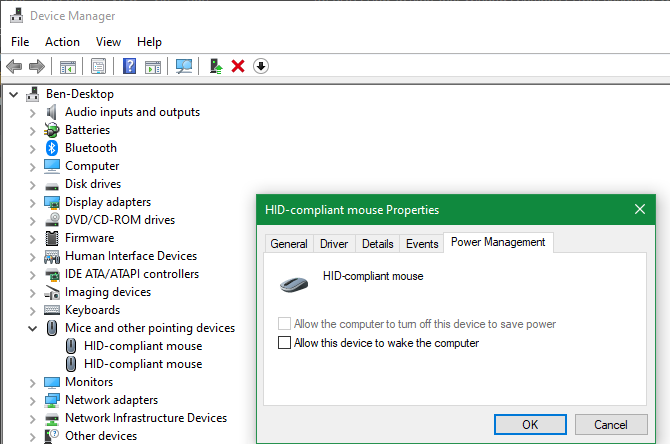
Повторите этот процесс для любых устройств, которые вы также хотите отключить. Хотя вы, скорее всего, не столкнетесь с клавиатурой случайно (если ваш питомец не активирует ее), мышь – гораздо более распространенная проблема. Особенно чувствительная мышь может разбудить ваш компьютер от небольшого сотрясения вашего стола или пола. Таким образом, это хорошая идея, чтобы ваша мышь не просыпалась.
Даже если вы отключите способность каждого устройства выводить компьютер из спящего режима, вы все равно можете включить его с помощью кнопки питания. Вам решать, хотите ли вы, чтобы другое устройство было включено для этой цели. В целях устранения неполадок лучше всего отключить все, чтобы начать.
Остановить пробуждения по сети
Разглядывая в диспетчере устройств, вы должны знать о другой распространенной причине: ваш компьютер может просыпаться от сетевого подключения.
Большинство современных систем включают функцию Wake-On-LAN. Это позволяет вам включить компьютер из любой точки мира. Который использует Wake-On-LAN
может быть полезным, это может также привести к сбоям в работе и вызвать случайное включение компьютера.
Если вам не нужна эта функция, попробуйте отключить ее, чтобы проверить, исчезла ли ваша проблема со сном. В диспетчере устройств разверните раздел «Сетевые адаптеры» и найдите адаптер подключения. Эта функция почти всегда используется с проводными соединениями, поэтому ищите запись, содержащую соединение Ethernet или подобное.
В окне «Свойства» снова переключитесь на вкладку «Управление питанием». В зависимости от вашего адаптера, вы можете просто разрешить устройству разбудить компьютерную коробку – снимите флажок, если так. Однако другие сетевые адаптеры будут иметь список параметров. В приведенном ниже примере снятие отметки с каждого из полей в разделе «Пробуждение по локальной сети» отключит эту функцию.
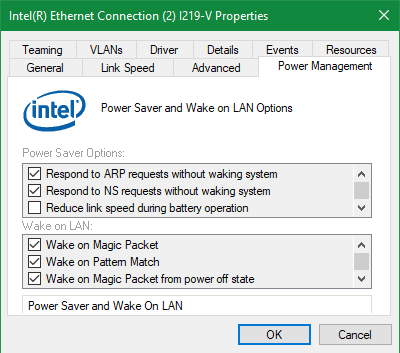
Выключить таймеры пробуждения по расписанию
Планировщик заданий Windows позволяет настроить автоматический запуск подпрограмм в вашей системе. Хотя это удобно, некоторые задачи настроены, чтобы разбудить компьютер, чтобы они могли работать. Даже если вы никогда не устанавливаете задачу вручную, есть вероятность, что какое-то приложение «пробуждает» Windows, чтобы оно могло проверять наличие обновлений или аналогичных.
Вы можете копаться в планировщике заданий вручную, но это не обязательно. Вместо этого переключение простой опции в вашем плане питания отключит задачи от пробуждения Windows. Чтобы получить доступ к этому, зайдите в Настройки> Система> Питание и сон. На правой стороне щелкните Дополнительные параметры питания, чтобы открыть страницу панели управления для параметров питания.
Там нажмите на ссылку Изменить настройки плана рядом с вашим текущим планом питания. На открывшейся странице выберите «Изменить дополнительные параметры питания», чтобы открыть новое окно. Наконец, разверните пункт «Режим сна», а затем «Разрешить таймеры пробуждения». Измените это на Отключить и нажмите ОК. Теперь Windows больше не будет просыпаться для запланированных событий.
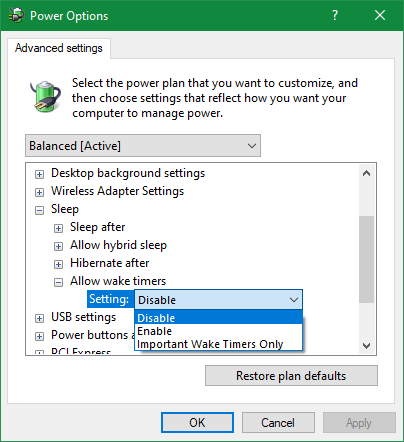
Для достижения наилучших результатов, вы должны повторить это для каждого плана питания. Таким образом, у вас больше не возникнет проблем, если вы поменяете планы.
Отключить функцию планового обслуживания
Windows 10 перенесла столько настроек на панель «Настройки», что вы, вероятно, мало посещали панель управления. Как выясняется, в Windows 10 все еще существует менее известная функция Windows 8, которая называется Автоматическое обслуживание. Она может разбудить ваш компьютер самостоятельно, поэтому вам следует отключить ее, если проблема не исчезла.
Чтобы проверить это, введите панель управления в меню «Пуск», чтобы найти и открыть ее. Если вы видите категорию в правом верхнем углу, щелкните ее и измените на Маленькие значки.
Оттуда выберите Безопасность и обслуживание. Разверните раздел «Обслуживание» и найдите «Автоматическое обслуживание», затем нажмите «Изменить настройки обслуживания» под ним. Убедитесь, что флажок Разрешить плановое обслуживание, чтобы разбудить мой компьютер в назначенное время, не установлен.
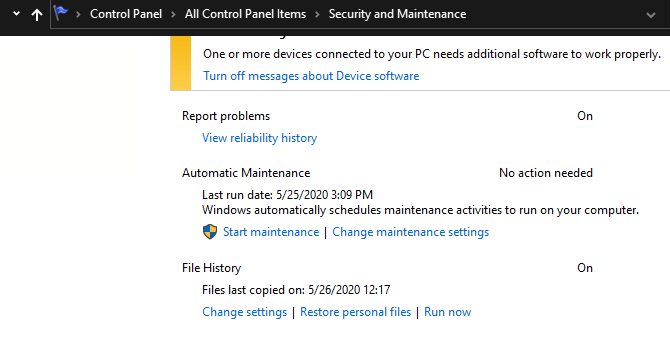
Сканирование на наличие вредоносных программ
На этом этапе стоит выполнить проверку на наличие вредоносных программ, чтобы убедиться, что в вашей системе нет вредоносных программ. Несмотря на то, что все вредоносные программы работают по-разному, есть вероятность, что они настроены на то, чтобы разбудить вашу систему, чтобы позвонить домой или предпринять какие-либо другие действия.
Вы можете сканировать с помощью встроенного Защитника Windows. Для второго мнения, скачать бесплатную версию Malwarebytes и запустить сканирование с этим. Надеюсь, в вашей системе ничего не скрывается, но стоит проверить, не можете ли вы объяснить поведение при пробуждении.
Остановить ваш компьютер от включения
Надеемся, что один из этих советов помог вам решить проблему случайного включения ПК. Эта проблема может иметь много причин, поэтому ее часто трудно устранить. После внесения вышеуказанных изменений, если проблема все еще возникает, вам может потребоваться еще раз выполнить первые шаги, чтобы диагностировать, какое устройство все еще пробуждает ваш компьютер.
Для получения дополнительной помощи в этом мы рассмотрели, как исправить другие проблемы спящего режима Windows 10
,