Как правильно настроить AFMF 2 на ROG Ally и ROG Ally X. Эти игровые портативные компьютеры работают лучше с включенным AMD Fluid Motion Frames 2, но только если настроены другие настройки.
Благодаря недавнему обновлению ROG Ally теперь поддерживает AMD Fluid Motion Frames 2 (AFMF 2). Мне было очень интересно опробовать эту новую функцию, поскольку она генерирует дополнительные кадры для увеличения общего количества кадров в секунду (FPS) для более плавной работы игры и работает лучше, чем AFMF 1.
Когда я впервые включил AFMF 1, мои игры на ROG Ally работали намного хуже. Оказывается, чтобы AFMF 1 и AFMF 2 работали правильно, необходимо отключить определенные настройки. Не волнуйся. Я углубился и выяснил, какие именно функции нужно отключить, а какие включить, чтобы AFMF увеличил частоту кадров в ROG Ally. Следуйте моим пошаговым инструкциям, чтобы настроить свой игровой контроллер с помощью этой функции повышения частоты кадров.
ОБНОВЛЕНИЕ от 18 декабря 2024 г. в 12:47 по тихоокеанскому времени: новый улучшенный AFMF 2 теперь доступен для ROG Ally и ROG Ally X. Я обновил эту страницу, включив в нее информацию об этой функции, а также инструкции по ее загрузке и включению. это.
Действительно ли AMD Fluid Motion Frames 2 (AFMF 2) улучшает производительность ROG Ally?
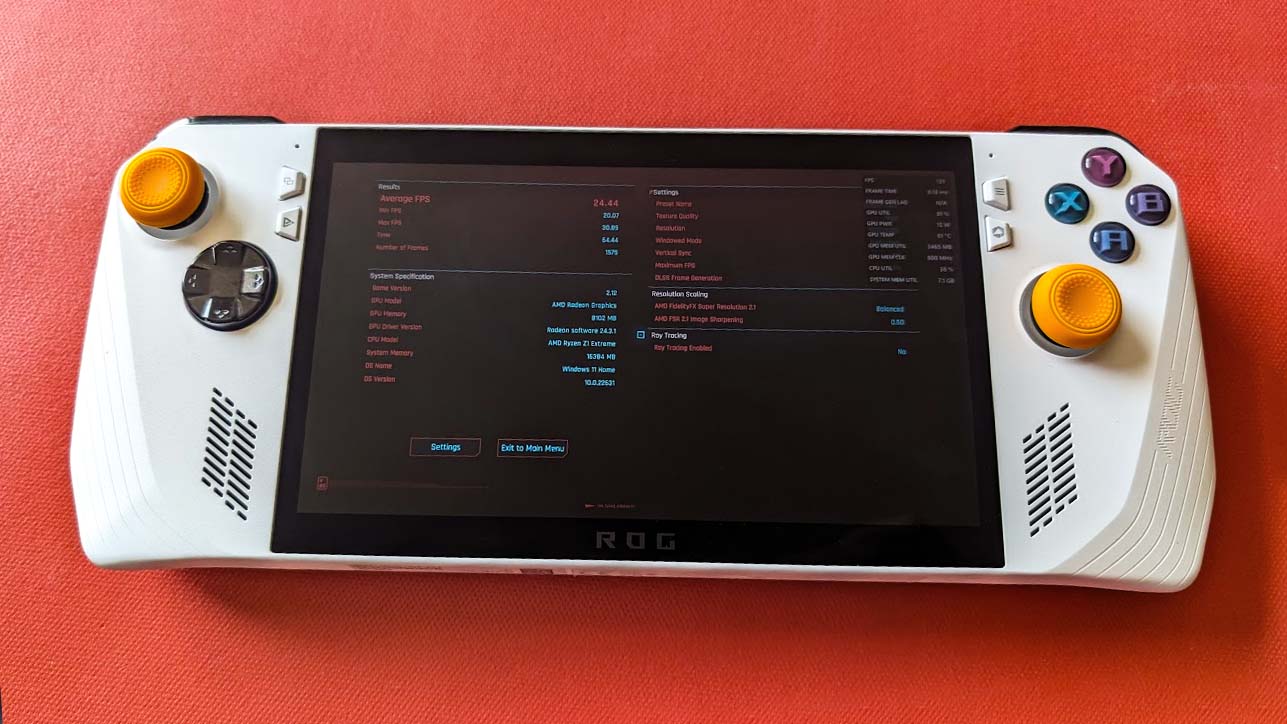
Программы для Windows, мобильные приложения, игры - ВСЁ БЕСПЛАТНО, в нашем закрытом телеграмм канале - Подписывайтесь:)
Результаты тестов ROG Ally Cyberpunk 2077 показали, что система достигла в среднем 24,44 кадра в секунду при настройках Ultra с включенным AFMF 1.
Да, при правильных настройках AFMF 1 (а теперь и AFMF 2) позволяет ROG Ally запускать игры значительно более плавно. По моему опыту, AFMF увеличивает частоту кадров вдвое или даже выше. По данным АМДAFMF 2 обеспечивает в 2,5 раза более высокую частоту кадров. Поэтому в будущем я буду включать AFMF, играя в игры AAA.
Проведите по экрану для горизонтальной прокруткиCyberpunk 2077 ROG Ally Тесты AFMF 1Настройки графикиCyberpunk 2077 Avg.AMD Overlay Среднее значение Steam Deck38,12 кадров в секунду~76 кадров в секундуНизкий23,67 кадров в секунду~45 кадров в секундуUltra 22,08 кадров в секунду~43 кадров в секундуПроведите для горизонтальной прокруткиCyberpunk 2077 ROG Ally Тесты AFMF 2Настройки графикиCyberpunk 2077 Средн. AMD Overlay Средн. Steam Deck44,87 FPS~88 FPSНизкий40,11 FPS~83 FPSUltra 40,58 FPS~82 FPS
Когда AFMF 1 впервые был выпущен для ROG Ally, я провел несколько тестов производительности Cyberpunk 2077 с предустановленными графическими настройками Steam Deck, Low и Ultra. Затем я отметил средний FPS при включенном AFMF 1 и при его отключении. Как вы можете видеть на графике выше, Cyberpunk 2077 сообщил средний FPS, но то, что я увидел на графике производительности AMD, сильно отличалось.
Теоретически здесь происходит то, что Cyberpunk 2077 показывает то, что он считает реальным FPS, но затем AFMF 1 примерно удвоил это число, перемещая сгенерированные кадры между исходными. Например, в Cyberpunk 2077 средний показатель составлял 38,12 кадров в секунду при настройках графики Steam Deck с включенным AFMF 1, но оверлей AMD обычно оставался между 62 и 83 кадрами в секунду во время того же теста. В любом случае, я заметил значительное увеличение четкости движений при включении AFMF 1.
Теперь, когда вышел AFMF 2, я провел те же тесты на своем ROG Ally и включил результаты этого опыта. Поскольку AFMF 2 теперь работает и с Radeon Chill, я тоже включил эту функцию. Теперь стоит отметить, что с тех пор, как я провел первые тесты AFMF 1 Cyberpunk 2077, было выпущено несколько обновлений ROG Ally, повышающих производительность, поэтому базовые средние значения FPS стали лучше.
В тесте с низкой графической производительностью оверлей AMD упал всего до 68 кадров в секунду и достиг максимума в 104 кадра в секунду. Тем не менее, в основном он оставался в диапазоне 80-90 кадров в секунду, показывая, что AFMF 2 действительно предлагает значительно лучшую генерацию кадров, чем AFMF 1. Поэтому я настоятельно рекомендую использовать эту функцию при игре в требовательные к графике игры.
Вернемся к началу 🔝
⚠️ Что нужно знать о AMD Fluid Motion Frames 2 (AFMF 2) на ROG Ally

AFMF 2 может улучшить работу игр на ROG Ally, если некоторые другие инструменты включены, а другие выключены.
- Включите HYPR-RX в программном обеспечении AMD, чтобы включить AFMF 2: AFMF 2 является частью AMD HYPR-RX, поэтому вам необходимо убедиться, что он включен на вашем ROG Ally или ROG Ally X. Я объясню, как его включить позже. на этой странице.
- AFMF 2 включается из программного обеспечения AMD, а не из Armory Crate: ASUS заявляет, что возможность включения AFMF 2 появится в Armory Crate в будущем, но сейчас вам нужно будет включать и выключать ее из программного обеспечения AMD. который устанавливается на ROG Ally и ROG Ally X.
- ⚠️ Сторонние наложения производительности мешают работе AFMF: на странице часто задаваемых вопросов ASUS ROG Ally говорится, что использование сторонних мониторов производительности, таких как Xbox Game Bar, Command Center и даже Armory Crate SE, «нарушит функции AFMF». Вам необходимо использовать наложение производительности AMD, если вы хотите увидеть FPS с включенным AFMF.
- Вам также захочется включить Anti-Lag: AMD Radeon Anti-Lag снижает задержку. Объединение его с AFMF 2 должно помочь вашей системе более плавно запускать игры.
- AFMF 2 теперь работает с Radeon Chill, так что воспользуйтесь этим: Radeon Chill — это функция энергосбережения, которая увеличивает частоту кадров, когда происходит много действий, и уменьшает ее, когда все спокойнее. Это помогает улучшить частоту кадров и поддерживать лучшую температуру вашего устройства.
- VSYNC (AMD FreeSync) необходимо отключить: для правильной работы AFMF необходимо отключить VSync (то есть AMDFreeSync), а игра должна работать в полноэкранном режиме. В противном случае AFMF не будет работать корректно.
- Иногда AFMF необходимо включать для каждой игры: даже если вы включите AFMF в программном обеспечении AMD, вам все равно может потребоваться зайти в настройки отдельной игры и включить AFMF как в игре, так и в программном обеспечении AMD. Я покажу, как это сделать, позже в этом руководстве.
- Убедитесь, что различные программы обновлены: чтобы ROG Ally максимально плавно запускал игры с помощью AFMF 2, вам необходимо изменить некоторые настройки и убедиться, что Windows, программное обеспечение AMD, Armory Crate SE и MyASUS обновлены до последней версии. . О том, как обновить эти программы, я расскажу позже в этом руководстве.
Вернемся к началу 🔝
Как скачать АФМФ 2
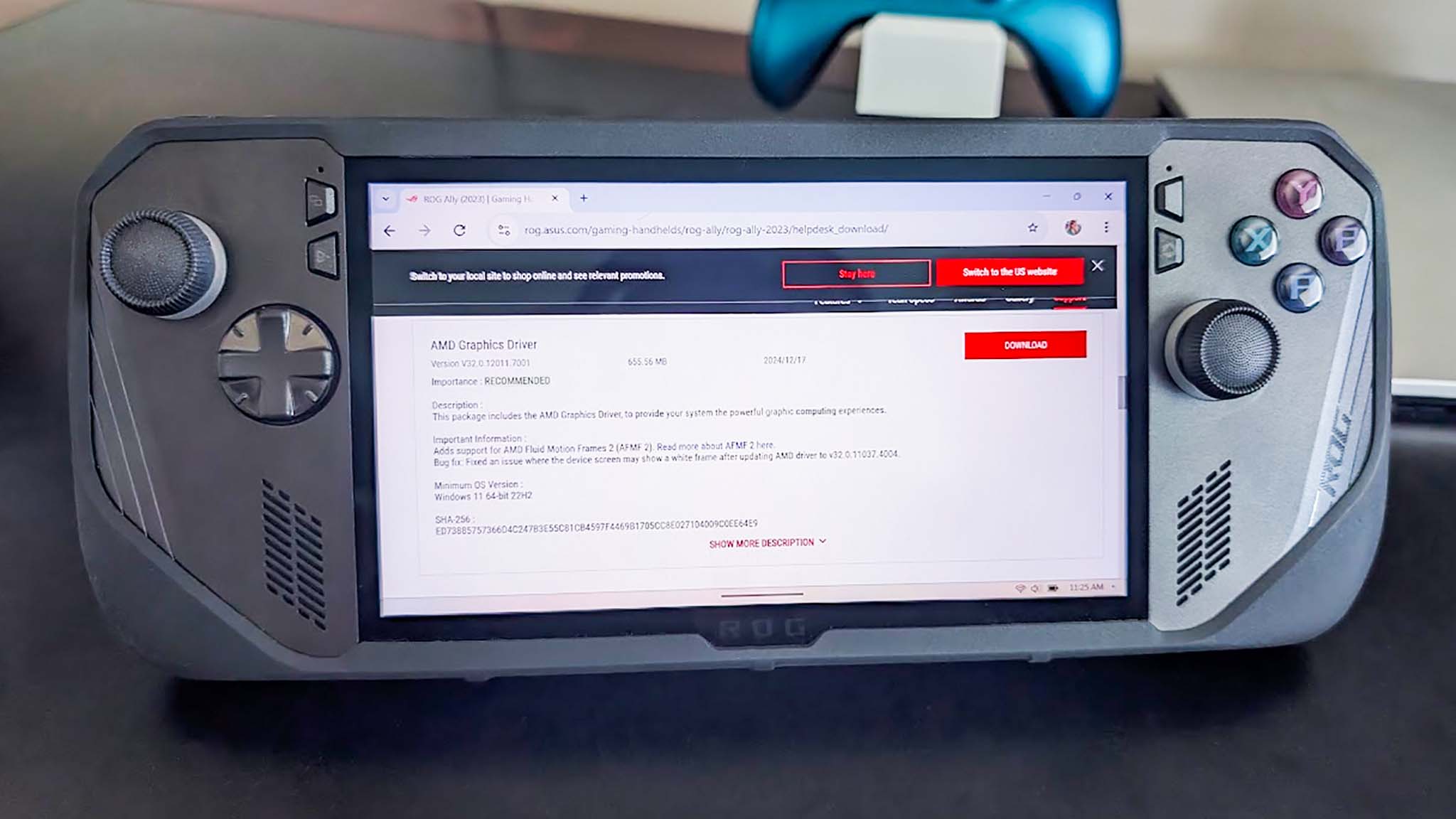
Сначала вам необходимо загрузить драйверы видеокарты с веб-сайта ASUS ROG.
- На своем ROG Ally (или Ally X) перейдите на страницу драйверов ASUS ROG.
- Прокрутите вниз до пункта «Драйвер графики AMD» и нажмите большую красную кнопку «Загрузить».
- Когда драйвера загрузятся, откройте файл и в появившемся окне выберите «Да».
- Пройдите процесс установки и, если вас устраивает лицензионное соглашение, примите соглашение. Во время этого процесса ваш портативный компьютер должен пару раз отключиться.
- Подождите, пока ваш ROG Ally перезагрузится. Когда он вернется, вам будет удобно зайти в AMD Software и включить AFMF 2.
Как включить AFMF 2
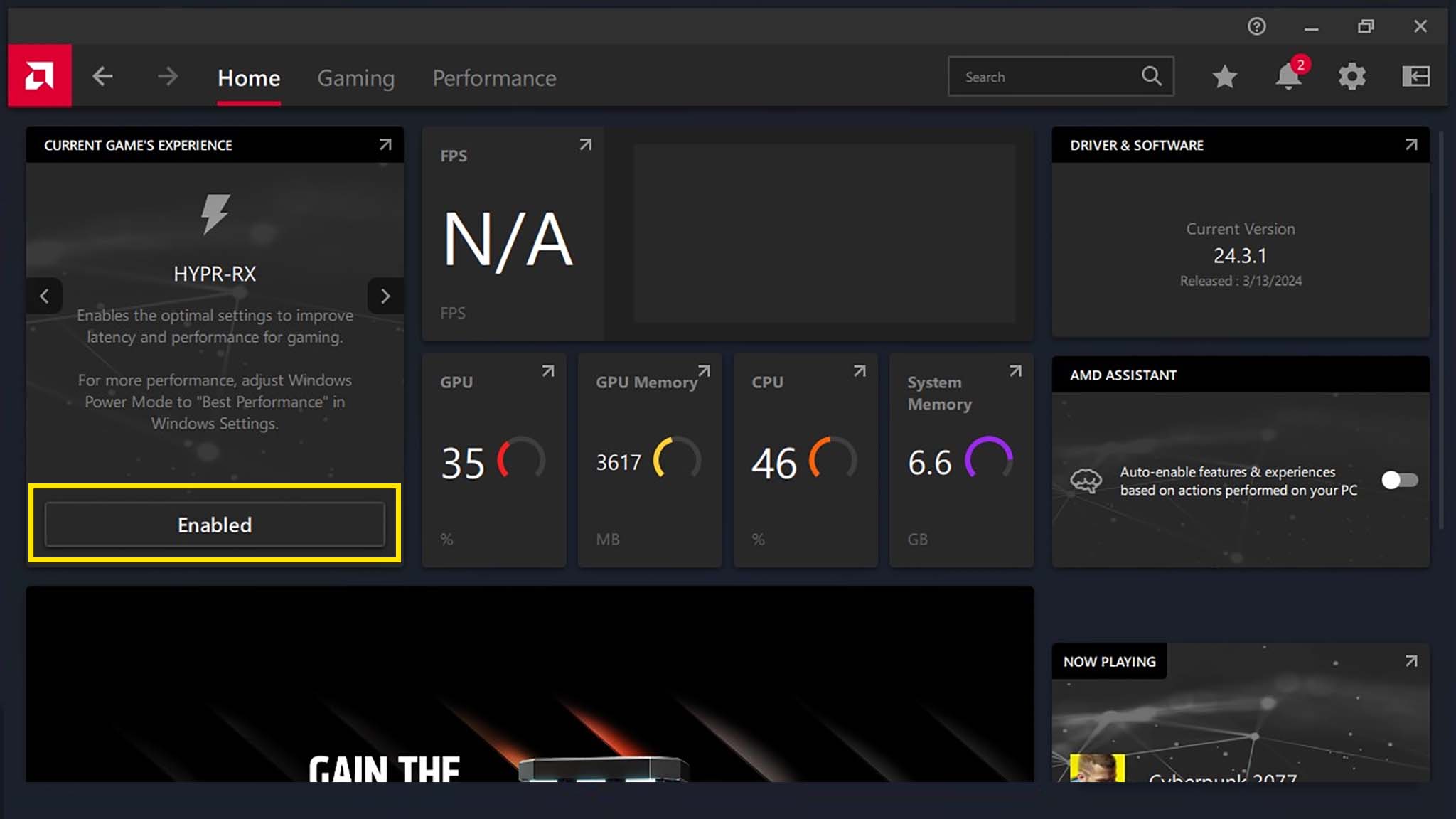
Убедитесь, что на кнопке написано «Включено в HYPR-RX».
AFMF — это функция AMD HYPER-RX. Итак, если вы хотите использовать инструмент AMD для повышения частоты кадров, вам необходимо убедиться, что HYPER-RX включен на игровом контроллере. Вот как это сделать. Вы можете узнать больше на Веб-страница AMD HYPER-RX если вам интересно.
- Откройте программное обеспечение AMD на ROG Ally. Если вам нужна помощь в его поиске, щелкните значок Windows на панели задач и введите «Программное обеспечение AMD».
- Нажмите на вкладку «Главная», если вы еще этого не сделали.
- Посмотрите на поле «Опыт текущей игры» в левом верхнем углу и нажмите кнопку «Включить» в разделе HYPER-RX Global. Если вы его там не видите, вам нужно нажимать стрелки сбоку от поля, чтобы переключаться между ними, пока не дойдете до HYPER-RX.
- Появится уведомление с описанием HYPER-RX. Нажмите «Настроить параметры игры». На этом этапе HYPER-RX включен. Следующим шагом будет включение самого AFMF 2, поэтому об этом мы и поговорим дальше.

Вы включаете AFMF из программного обеспечения AMD, а не из Armory Crate.
- Откройте программное обеспечение AMD. Вы можете найти приложение в строке поиска Windows, а затем открыть его таким образом.
- Теперь коснитесь вкладки «Игры» в верхней части страницы, а затем коснитесь подвкладки «Графика».
- Включите AMD Fluid Motion Frames 2, нажав кнопку переключения.
Общая функция AFMF теперь включена для вашего ROG Ally. Однако вам также следует зайти в определенные настройки для каждой игры, чтобы убедиться, что эта функция включена. Я объясню, как это сделать в программном обеспечении AMD, в следующем разделе.
Как включить AFMF 2 для определенных игр
Изображение 1 из 2
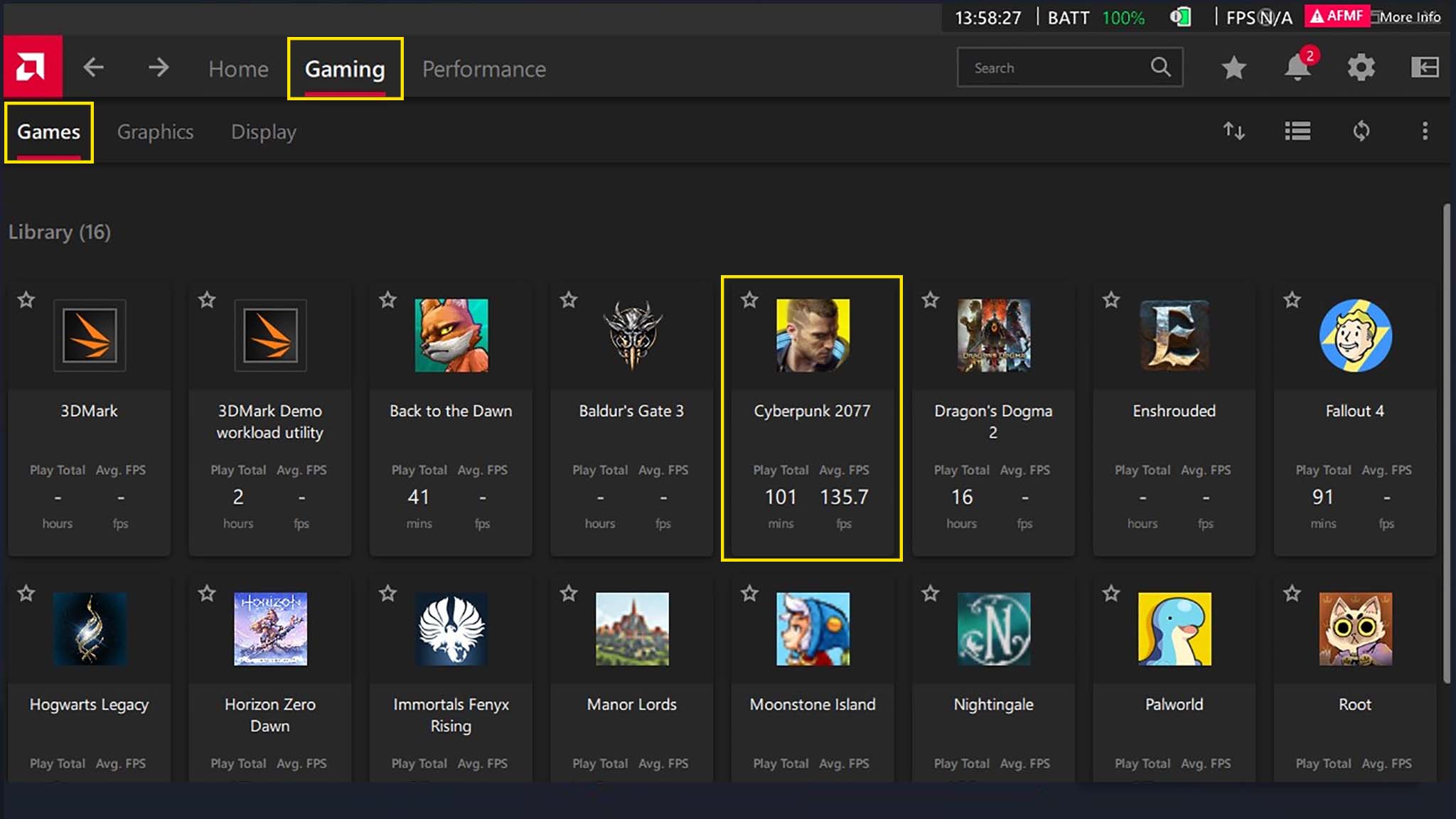
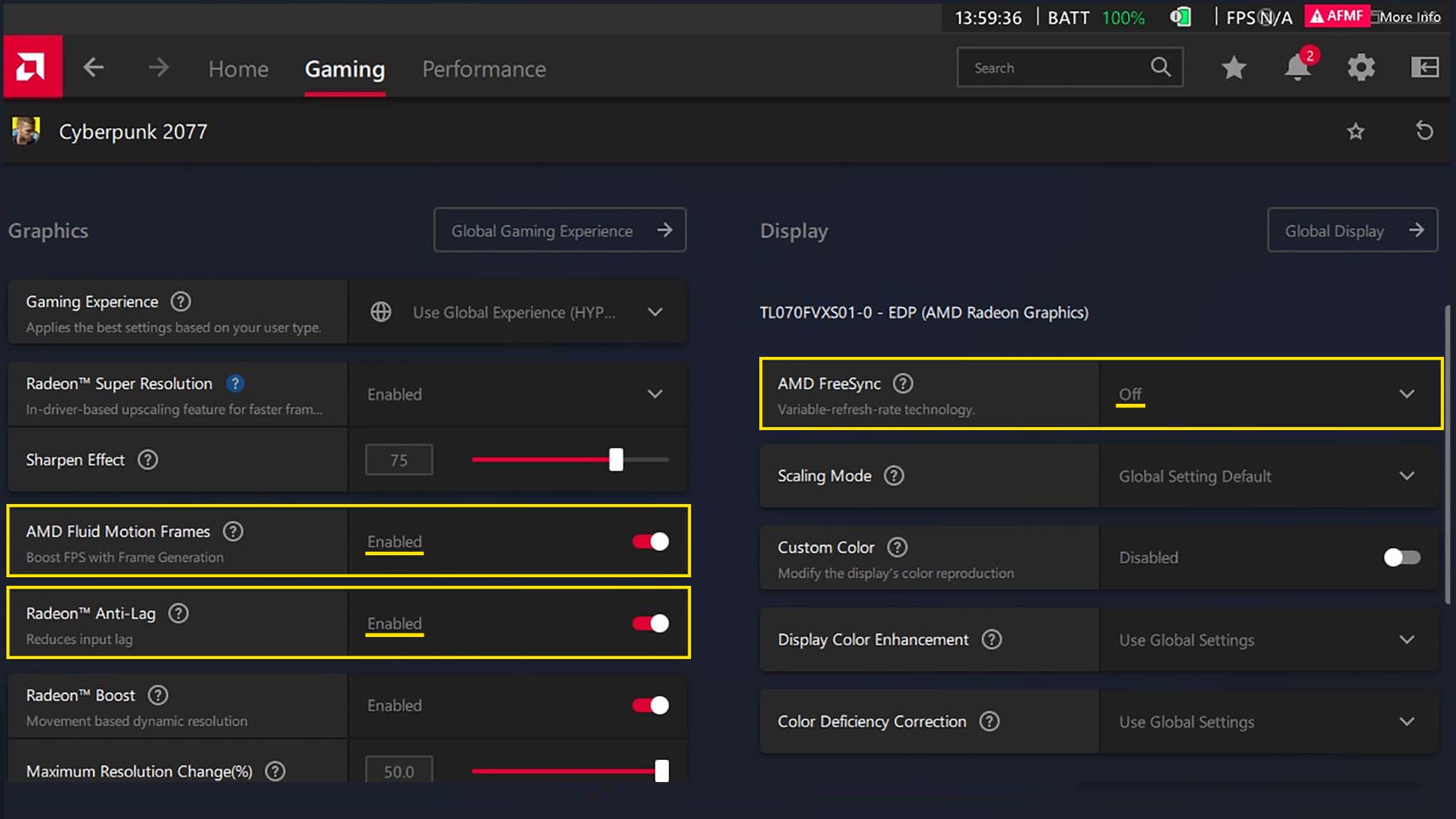
Некоторые игры не будут использовать преимущества AFMF, если вы специально не зайдете в профиль игры в программном обеспечении AMD и не включите эту функцию. Вот как это сделать.
- Затем откройте программное обеспечение AMD.
- Нажмите на вкладку «Игры», а затем на подвкладку «Игры».
- Нажмите на игру, в которой вы хотите включить AFMF 2. На картинке выше я нажал на Cyberpunk 2077.
- Прокрутите вниз и включите AMD Fluid Motion Frames.
- Пока вы здесь, убедитесь, что функция Radeon Anti-Lag включена, а AMD FreeSync отключена.
- Нажмите кнопку «Назад» в левом верхнем углу, если вы хотите вернуться в свою библиотеку игр и включить AFMF с другой игрой.
Поскольку AFMF 2 специально включен для отдельных игр, вы можете быть уверены, зная, что со стороны AMD позаботились об этой функции. Вы также захотите проверить настройки каждой игры, чтобы узнать, нужно ли изменить настройку AFMF.
Вернемся к началу 🔝
Как включить наложение производительности в программном обеспечении AMD

Сторонние наложения производительности, такие как путаница Armory Crate с AFMF, поэтому вам придется использовать наложение AMD.
Сторонние наложения производительности могут нарушить работу AFMF 1 и AFMF 2, поэтому, если вы хотите увидеть FPS и другие показатели, вам следует использовать наложение AMD. Вот как включить наложение производительности AMD.
- Откройте программное обеспечение AMD.
- Нажмите вкладку «Производительность», а затем подвкладку «Метрики».
- На вкладке «Отслеживание» в правом меню нажмите значок глаза, чтобы определить, какие показатели отображаются на наложении.
- Коснитесь вкладки «Перекрытие» в меню справа и включите «Включить наложение показателей» и «Обнаружение игры для наложения показателей», которые появляются под ним.
После того, как вы включили эти последние две опции, в правой части экрана появится индикатор производительности AMD, чтобы вы могли видеть конкретный FPS, с которым работают ваши игры.
Вернемся к началу 🔝
Как обновить ROG Ally для AFMF
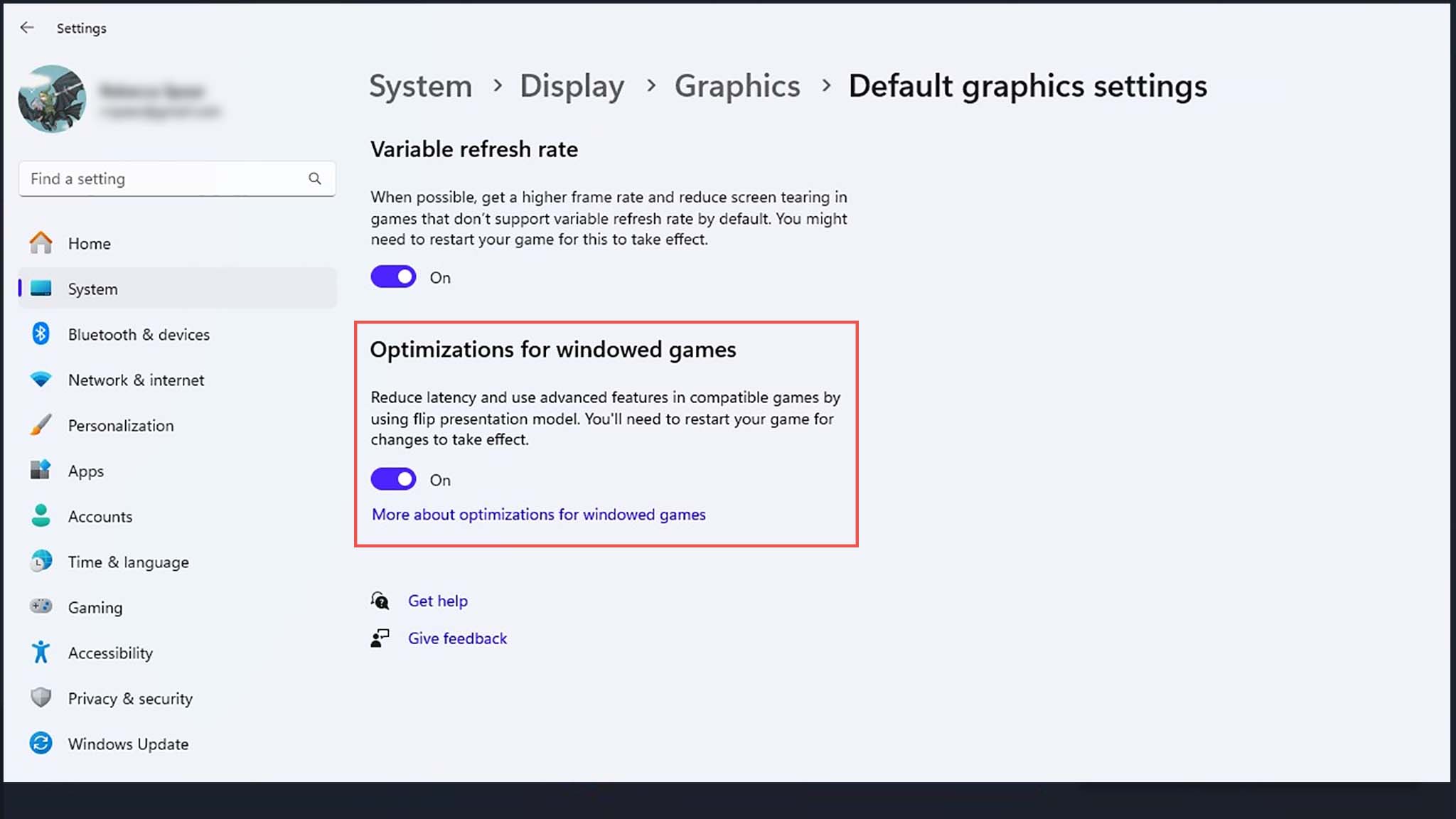
Чтобы получить максимальную отдачу от игры с ROG Ally, убедитесь, что различные службы обновлены до последней версии, а Windows оптимизирована для игр.
Если вы не видите AFMF или HYPR-RX в списке опций для вашего ROG Ally или ROG Ally X, это может означать, что ваш игровой контроллер нуждается в обновлении. Это немного хлопотно, но чтобы обновить ROG Ally и подготовить его к использованию AFMF, вам необходимо убедиться, что все перечисленное ниже используется в последних версиях и что включена определенная кнопка оптимизации игры для Windows:
- Обновление Windows: значок Windows → Настройки → Система → Центр обновления Windows (в правом верхнем углу) → Проверить наличие обновлений → Установить все обновления → Перезапустить ROG Ally.
- Оптимизация игры для Windows: значок Windows → Настройки → Система → Дисплей → Графика → Изменить настройки графики по умолчанию (маленький синий текст вверху) → Включить оптимизацию для оконных игр → перезапустить игру → Перезапустить ROG Ally.
- *Обновление Armoury Crate SE: Armoury Crate → Содержимое → Центр обновлений → Проверить наличие обновлений → Установить все обновления → Перезапустить ROG Ally.
- Обновление MyASUS: MYASUS → Обновление системы → кнопка «Проверить…» → Установить все обновления → Перезапустить ROG Ally.
- Обновление программного обеспечения AMD: Программное обеспечение AMD → Главная страница → Драйверы и программное обеспечение (поле в правой части экрана) → Проверить наличие обновлений → Установить все обновления → Перезапустить ROG Ally.
*Примечание: Armory Crate SE может быть привередливым к обновлениям. Возможно, вам придется перезапускать ROG Ally каждый раз, когда вы устанавливаете обновление, чтобы оно вступило в силу, даже если система не сообщает вам о необходимости перезагрузки.
Возможно, это потребует некоторой работы, но AFMF 2 действительно позволяет ROG Ally лучше запускать игры.
Наши лучшие игровые рекомендации
Я использую ROG Ally почти ежедневно с момента его первого запуска. Это фантастический маленький игровой портативный компьютер, который становится лучше с каждым новым обновлением. Дело в том, что вам часто приходится устранять неполадки, прежде чем вы сможете увидеть преимущества новой функции.
Например, включение AFMF 2 обеспечивает увеличение кадров для улучшения визуального восприятия ваших игр. Однако ROG Ally не очень хорошо справляется со своей задачей, говоря вам, что вы должны убедиться, что определенные программы также включены, а другие программы выключены, чтобы AFMF мог работать правильно. Но вам это не обязательно, поскольку мне пришлось столкнуться с трудностями, пытаясь это выяснить.
Наслаждайтесь игрой в ROG Ally с поддержкой AFMF. Надеемся, вы заметите заметное улучшение четкости движения в ваших играх.
Вернемся к началу 🔝
