Как повторно активировать Windows 10 после замены оборудования
Если вы внесете существенные изменения в оборудование компьютера, например, замените материнскую плату, процессор или основной накопитель, Windows 10, скорее всего, не распознает его как то же устройство, что приведет к деактивации установки (с ошибкой 0xC004F211).
В прошлом, если установка теряла свою активацию после обновления или замены некоторого оборудования, вам приходилось напрямую обращаться в службу поддержки Microsoft для повторной активации, что было далеко не идеальным решением, поскольку вам нужно было выполнить множество шагов, и не многие пользователи знали об этом. опция.
Однако со времени выхода первоначального выпуска Windows 10 процесс активации претерпел изменения, и теперь вы можете связать цифровую лицензию компьютера со своей учетной записью Microsoft, а затем использовать функцию «Устранение неполадок при активации» для повторной активации после смены оборудования или чистой установки.
В этом руководстве рассказывается, как использовать функцию «Устранение неполадок при активации» для повторной активации устройства после смены оборудования.
Программы для Windows, мобильные приложения, игры - ВСЁ БЕСПЛАТНО, в нашем закрытом телеграмм канале - Подписывайтесь:)
Как проверить активацию перед заменой оборудования в Windows 10
Чтобы повторная активация прошла успешно после смены оборудования в Windows 10, выполните следующие действия:
- Открыть настройки.
- Нажмите «Обновление и безопасность».
- Нажмите Активация.
- В разделе «Windows» убедитесь, что для параметра «Активация» установлено значение «Windows активирована с помощью цифровой лицензии».
- В разделе «Добавить учетную запись Microsoft» выберите параметр «Добавить учетную запись».
- Краткое примечание. Если для параметра Активация установлено значение «Windows активируется с помощью цифровой лицензии, связанной с вашей учетной записью Microsoft», ключ продукта уже связан с вашей учетной записью Microsoft. В этом случае вы можете пропустить шаги и продолжить процесс повторной активации ниже.
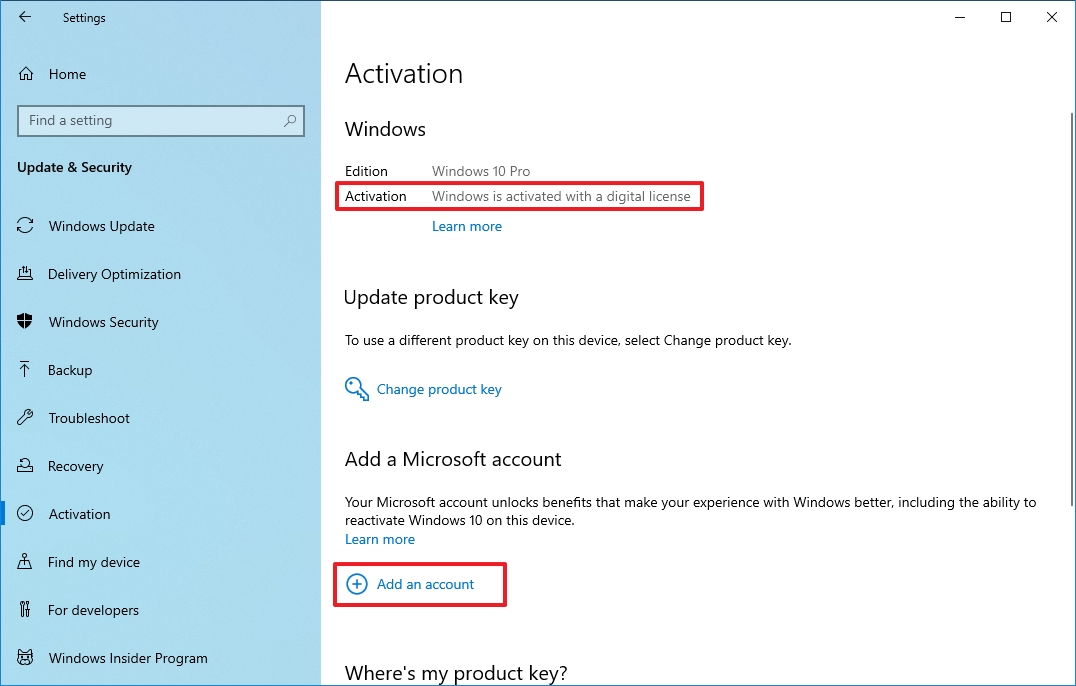
- Подтвердите учетные данные своей учетной записи Microsoft.
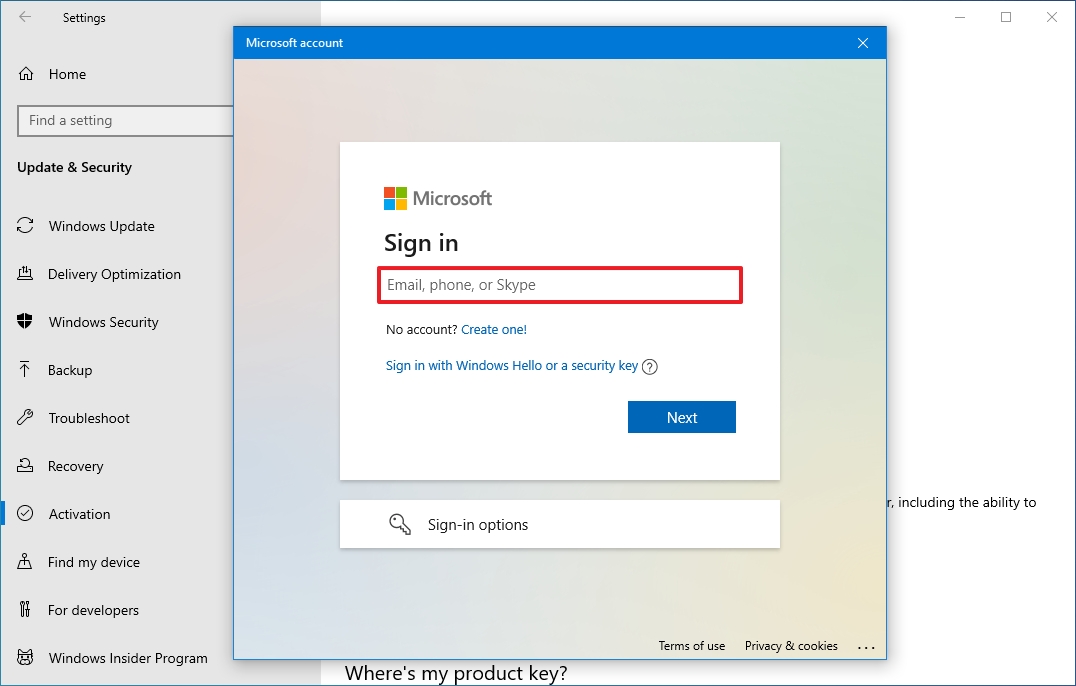
- Нажмите кнопку «Далее».
- Подтвердите пароль своей учетной записи.
- Подтвердите пароль вашей локальной учетной записи.
- Нажмите кнопку «Далее».
После выполнения этих шагов вы должны увидеть сообщение «Windows активирована с цифровой лицензией, связанной с вашей учетной записью Microsoft» на странице настроек «Активация». Теперь вы можете обновить устройство с помощью нового оборудования и использовать приведенные ниже инструкции по повторной активации.
Как повторно активировать лицензию после смены оборудования в Windows 10
Чтобы повторно активировать Windows 10 после замены оборудования, выполните следующие действия:
- Открыть настройки.
- Нажмите «Обновление и безопасность».
- Нажмите Активация.
- В разделе «Windows» нажмите «Устранение неполадок».
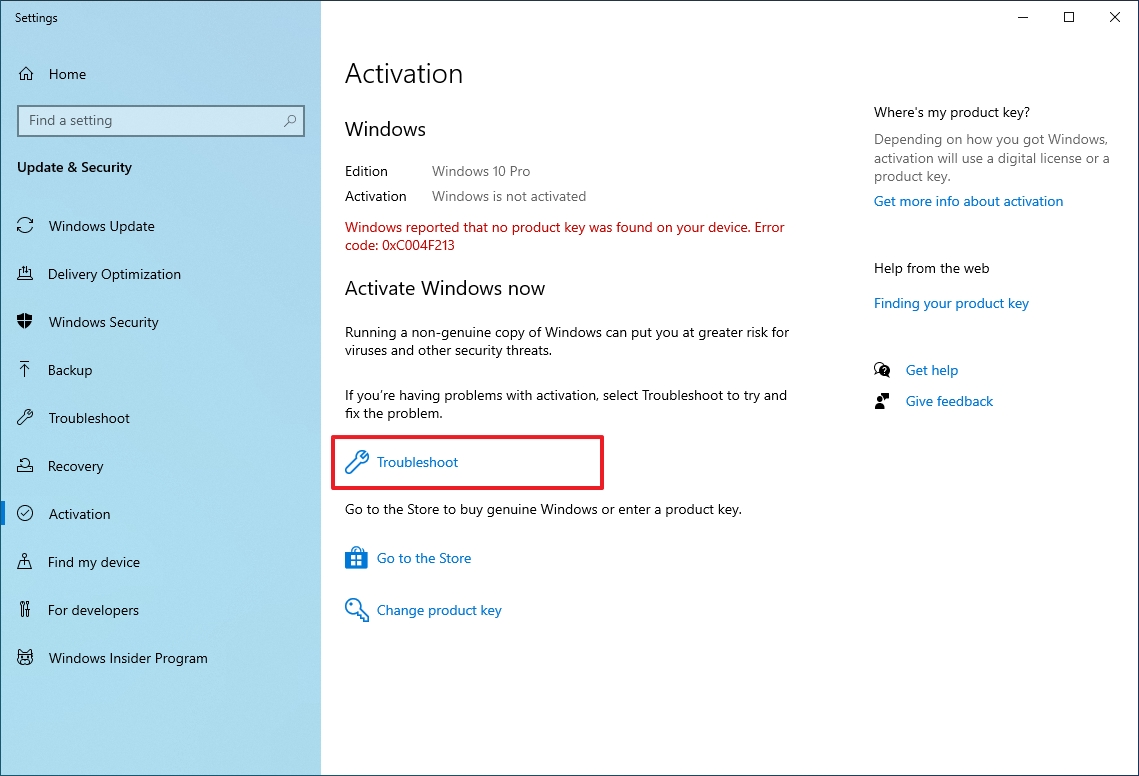
- Нажмите «Я недавно сменил оборудование на этом устройстве».
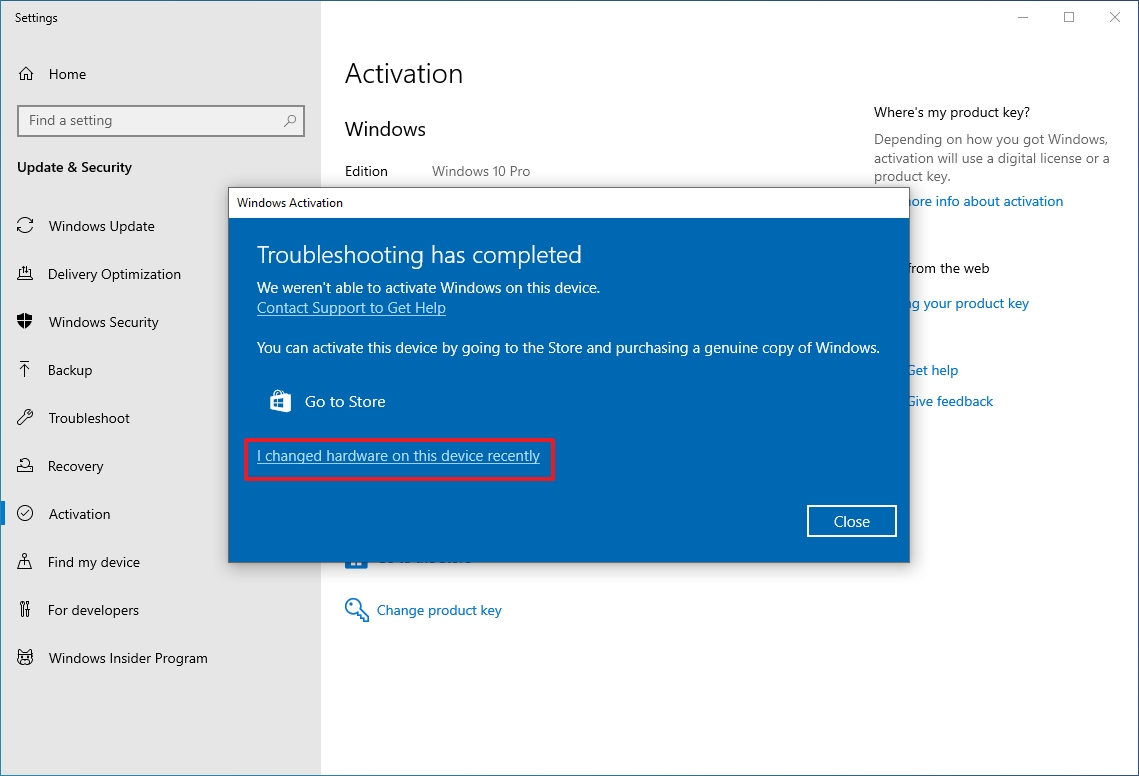
- Подтвердите учетные данные своей учетной записи Microsoft.
- Нажмите кнопку «Войти».
- Выберите устройство для активации с новым оборудованием.
- Подсказка: если компьютер отсутствует в списке, нажмите «Просмотреть другие устройства, связанные с вашей учетной записью Microsoft», а затем выберите устройство.
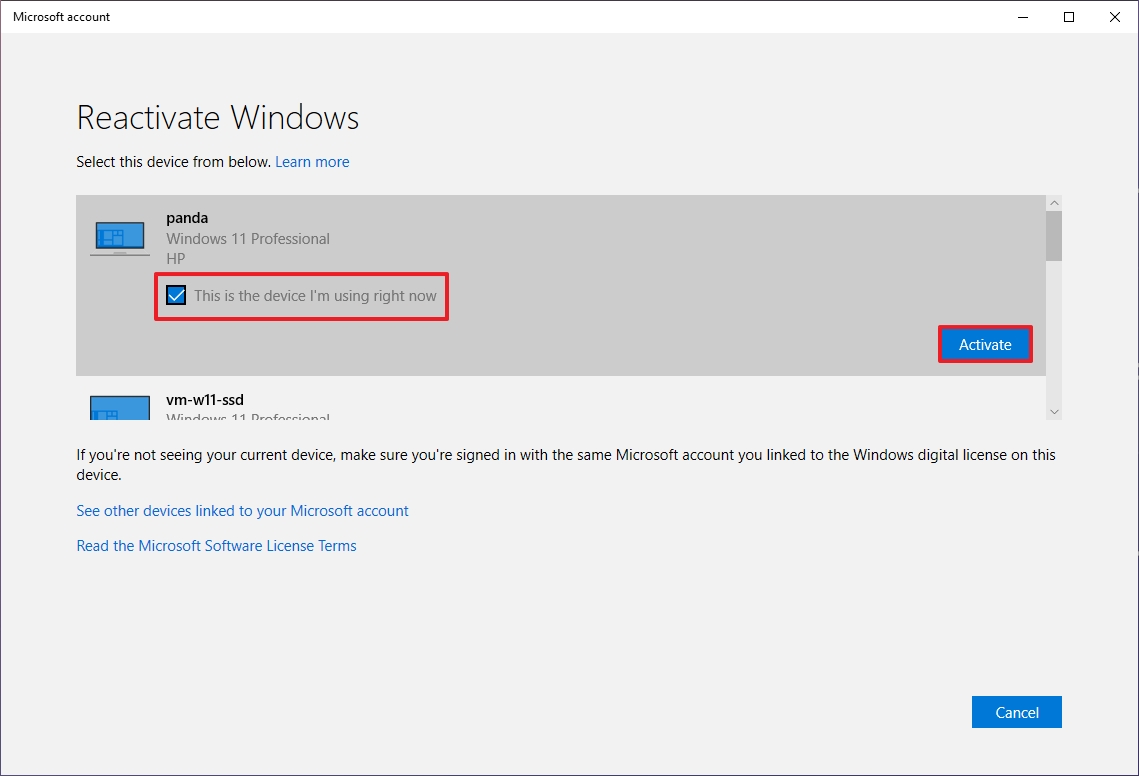
- Установите флажок «Это устройство, которое я сейчас использую».
- Нажмите кнопку Активировать.
После того, как вы выполните эти шаги, установка Windows 10 снова активируется даже после замены оборудования, и вы сможете начать использовать устройство в обычном режиме.
В случае, если активация не работает, вам может потребоваться приобрести другой ключ продукта для повторной активации Windows 10. В этом случае лучше всего получить лицензию Windows 10 Pro для доступа ко всем функциям, которые есть в операционной системе. предлагать.
(откроется в новой вкладке)
Хлеб с маслом Microsoft
Windows 10 по-прежнему остается самой динамичной и стабильной версией ОС. Хотя Windows 11 уже доступна, вы по-прежнему можете получить лицензию Windows 10, а затем бесплатно обновиться до новейшей версии, когда будете готовы.
Другие детали
Если устройство не отображается в списке «Повторно активировать Windows 10», это может быть результатом многих причин. Например, у вас, вероятно, неправильная учетная запись Microsoft, содержащая информацию об активации. Однако, если у вас правильная учетная запись, вам нужно будет устранить проблему, чтобы найти решение.
Вот некоторые из возможных проблем:
- Windows 10 никогда не была активирована на устройстве.
- На ноутбуке нет подлинной копии Windows 10. В этом случае вам необходимо приобрести подлинную копию Windows 10 (откроется в новой вкладке), чтобы активировать настройку.
- Вы установили неверную версию, которую активирует лицензия. Например, вы установили Windows 10 Pro, когда на компьютере изначально была установлена домашняя версия Windows 10.
- Компьютер не соответствует устройству, связанному с цифровой лицензией.
- Вы достигли предела активации. Microsoft не указывает, сколько раз вы можете повторно активировать, но это возможно.
- Если ваша организация управляет компьютером, функция повторной активации будет недоступна. (Обратитесь к системному администратору для решения проблемы.)
Если после использования средства устранения неполадок активации вы не можете активировать Windows 10, то следующим шагом будет обратитесь в службу поддержки Майкрософт (откроется в новой вкладке) для получения помощи.
С момента первоначального выпуска Windows 10 Microsoft внесла множество улучшений, включая изменения в процессе активации. Тем не менее, все еще существуют сценарии, в которых вы можете столкнуться с проблемами активации, когда средство устранения неполадок может упростить задачу, помогая пользователям без проблем обновить оборудование своего компьютера.
Дополнительные ресурсы
Дополнительные полезные статьи, охват и ответы на распространенные вопросы о Windows 10 и Windows 11 см. на следующих ресурсах:

