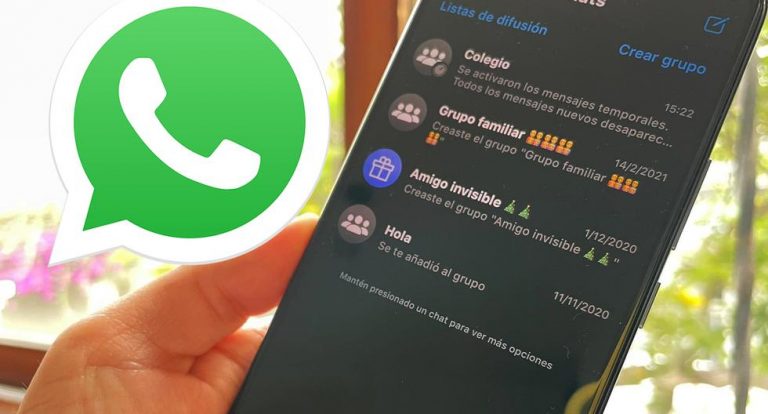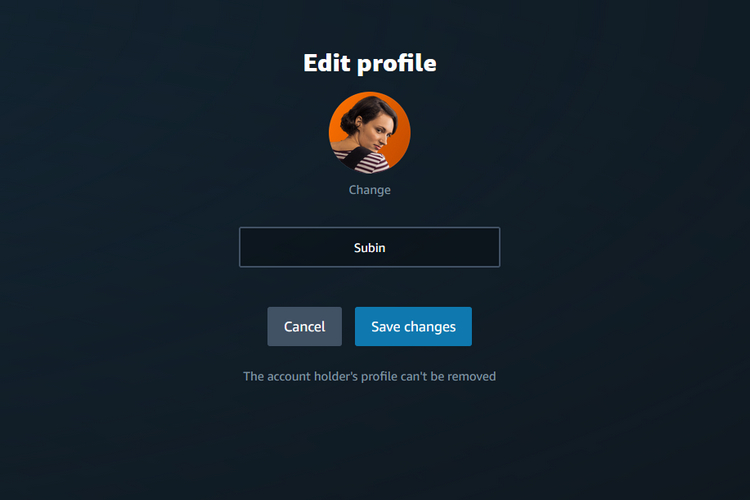Как посмотреть пароли Wi-Fi в Windows 11 (методы 5)
Ранее были сообщения о том, что Wi-Fi не отображается в Windows 11, а Wi-Fi даже продолжает отключаться у некоторых пользователей даже после устранения неполадок. Если вы по-прежнему сталкиваетесь с проблемами подключения на ПК с Windows 11, вы можете забыть о сети Wi-Fi и снова подключиться к той же беспроводной сети. Тем не менее, убедитесь, что вы знаете пароль Wi-Fi, так как он вам понадобится при повторном подключении. Если вы его не помните, следуйте нашему руководству и узнайте, как посмотреть пароли Wi-Fi в Windows 11. Вы можете найти сохраненные пароли Wi-Fi в Windows 11, используя пять простых способов, поэтому давайте проверим их.
Найти пароли Wi-Fi в Windows 11 (2022)
В этом руководстве мы включили пять способов поиска паролей Wi-Fi в Windows 11, включая приложение «Настройки», командную строку, панель управления, PowerShell и стороннее приложение. На этой ноте давайте углубимся. Разверните таблицу ниже и перейдите к нужному разделу.
Просмотр пароля Wi-Fi в Windows 11 с помощью панели управления
Вы можете найти пароли Wi-Fi в Windows 11 через Центр управления сетями и общим доступом на панели управления. Следуйте нашим инструкциям ниже, и вы сможете просматривать пароли всех сохраненных сетей Wi-Fi на своем ПК с Windows 11. Вот как это происходит:
1. Сначала используйте сочетание клавиш Windows 11 «Windows + R», чтобы открыть окно «Выполнить». Здесь введите ncpa.cpl и нажмите Enter. Это откроет Центр управления сетями и общим доступом прямо в панели управления в Windows 11.
Программы для Windows, мобильные приложения, игры - ВСЁ БЕСПЛАТНО, в нашем закрытом телеграмм канале - Подписывайтесь:)
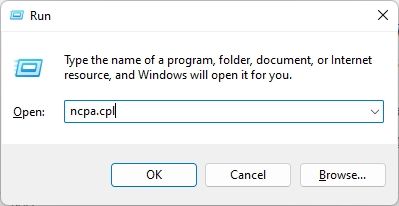
2. Затем щелкните правой кнопкой мыши сеть Wi-Fi, к которой вы в данный момент подключены. Затем нажмите «Статус» в контекстном меню.
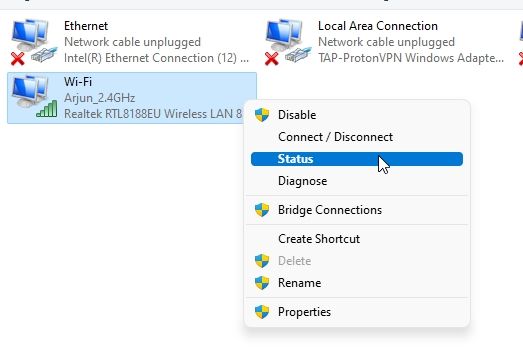
3. В появившемся всплывающем окне «Состояние Wi-Fi» нажмите «Свойства беспроводной сети».
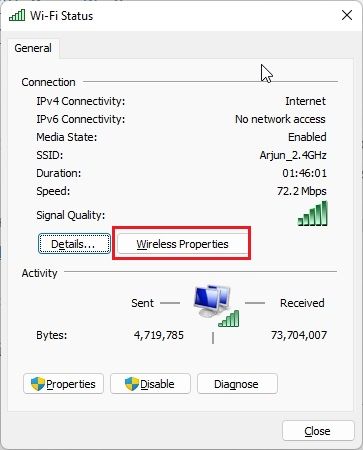
4. Откроется еще одно окно. Здесь перейдите на вкладку «Безопасность» и установите флажок рядом с «Показать символы». Он покажет пароль вашей текущей сети Wi-Fi. Это самый простой способ посмотреть пароль от Wi-Fi в Windows 11.
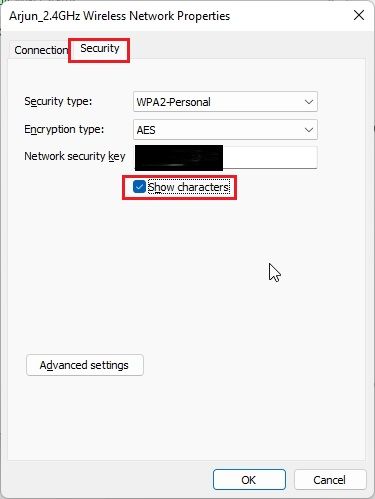
Найти пароль Wi-Fi в Windows 11 с помощью приложения «Настройки»
1. Вы также можете найти пароль Wi-Fi в Windows 11 с помощью приложения «Настройки». Нажмите «Windows + I», чтобы открыть приложение «Настройки», и перейдите в раздел «Сеть и Интернет» на левой боковой панели.
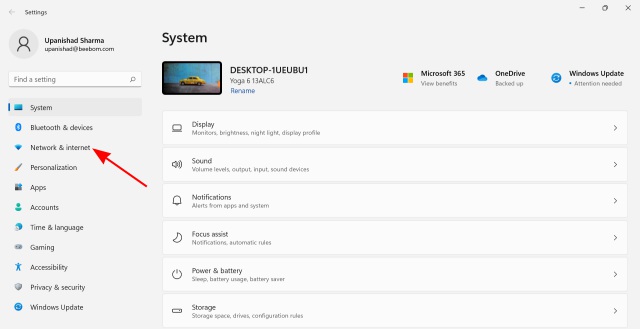
2. Затем нажмите «Дополнительные параметры сети» внизу правой панели.
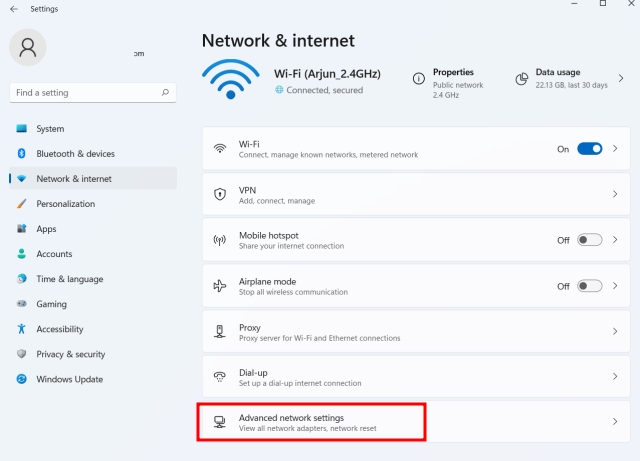
2. Затем прокрутите вниз и нажмите «Дополнительные параметры сетевого адаптера». Откроется «Центр управления сетями и общим доступом» в Панели управления.
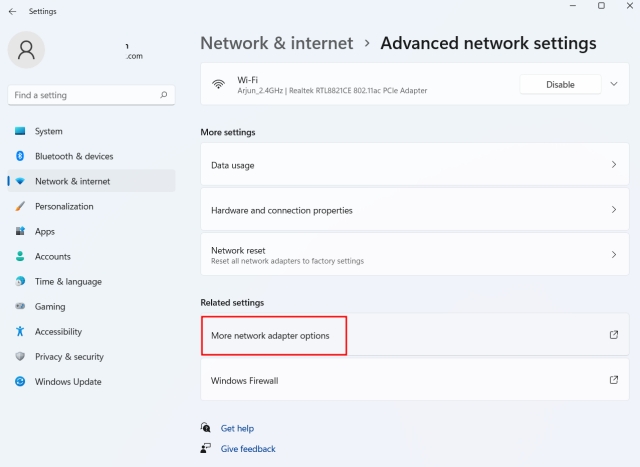
3. Теперь щелкните правой кнопкой мыши адаптер «Wi-Fi» и выберите «Статус» в контекстном меню.
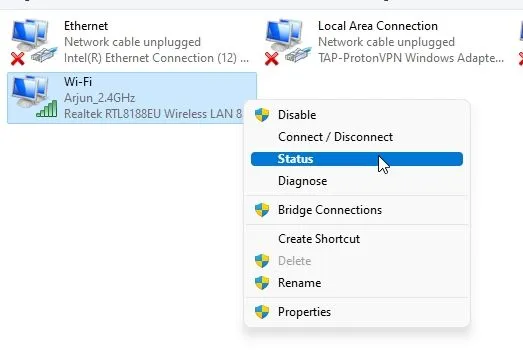
4. Затем откройте «Свойства беспроводной сети» во всплывающем окне, которое появится на вашем экране.
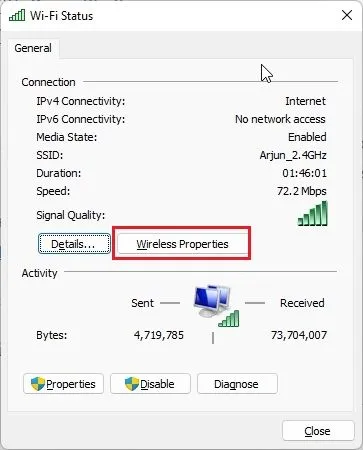
5. После этого в следующем окне перейдите на вкладку «Безопасность» и установите флажок «Показывать символы», чтобы показать пароль Wi-Fi вашей текущей сети. Вот как вы можете просмотреть пароль Wi-Fi с помощью приложения «Параметры Windows 11».
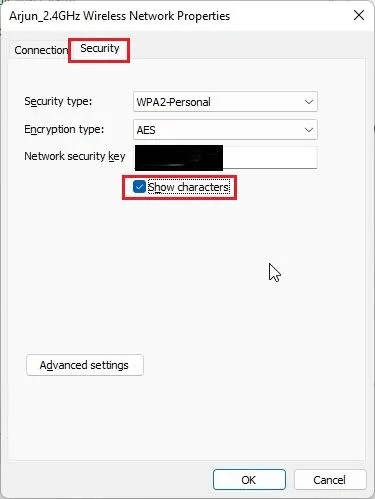
Найти пароль Wi-Fi в Windows 11 с помощью CMD или PowerShell
Если вы хотите найти пароль Wi-Fi в Windows 11 с помощью командной строки или PowerShell, вы можете сделать это, выполнив следующие действия. Мы продемонстрировали шаги в командной строке, но те же команды работают и в PowerShell.
1. Нажмите клавишу Windows и введите «cmd» в строке поиска меню «Пуск». Теперь нажмите «Запуск от имени администратора» на правой панели. Более того, если вы всегда хотите открывать приложения в качестве администратора в Windows 11, следуйте нашему связанному руководству.
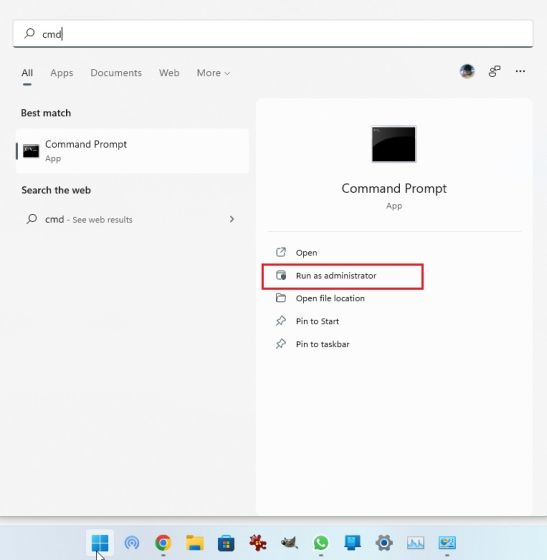
2. В окне CMD выполните приведенную ниже команду, чтобы отобразить список всех сохраненных сетей Wi-Fi на вашем ПК с Windows 11. Здесь запишите имя профиля (с учетом регистра), для которого вы хотите узнать пароль.
netsh wlan показать профили
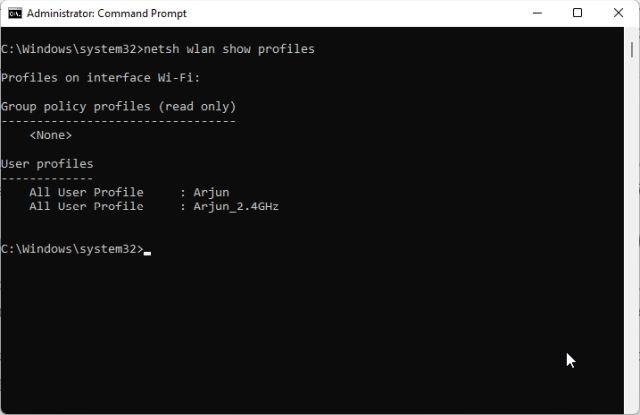
3. Затем выполните приведенную ниже команду со следующим синтаксисом. Просто замените имя профиля WiFi на имя профиля, которое вы указали на шаге выше.
netsh wlan показать имя профиля = «имя профиля WiFi» ключ = очистить
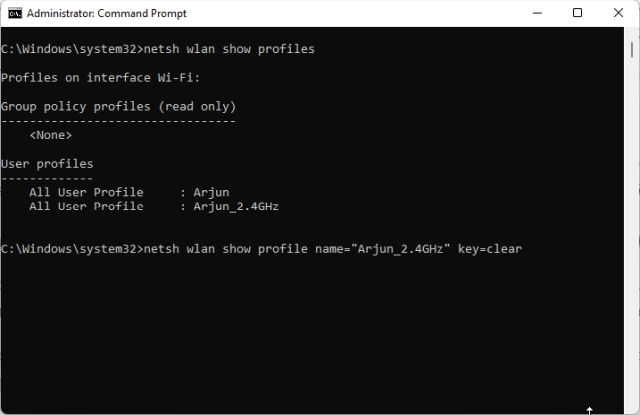
4. Теперь выполните команду, и в командной строке отобразятся все сведения об этой конкретной сети Wi-Fi. Затем прокрутите вниз и найдите «Ключевое содержимое» в разделе «Настройки безопасности». Это пароль вашей сети Wi-Fi.
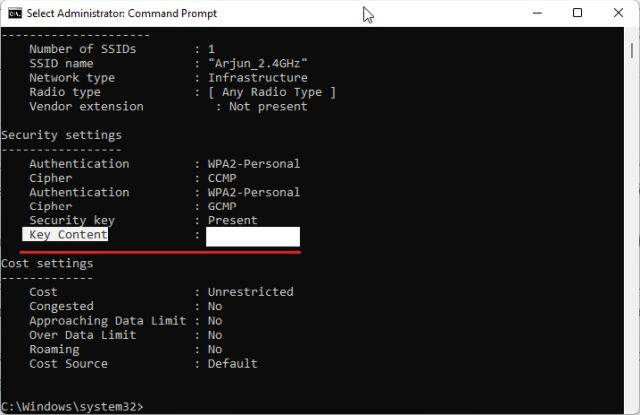
См. пароль Wi-Fi всех сохраненных сетей с помощью сценария PowerShell
Если вы хотите проверить пароли всех сохраненных сетей Wi-Fi на вашем ПК с Windows 11, вы можете сделать это с помощью сценария PowerShell. А Пользователь GitHub создал удобный скрипт, который перечисляет все имена Wi-Fi и их пароли в аккуратной таблице. Вот как это использовать.
1. Сначала откройте Блокнот на своем ПК и вставьте приведенный ниже код.
$listProfiles = netsh wlan показать профили | Select-String -Pattern «Все профили пользователей» | %{ ($_ -разделить “:”)[-1].Подрезать() }; $списокпрофилей | foreach { $profileInfo = netsh wlan show profiles name=$_ key=”clear”; $SSID = $profileInfo | Select-String -Pattern “Имя SSID” | %{ ($_ -разделить “:”)[-1].Подрезать() }; $Key = $profileInfo | Select-String -Pattern «Ключевое содержимое» | %{ ($_ -разделить “:”)[-1].Подрезать() };
[PSCustomObject]@{WifiProfileName = $SSID; Пароль = $Ключ } }
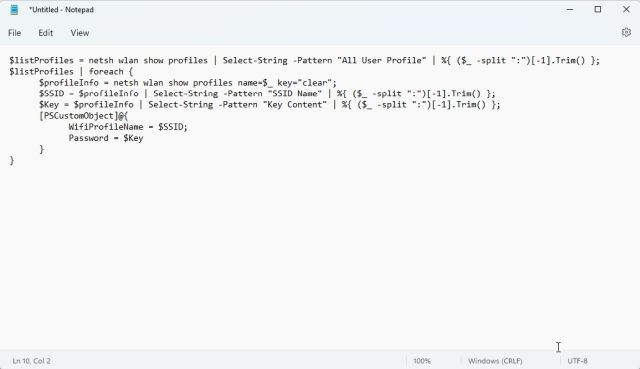
2. Теперь нажмите «Файл» в верхнем меню и выберите «Сохранить как».
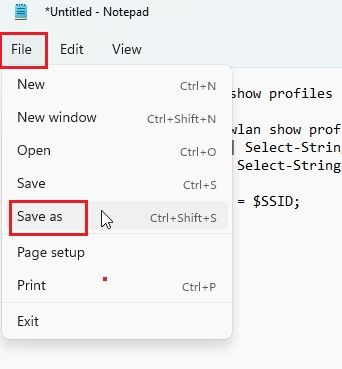
3. После этого щелкните раскрывающееся меню рядом с «Сохранить как тип» и выберите «Все файлы». Теперь дайте имя вашему файлу сценария. Но не забудьте добавить .ps1 (расширение) в конце. Наконец, сохраните файл PS1. Обязательно сохраните файл на рабочем столе. Это облегчит работу скрипта.
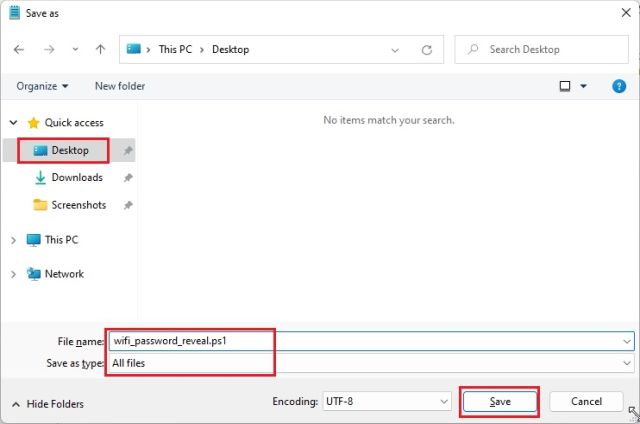
4. Затем нажмите клавишу Windows и введите «powershell». Теперь нажмите «Запуск от имени администратора» на правой панели.

5. В окне PowerShell выполните приведенную ниже команду, чтобы перейти на рабочий стол.
компакт-диск ~/рабочий стол
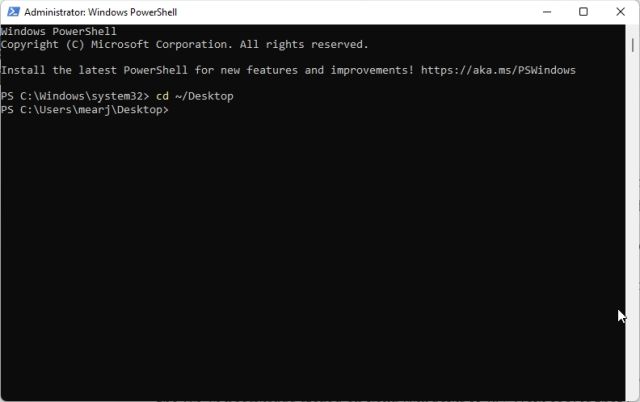
6. После этого выполните приведенную ниже команду. Обязательно замените имя файла на имя скрипта. Вот и все. PowerShell теперь будет отображать все пароли Wi-Fi, хранящиеся на вашем ПК с Windows 11. Как это круто?
powershell -ExecutionPolicy ByPass -Имя файла.ps1
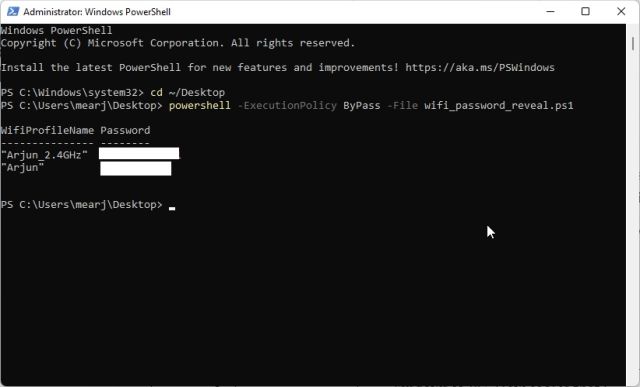
Просмотр паролей Wi-Fi всех сетей в Windows 11 с помощью стороннего инструмента
Если вы ищете способ увидеть пароли для всех сохраненных сетей Wi-Fi одним щелчком мыши на ПК с Windows 11, вы можете использовать сторонний инструмент под названием WirelessKeyView, разработанный NirSoft. Это бесплатная утилита, которая одним щелчком показывает пароли Wi-Fi в Windows 11. Вот как это работает:
1. Загрузите WirelessKeyView с ссылка здесь. Прокрутите вниз и нажмите на 64-битную ссылку, чтобы загрузить файл. Также запишите пароль Zip-файла. Он понадобится вам для запуска программы.
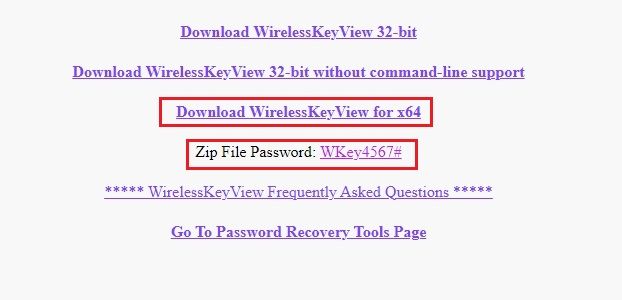
2. После загрузки программы щелкните ее правой кнопкой мыши и извлеките папку.

3. Откройте извлеченную папку и запустите WirelessKeyView. Он запросит пароль, и вам нужно ввести тот, который вы указали выше.
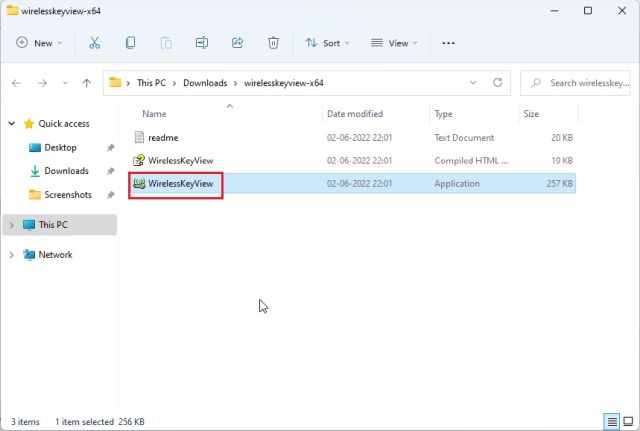
4. Наконец, WirelessKeyView перечислит все сохраненные сети Wi-Fi с их паролями в столбце Key (Ascii). Легко, верно?
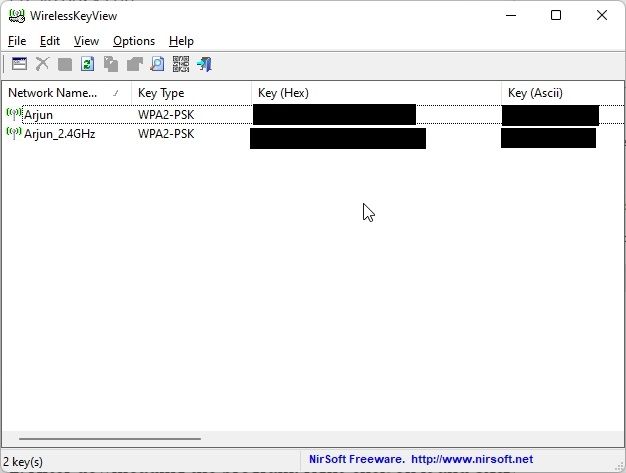
Быстрый просмотр сохраненных паролей Wi-Fi в Windows 11
Итак, это пять способов найти пароли Wi-Fi в Windows 11. От отдельных сетей Wi-Fi до всех сохраненных, мы собрали лучшие способы увидеть пароль каждой сети на вашем ПК. Теперь, если вы хотите найти IP-адрес на ПК с Windows 11, перейдите к нашему связанному руководству. А чтобы найти папку автозагрузки Windows 11, следуйте нашему краткому руководству. Наконец, если у вас есть какие-либо вопросы, сообщите нам об этом в разделе комментариев ниже.