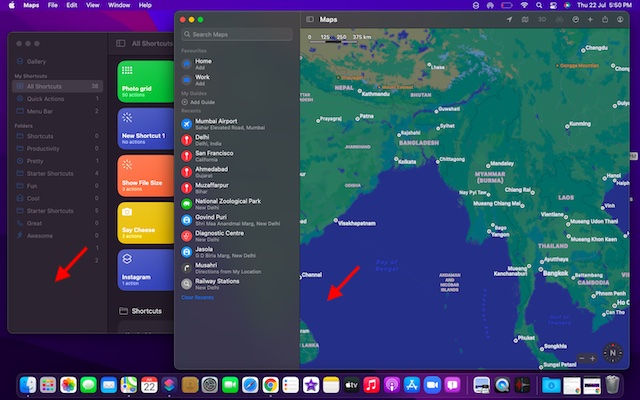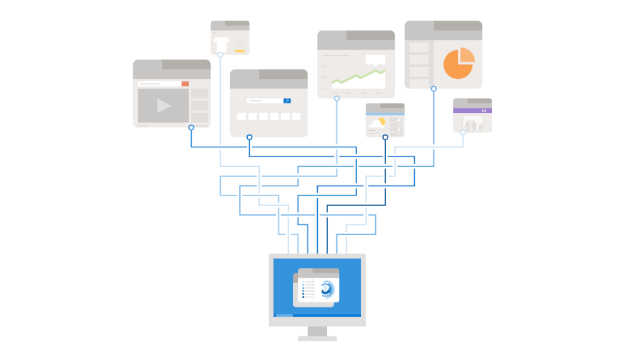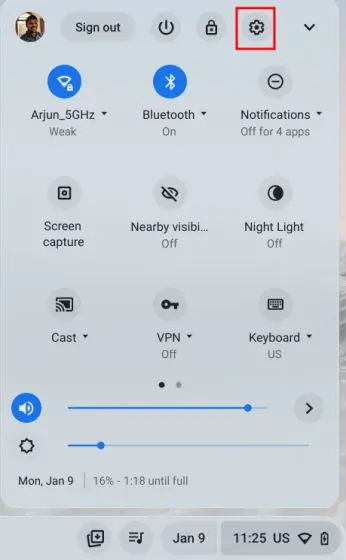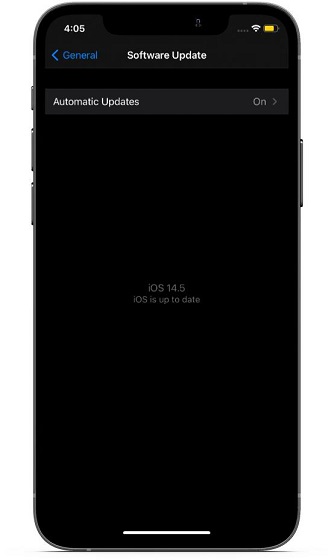Как получить универсальный переключатель отключения звука для видеозвонков в Windows 10
В этой статье мы рассмотрим, как вы можете использовать эту функцию PowerToys для плавного отключения звука на собраниях.
На момент написания этой статьи отключение звука для видеоконференций PowerToys все еще находится в экспериментальной фазе.
Однако команда разработчиков почти готова выпустить эту функцию в стабильную версию PowerToys после тестирования экспериментальной версии 0.34. Я буду использовать здесь экспериментальную версию 0.22.0, так как сборка 0.34 пока недоступна.
В зависимости от того, когда вы попробуете эту функцию, вы можете получить сборку 0,22 (сразу), сборку 0,34 (через неделю) или стабильную версию (через несколько недель).
Программы для Windows, мобильные приложения, игры - ВСЁ БЕСПЛАТНО, в нашем закрытом телеграмм канале - Подписывайтесь:)
Также стоит помнить, что для этой функции требуется Windows 10 версии 1903 (сборка 18362) или более поздней версии.
Настроить PowerToys
1. Скачайте и установите экспериментальную сборку PowerToys. из GitHub. Как упоминалось выше, вы также можете установить экспериментальную сборку 0.34, когда он станет доступен.
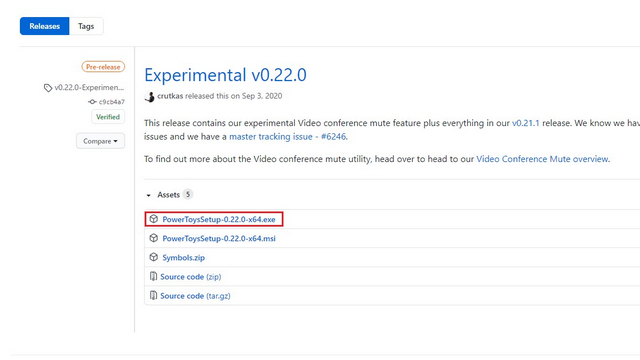
2. На левой боковой панели нажмите «Видеоконференция» и переведите переключатель «Включить видеоконференцию».
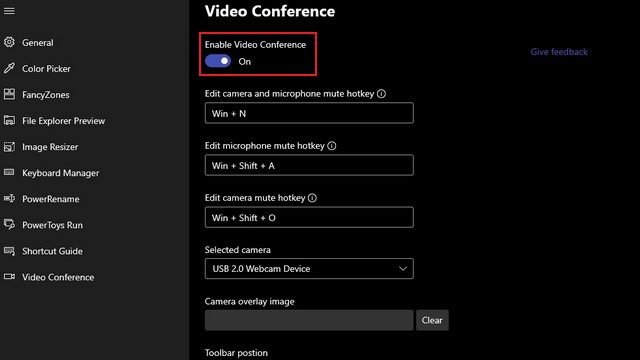
3. Теперь вы должны перейти к целевой платформе видеоконференцсвязи и выбрать «PowerToys VideoConference» в качестве камеры.
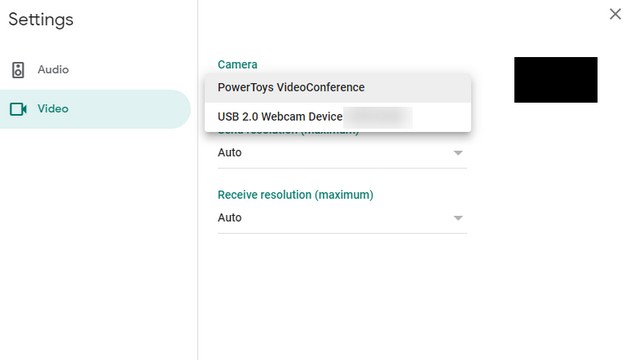
4. Если у вас несколько камер, вы можете установить камеру по умолчанию в разделе «Выбранная камера» приложения PowerToys.
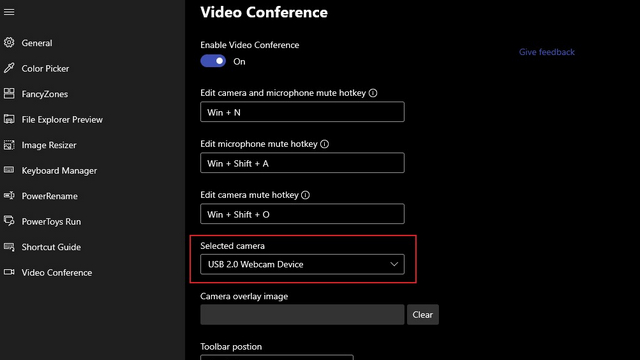
Сочетание клавиш по умолчанию для отключения звука камеры – «Win + Shift + O», а для отключения микрофона – «Win + Shift + A». Вы можете отключить звук камеры и микрофона с помощью Win + N.
Вы также можете переназначить эти ярлыки из приложения PowerToys.
Панель инструментов появляется, когда вы нажимаете одну из этих комбинаций. Эта панель инструментов остается наверху для быстрого доступа даже при переключении приложений.
Вы можете использовать панель инструментов, чтобы узнать текущее состояние вашего микрофона и камеры, и нажимать кнопки, чтобы включить или отключить их.
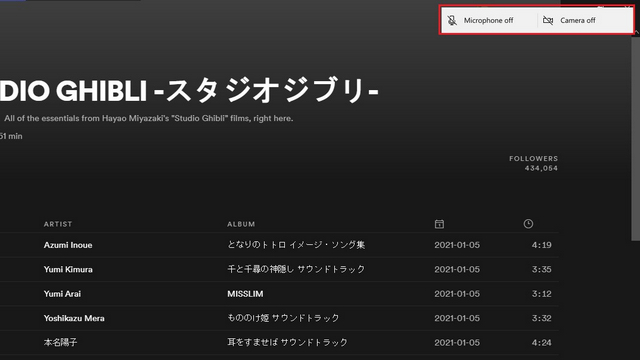
Как работает утилита отключения звука видеоконференции
Тем, кто интересуется, как это работает, Microsoft сообщает, что PowerToys использует API глобального отключения микрофона в Windows для отключения микрофона. Для управления камерой PowerToys использует виртуальный драйвер. «Видео направляется через драйвер и обратно в приложение.
Выбор сочетания клавиш для отключения звука видеоконференции останавливает потоковую передачу видео, но приложение по-прежнему считает, что получает видео, видео просто заменяется черным цветом или заполнителем изображения, который вы сохранили в настройках », – поясняет Microsoft.
Чтобы изменить изображение по умолчанию, вы можете перейти в раздел «Изображение с камеры» приложения PowerToys. Выберите изображение по вашему выбору, и оно появится, когда вы используете PowerToys для отключения звука камеры.
Вы также можете оставить поле пустым, чтобы использовать черный фон. Однако для достижения наилучших результатов я бы предложил сделать снимок экрана интерфейса при отключении звука камеры с помощью встроенной опции отключения звука камеры платформы видеоконференцсвязи.
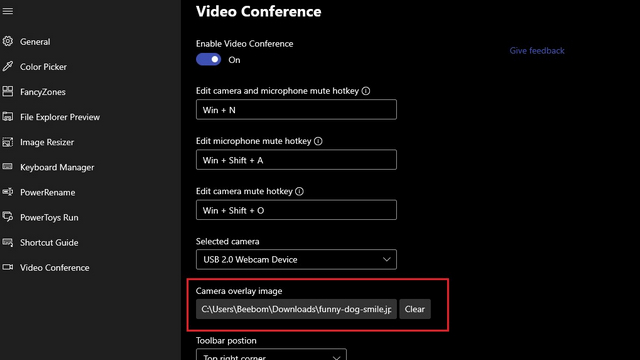
Вот как это выглядит для других участников, когда вы используете настраиваемое наложенное изображение камеры (пожалуйста, не используйте это изображение) и отключаете звук камеры с помощью PowerToys.
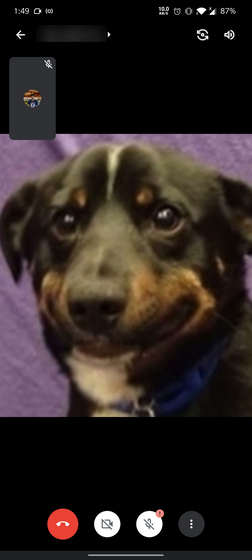
Получите ярлык отключения звука видеоконференции с помощью PowerToys
Итак, вот как вы можете использовать PowerToys, чтобы получить удобный вариант отключения звука камеры и микрофона без каких-либо проблем. Если вам интересно узнать больше о функциях PowerToys, ознакомьтесь с нашим руководством, в котором объясняется, как использовать PowerToys в Windows 10.