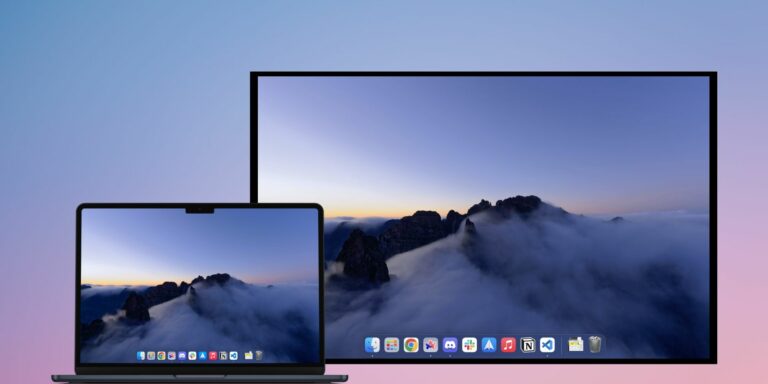Как получить права администратора в Windows
Windows разделяет учетные записи пользователей на уровни администратора и стандарт. Стандартные учетные записи могут вносить изменения, которые не влияют на других пользователей на компьютере, такие как параметры персонализации или установка программного обеспечения для себя. Однако вам необходима учетная запись администратора для изменения часов, доступа к защищенным системным файлам, добавления пользователей и выполнения аналогичных действий.
Возможно, вы только что попытались получить доступ к чему-то и сказали, что у вас нет прав администратора. Мы покажем вам, как получить права администратора в Windows 10.
Первый: убедитесь, что вам разрешены права администратора
Это звучит очевидно, но, возможно, у вас нет прав администратора на компьютере, потому что владелец не хочет, чтобы вы. На корпоративном компьютере или компьютере, принадлежащем вашим родителям, друзьям и т. Д. Вы, вероятно, были ограничены стандартной учетной записью, поэтому вы не можете вносить существенные изменения.
Если вам нужен доступ администратора на чужом компьютере, попросите их внести изменения или обновить учетную запись с правами администратора. К сожалению, мы не можем показать вам, как обойти ограничения администратора в Windows 10 для школьного компьютера или чего-то подобного. Вы должны уважать средства управления, установленные менеджером компьютера.
Программы для Windows, мобильные приложения, игры - ВСЁ БЕСПЛАТНО, в нашем закрытом телеграмм канале - Подписывайтесь:)
Контроль учетных записей: знайте свои права
Windows использует сине-желтый значок щита контроля учетных записей (UAC) для обозначения функций компьютера, требующих прав администратора. Если вы попытаетесь выполнить действие, вы увидите два разных запроса в зависимости от того, являетесь ли вы администратором или нет.
Администраторы просто должны нажать Да, когда их спросят, хотят ли они разрешить программе вносить изменения. Стандартные учетные записи должны ввести пароль администратора, чтобы продолжить.
Это позволяет вам выполнять административные функции без постоянного входа в учетную запись администратора. Если вы знаете пароль администратора, вы можете получать подсказки UAC. Смотрите наш обзор контроля учетных записей для получения дополнительной информации о том, как это работает.
Если вы хотите повысить свою стандартную учетную запись до учетной записи администратора, другой администратор должен будет перейти в Настройки> Учетные записи> Семья и другие пользователи. Выберите свою учетную запись в разделе «Другие люди» (или «Ваша семья», если вы им управляете) и нажмите кнопку «Изменить тип учетной записи».
Измените его с обычного пользователя на администратора, и вы получите полные права.
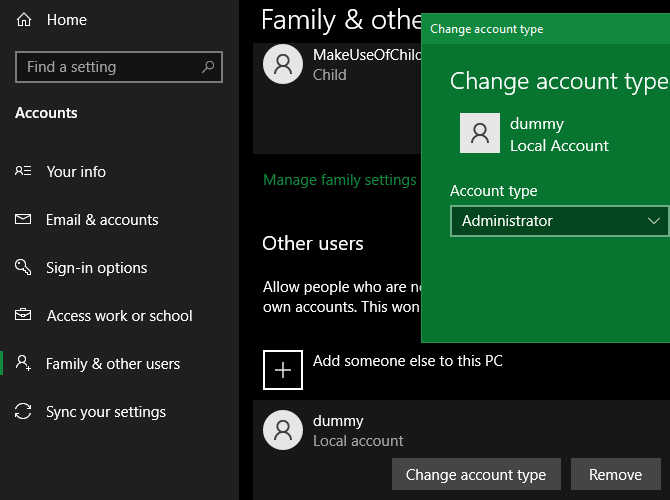
Также стоит убедиться, что вы не отключили UAC. Это будет препятствовать тому, чтобы стандартные учетные записи даже видели запросы UAC, таким образом попытка предпринять действия администратора потерпит неудачу без уведомления.
Чтобы проверить это, введите UAC в меню «Пуск» и нажмите «Изменить настройки контроля учетных записей». Убедитесь, что ползунок не установлен на нижнюю опцию Никогда не уведомлять. Второй вариант сверху является стандартным и должен работать нормально в большинстве случаев.
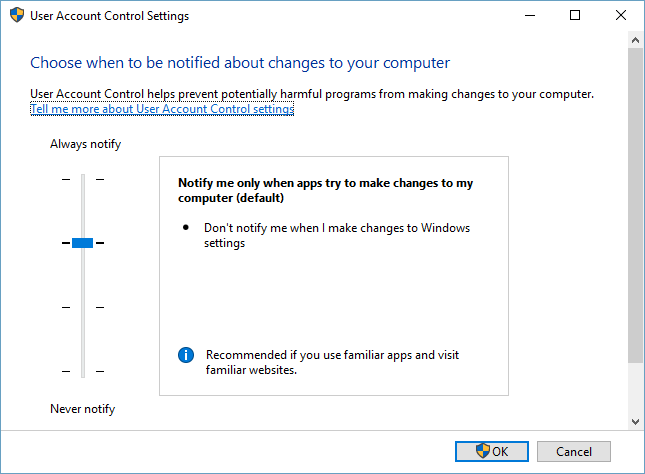
Если вы забыли пароль учетной записи администратора
Одна распространенная ситуация, когда вы не можете войти в учетную запись администратора, возникает, когда вы теряете свой пароль. К счастью, вы не заблокированы, даже если пароль ускользнул от вас.
Мы рассмотрели, как сбросить пароль Windows. Если вы используете логин Microsoft для учетной записи администратора, вы легко можете сбросить пароль через портал Microsoft. Локальные учетные записи имеют несколько других методов для сброса пароля, но они требуют некоторой работы.
Как только вы восстановите пароль своей учетной записи, у вас снова будут полные права администратора.
Временный доступ к учетной записи администратора Windows
Начиная с Windows Vista и появления UAC, Windows поставляется с отключенной встроенной учетной записью администратора. Это необходимо для защиты вашего ПК, поскольку учетная запись администратора по умолчанию может выполнять любые действия на вашем компьютере без ограничений. Очевидно, что если вредоносная программа завладеет этим аккаунтом, это будет огромной проблемой.
В Windows есть несколько утилит для предоставления прав администратора вашей учетной записи, но ни одна из них не будет работать, если вы сами не являетесь администратором. В зависимости от вашей конкретной проблемы с правами администратора (возможно, вы можете принимать запросы UAC, но не можете обращаться к файлам других пользователей), вы все равно сможете включить встроенную учетную запись администратора.
Чтобы включить учетную запись администратора по умолчанию, щелкните правой кнопкой мыши кнопку «Пуск» или нажмите Win + X. Выберите «Командная строка» («Администратор») или Windows PowerShell («Администратор»), чтобы открыть командную строку с повышенными привилегиями. Если вы можете сделать это, введите эту команду, чтобы включить встроенную учетную запись администратора:
сетевой пользователь администратор / активный: да
Теперь просто выйдите из своей учетной записи, и вы увидите Администратора в качестве опции. У него нет пароля, поэтому вы можете войти в систему и выполнять любые функции, которые вам нравятся. Как только вы закончите работать, вы должны снова запустить вышеупомянутую команду и изменить да на нет, чтобы отключить ее в целях безопасности.
Обходной путь встроенной учетной записи администратора
Если вы пытаетесь открыть командную строку с повышенными правами выше и не можете этого сделать из-за отсутствия прав администратора, вам придется включить учетную запись администратора, используя обходной путь.
Для этого обратитесь к нашему подробному руководству по сбросу пароля Windows, так как оно содержит инструкции по обходу этой учетной записи.
Как исправить права администратора на вашем собственном аккаунте
После того, как вы вошли в систему с учетной записью администратора, вы можете использовать инструменты Windows, чтобы устранить проблемы в своей учетной записи администратора. Начните с посещения той же страницы учетных записей, что и раньше, чтобы убедиться, что ваша учетная запись действительно является администратором: Настройки> Учетные записи> Семья и другие пользователи.
Щелкните имя своей учетной записи в разделе «Другие пользователи» (или «Ваша семья», если применимо), а затем нажмите кнопку «Изменить тип учетной записи». Измените выпадающий список с «Стандартный пользователь» на «Администратор», если это еще не сделано.
Еще один способ сделать это через страницу учетных записей пользователей. Введите netplwiz в меню «Пуск» (или меню «Win + R Run»), чтобы получить к нему доступ. Здесь вы увидите список всех пользователей на вашем компьютере.
Нажмите один и нажмите кнопку Свойства, затем выберите вкладку Членство в группе. Вы можете изменить учетную запись со Стандартных пользователей на Администратора. Опция Другой содержит множество других типов учетных записей, которые не распространены за пределами делового использования.
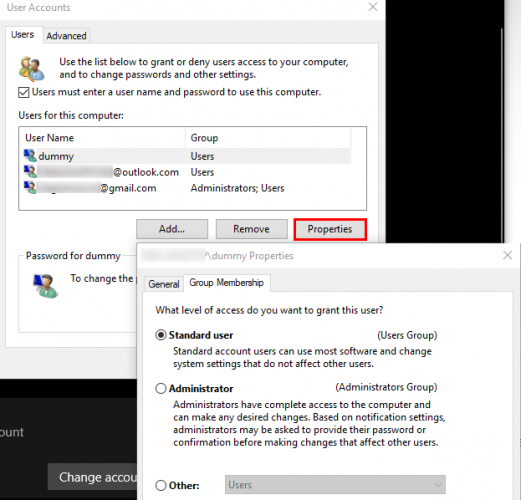
Есть еще одно место, которое вы должны проверить, чтобы убедиться, что вы не упускаете никаких прав. Откройте окно проводника на этом компьютере. В разделе «Устройства и накопители» щелкните правой кнопкой мыши по основному накопителю (скорее всего, с меткой C 🙂 и выберите «Свойства».
В появившемся окне перейдите на вкладку Безопасность. Далее нажмите кнопку «Дополнительно» в нижней части. Вы увидите полный список разрешений для каждой группы пользователей на вашем ПК. Это изменится, если вы внесли изменения, но вот идея того, как должен выглядеть обычный список разрешений:
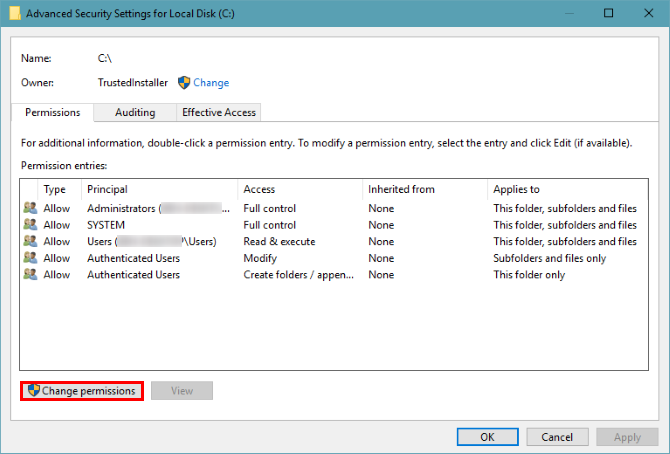
Убедитесь, что в группе «Администраторы» указан полный доступ для доступа. Если это не так, вы нашли причину, по которой вы не можете просматривать все файлы. Сначала нажмите кнопку «Изменить разрешения», чтобы внести изменения, затем дважды щелкните группу, чтобы изменить ее.
Обязательно установите флажок Полный доступ для группы администраторов. Помните, вам не следует ничего менять здесь, в чем вы не уверены. Если у вас все еще есть проблемы, попробуйте создать новую учетную запись администратора в разделе «Настройки»> «Учетные записи»> «Семья и другие пользователи»> «Добавить кого-то еще на этот компьютер».
Получение прав администратора: успех
Мы рассмотрели наиболее распространенные решения для получения прав администратора в Windows 10. Независимо от того, отключили ли вы UAC, забыли свой пароль или страдаете от странных настроек файлов, эти методы позволяют вам восстановить права администратора и снова контролировать свой компьютер.
Теперь, когда вы являетесь администратором, убедитесь, что вы знаете, как запускать программы с правами администратора в Windows. Вы также можете заблокировать компьютер с Windows, чтобы другие пользователи не могли получить доступ к конфиденциальным функциям. И последнее, но не менее важное: для опытного пользователя вам также необходимо проверить Windows 10 PowerToys.