Как получить полные характеристики памяти ПК (скорость, размер, тип, номер детали, форм-фактор) в Windows 10
В Windows 10 возможность проверки технических характеристик оперативной памяти (ОЗУ), установленной на вашем компьютере, может пригодиться во многих ситуациях. Например, при устранении неполадок, связанных с оборудованием и программным обеспечением, а такие данные, как название производителя, номер детали и серийный номер, могут быть полезны при обращении в службу технической поддержки.
Если производительность вашего устройства снижается из-за приложений или игр, требовательных к памяти, обновление памяти может ее улучшить, а знание характеристик оперативной памяти поможет определить правильный размер, скорость и марку для приобретения совместимого комплекта обновления.
Кроме того, при настройке параметров памяти в унифицированном расширяемом интерфейсе микропрограмм (UEFI) или базовой системе ввода-вывода (BIOS) информация о памяти также может помочь вам определить, правильно ли применена конфигурация.
Какой бы ни была причина, Windows 10 предоставляет необходимую информацию с помощью командной строки без необходимости открывать устройство или устанавливать сторонние инструменты.
Программы для Windows, мобильные приложения, игры - ВСЁ БЕСПЛАТНО, в нашем закрытом телеграмм канале - Подписывайтесь:)
В этом практическом руководстве я объясню шаги, которые помогут вам узнать технические характеристики оперативной памяти, установленной на вашем компьютере, включая номер детали, производителя, серийный номер, скорость, емкость, форм-фактор, тип памяти и т. д.
Как проверить спецификацию оперативной памяти из командной строки
Хотя вы можете использовать диспетчер задач для просмотра информации о характеристиках памяти, если вы хотите узнать более конкретные данные, такие как производитель, номер детали, серийный номер и т. д., вы можете использовать несколько команд.
Проверьте производителя памяти
Чтобы определить марку модулей памяти, установленных на компьютере, выполните следующие действия:
- Откройте Пуск.
- Введите «Командная строка», щелкните правой кнопкой мыши верхний результат и выберите параметр «Запуск от имени администратора».
- Введите следующую команду, чтобы проверить имя производителя памяти, и нажмите Enter: wmic memorychip получить devicelocator, производитель
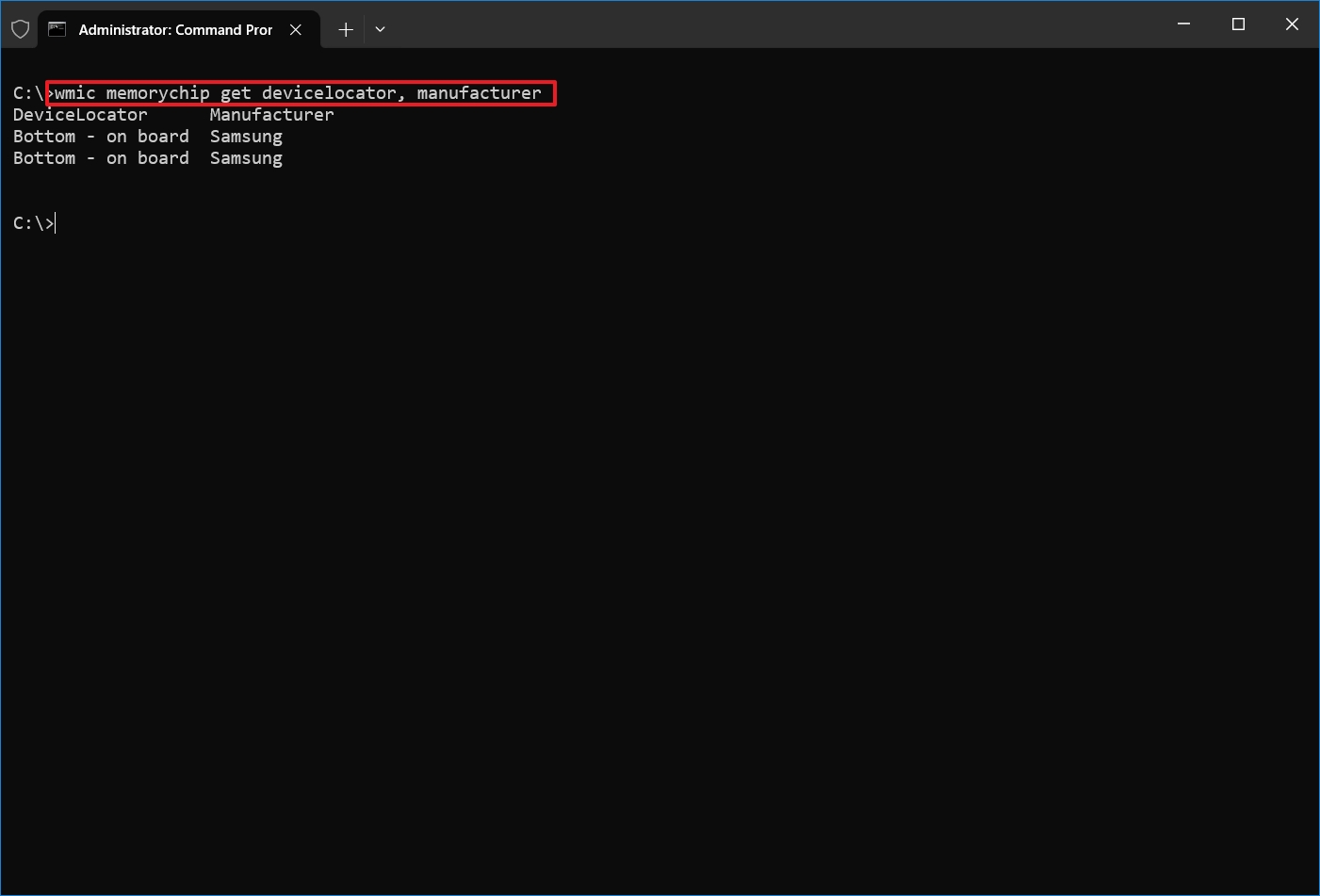
- Проверьте марку памяти в столбце «Производитель».
Проверьте номер детали памяти
Чтобы узнать номер детали каждого модуля памяти в Windows 10, выполните следующие действия:
- Откройте Пуск.
- Введите «Командная строка», щелкните правой кнопкой мыши верхний результат и выберите параметр «Запуск от имени администратора».
- Введите следующую команду, чтобы определить номер детали модуля памяти, и нажмите Enter: wmic memorychip получить devicelocator, partnumber
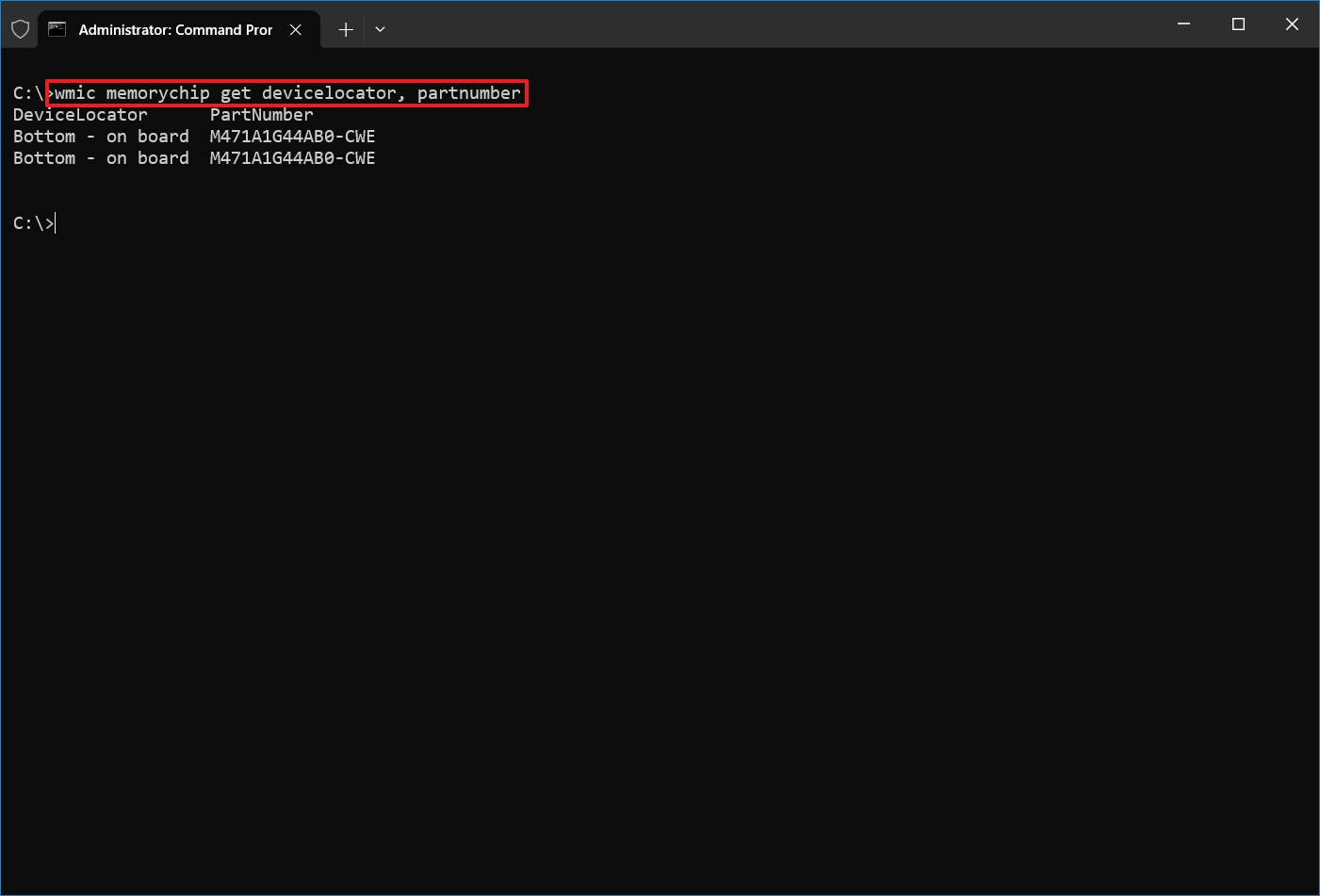
- Подтвердите номер продукта в столбце «Номер детали».
Проверьте серийный номер памяти
Чтобы узнать серийный номер оперативной памяти на вашем компьютере, выполните следующие действия:
- Откройте Пуск.
- Введите «Командная строка», щелкните правой кнопкой мыши верхний результат и выберите параметр «Запуск от имени администратора».
- Введите следующую команду, чтобы просмотреть серийный номер каждой карты памяти, и нажмите Enter: wmic memorychip получить devicelocator, серийный номер
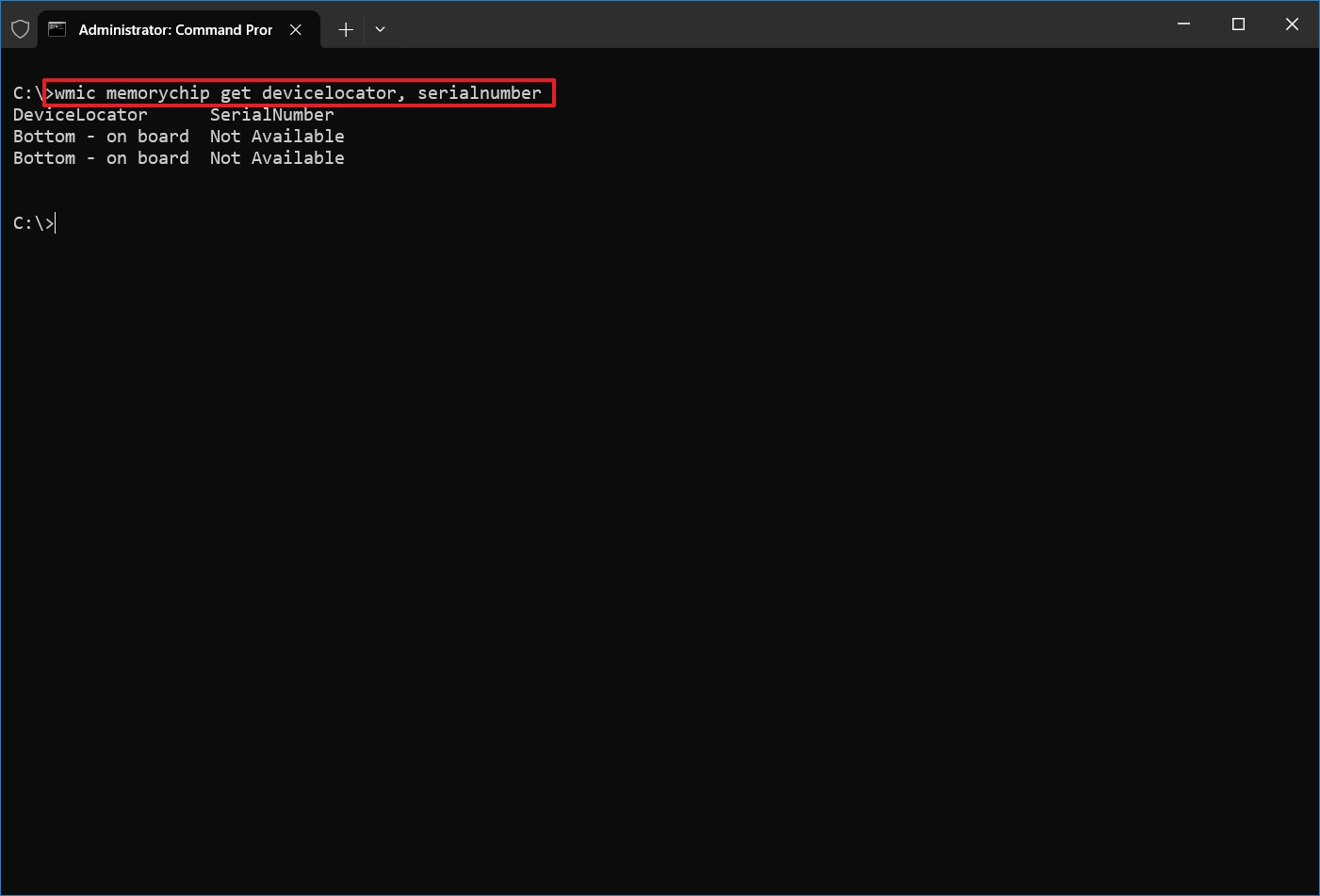
- Совет: в команде вы также можете заменить «devicelocator» на «banklabel», чтобы вывести серийный номер, показывающий физическую метку банка, где на материнской плате расположена память. Например, wmic memorychip получить метку банка, серийный номер.
- Подтвердите идентификатор продукта в столбце «Серийный номер».
Проверить объем памяти
С помощью командной строки вы можете определить общую емкость каждого модуля и всей системы.
Определить емкость каждого модуля памяти
Чтобы проверить емкость каждого модуля памяти в Windows 10, выполните следующие действия:
- Откройте Пуск.
- Введите «Командная строка», щелкните правой кнопкой мыши верхний результат и выберите параметр «Запуск от имени администратора».
- Введите следующую команду, чтобы определить объем памяти, и нажмите Enter: wmic memorychip получить devicelocator, емкость
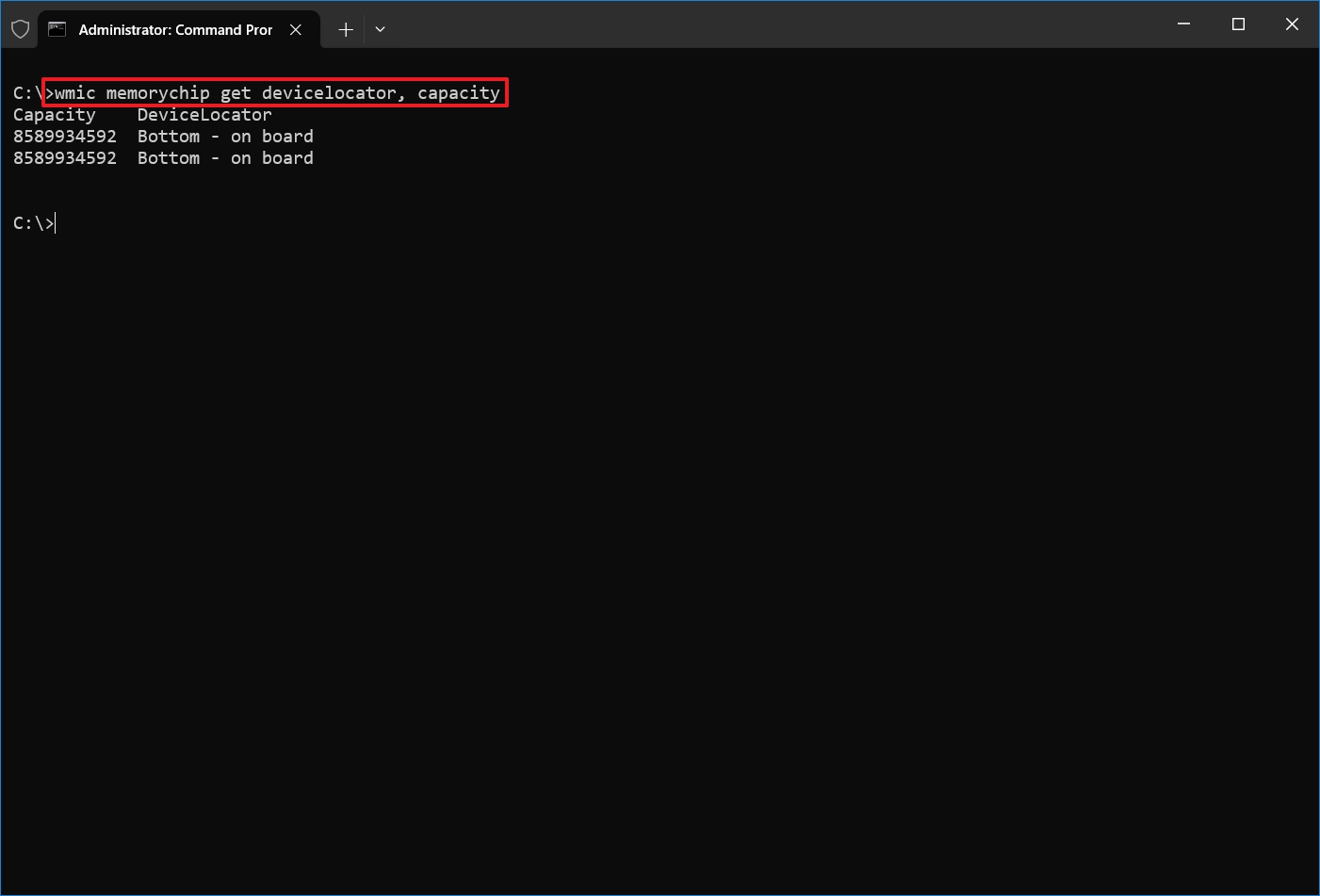
- Проверьте размер каждого модуля памяти в столбце «Емкость».
- Совет: информация о емкости отображается в байтах, но вы можете разделить число на 1 073 741 824 (1 гигабайт в байтах), чтобы преобразовать данные в гигабайты.
Определить общий объем системной памяти
Чтобы узнать общий объем памяти, установленной на компьютере, выполните следующие действия:
- Откройте Пуск.
- Введите «Командная строка», щелкните правой кнопкой мыши верхний результат и выберите параметр «Запуск от имени администратора».
- Введите следующую команду, чтобы определить общий объем физической памяти, и нажмите Enter: systeminfo | findstr /C:»Общая физическая память»
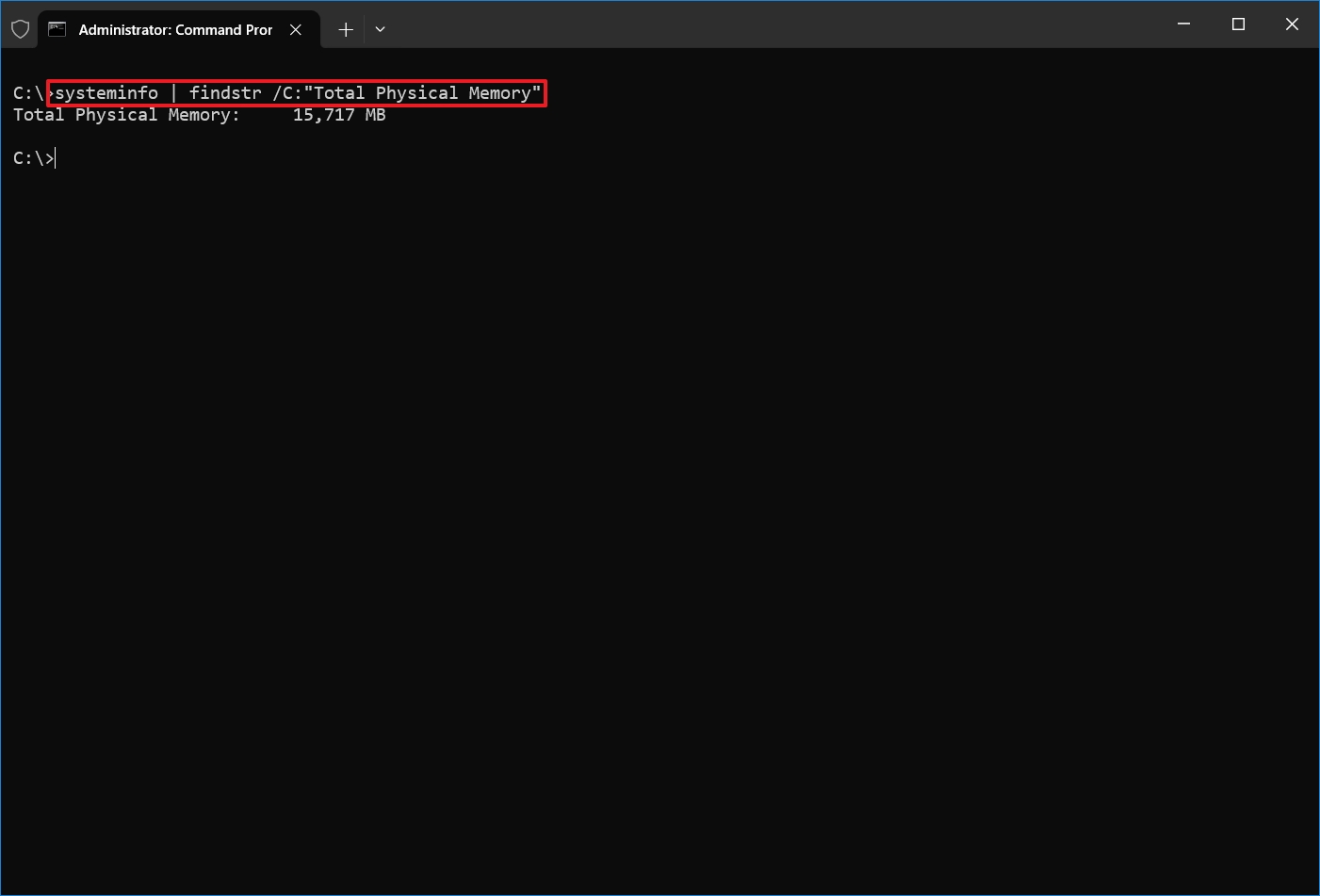
- Подтвердите общий объем физической памяти (в мегабайтах), установленной на устройстве.
Проверьте скорость модуля памяти
Чтобы проверить рабочую скорость модуля, выполните следующие действия:
- Откройте Пуск.
- Введите «Командная строка», щелкните правой кнопкой мыши верхний результат и выберите параметр «Запуск от имени администратора».
- Введите следующую команду, чтобы определить скорость памяти, и нажмите Enter: wmic memorychip получить devicelocator, скорость
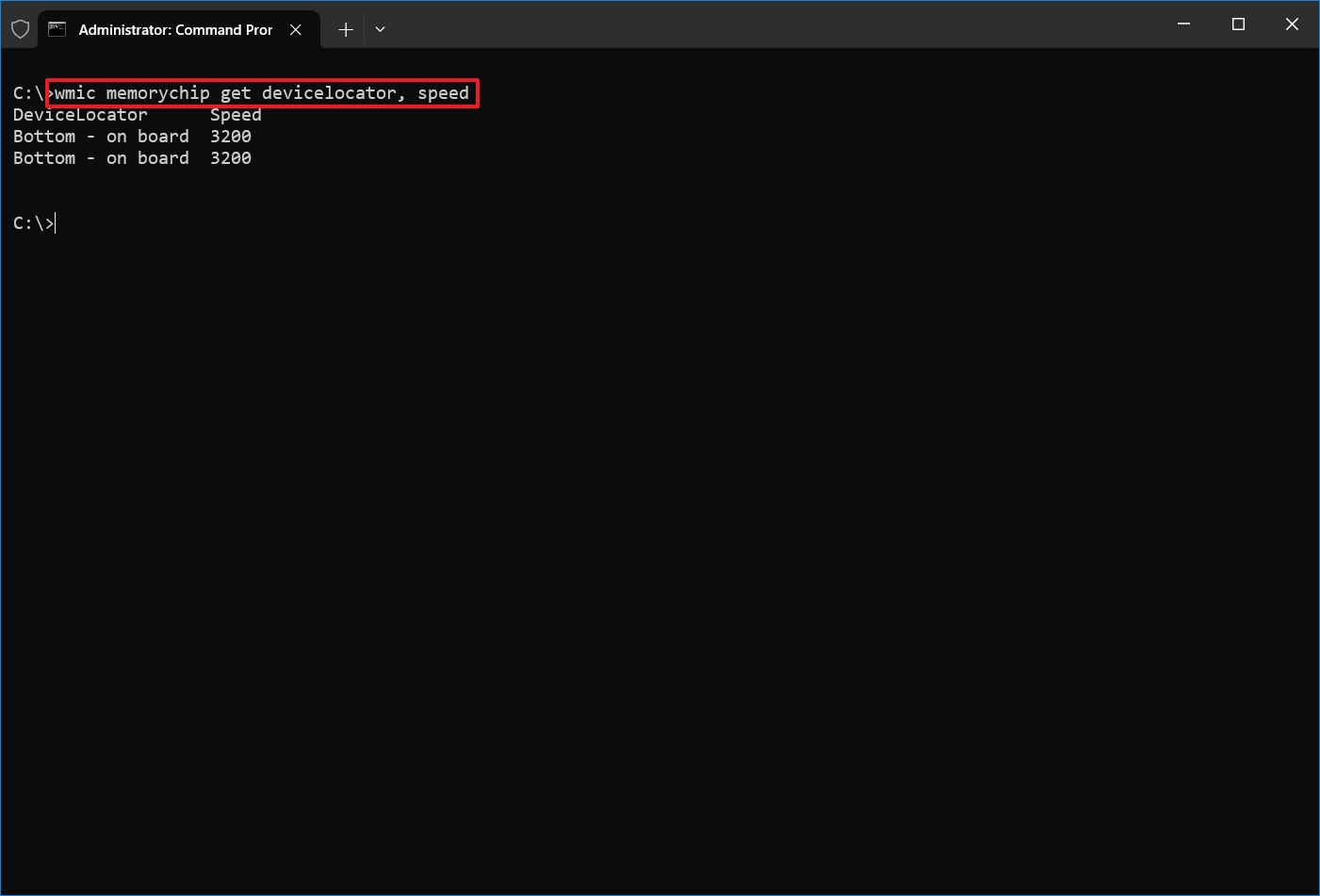
- Проверьте скорость модулей памяти (в МГц) в столбце «Скорость».
Проверьте тип памяти
Чтобы проверить тип системной памяти в Windows 10, выполните следующие действия:
- Откройте Пуск.
- Введите «Командная строка», щелкните правой кнопкой мыши верхний результат и выберите параметр «Запуск от имени администратора».
- Введите следующую команду, чтобы определить тип памяти, и нажмите Enter: wmic memorychip получить devicelocator, memorytype
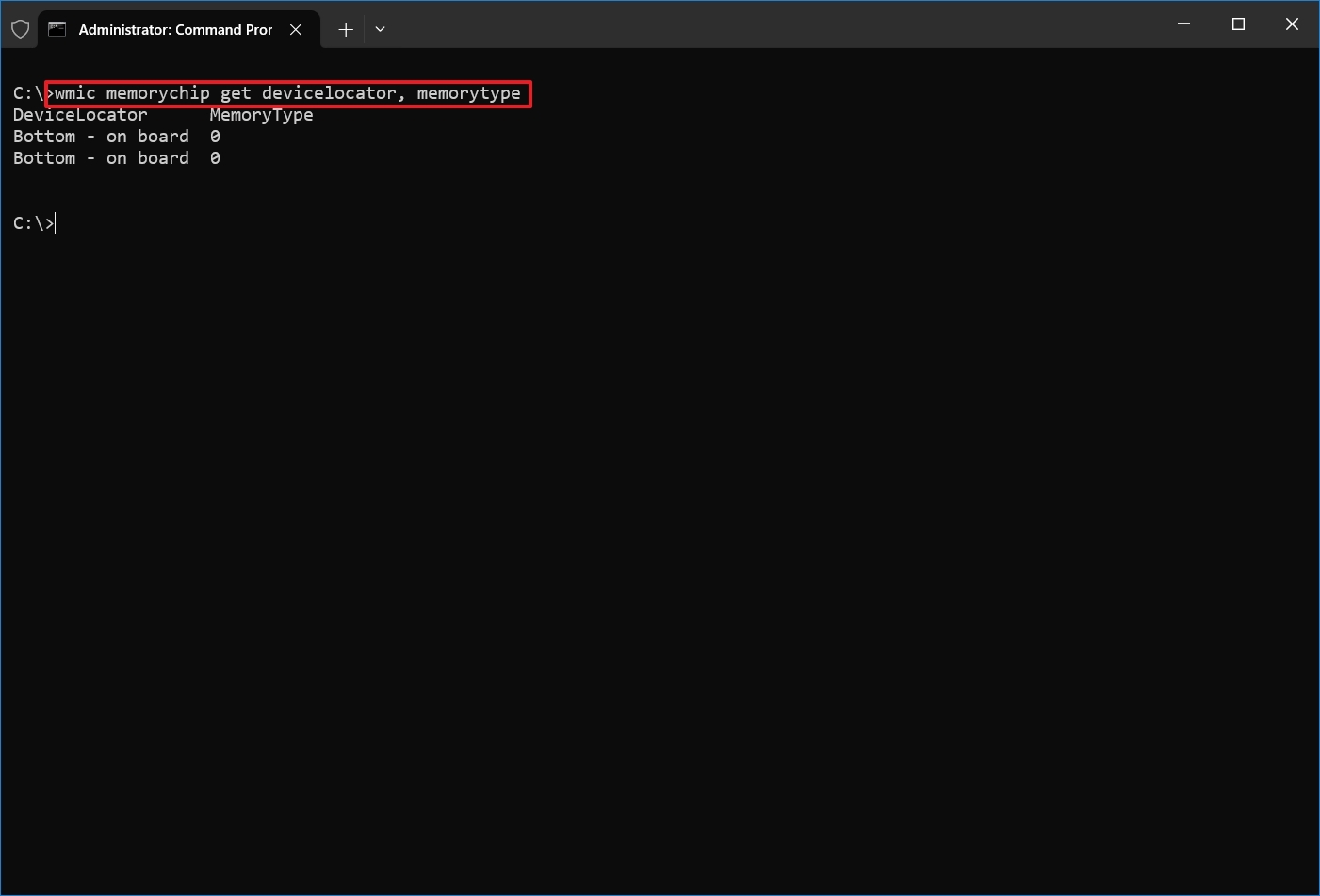
- В столбце «Тип памяти» подтвердите число, идентифицирующее тип памяти. (См. список ниже.)
Поддерживаемые типы
Типы памяти, которые может определить команда:
- 0: Неизвестно.
- 1: Другое.
- 2: Динамическое ОЗУ.
- 3: Синхронная DRAM.
- 4: Кэш-память DRAM.
- 5: ИЛИ.
- 6: ЭДРАМ.
- 7: Видеопамять.
- 8: Статическая оперативная память.
- 9: Оперативная память.
- 10: ПЗУ.
- 11: Вспышка.
- 12: ЭСППЗУ.
- 13: СППЗУ.
- 14: СППЗУ.
- 15: CDRAM-память.
- 16: 3DRAM.
- 17: SDRAM-память.
- 18: СКРАМ.
- 19: РДРАМ.
- 20: ГДР.
- 21: DDR2.
- 22: DDR2 FB-DIMM.
- 24: DDR3.
- 25: ФБД2.
- 26: DDR4.
Проверить форм-фактор памяти
Чтобы проверить, являются ли модули DIMM или SODIMM, выполните следующие действия:
- Откройте Пуск.
- Введите «Командная строка», щелкните правой кнопкой мыши верхний результат и выберите параметр «Запуск от имени администратора».
- Введите следующую команду, чтобы проверить форм-фактор памяти, и нажмите Enter: wmic memorychip получить devicelocator, формфактор
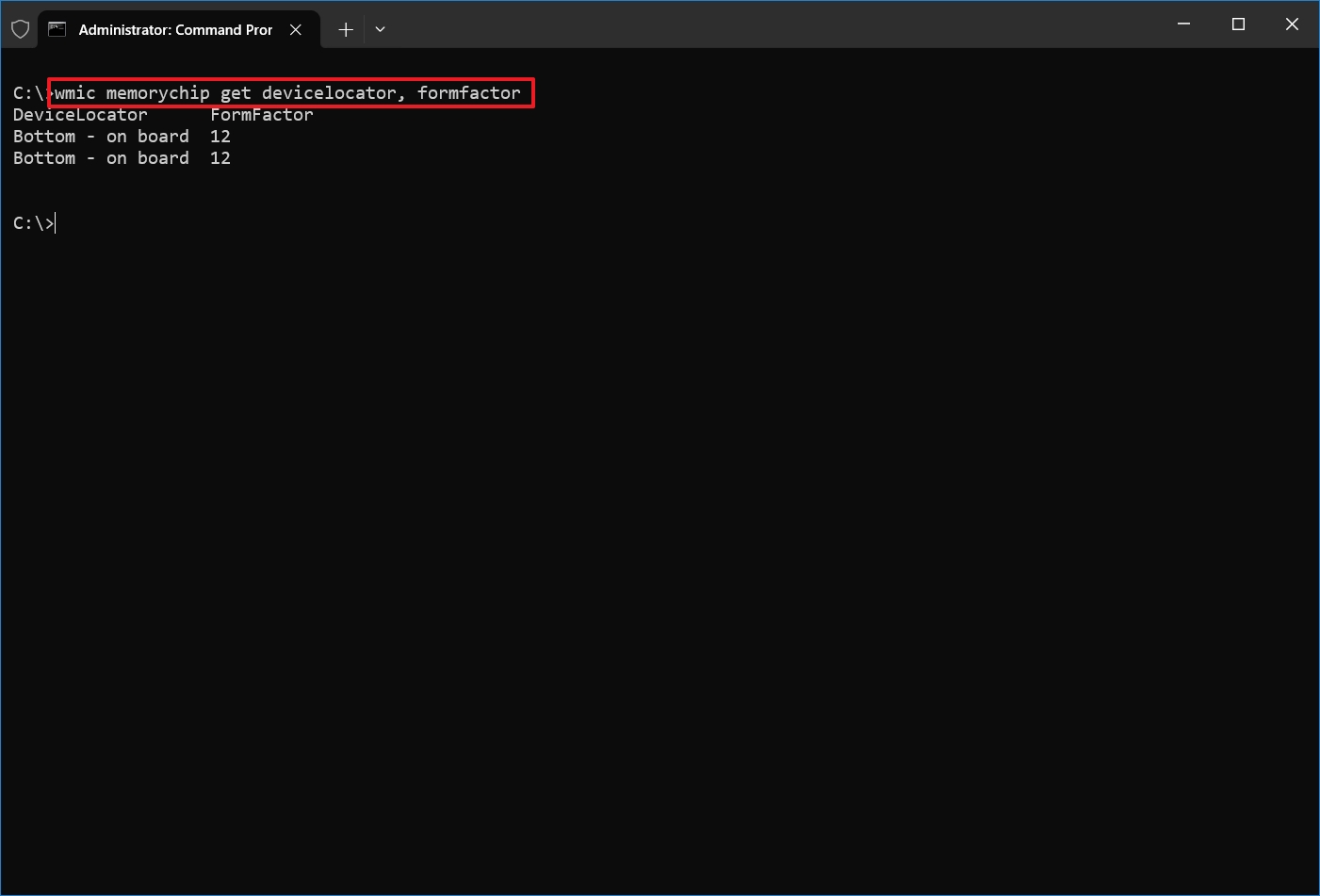
- В столбце FormFactor подтвердите информацию о форм-факторе.
- Краткое примечание: Если вывод равен 8, устройство использует модули DIMM (обычно доступны на настольных компьютерах). В противном случае, если команда выводит число 12, компьютер использует модули SODIMM (обычно доступны на ноутбуках).
Поддерживаемые форм-факторы
Форм-факторы, которые может определить команда:
- 0: Неизвестно.
- 1: Другое.
- 2: СИП.
- 3: ДИП.
- 4: ИНДЕКС.
- 5: СОЮ
- 6: Запатентовано.
- 7: СИММ.
- 8: DIMM-модуль.
- 9: ЦОП.
- 10: Прогрессивная ассоциация гольфистов.
- 11: РИМ.
- 12: SODIMM.
- 13: СРИММ.
- 14: СМД.
- 15: ССМП.
- 16: МФФ.
- 17: ТКФП.
- 18: РАЗДЕЛ.
- 19: ЛСС.
- 20: ПЛКК.
- 21: BGA-корпус.
- 22: ПЛИС.
- 23: ЛГА.
- 24: FB-DIMM.
Проверьте все данные памяти
Вышеуказанные команды помогут вам определить наиболее полезную информацию об установленной на вашем компьютере оперативной памяти. Однако есть еще одна команда, которую вы можете использовать для запроса всех доступных сведений одновременно.
Чтобы просмотреть все сведения о памяти в Windows 10, выполните следующие действия:
- Откройте Пуск.
- Введите «Командная строка», щелкните правой кнопкой мыши верхний результат и выберите параметр «Запуск от имени администратора».
- Введите следующую команду, чтобы вывести все возможные сведения о памяти, и нажмите Enter: список микросхем памяти wmic полный
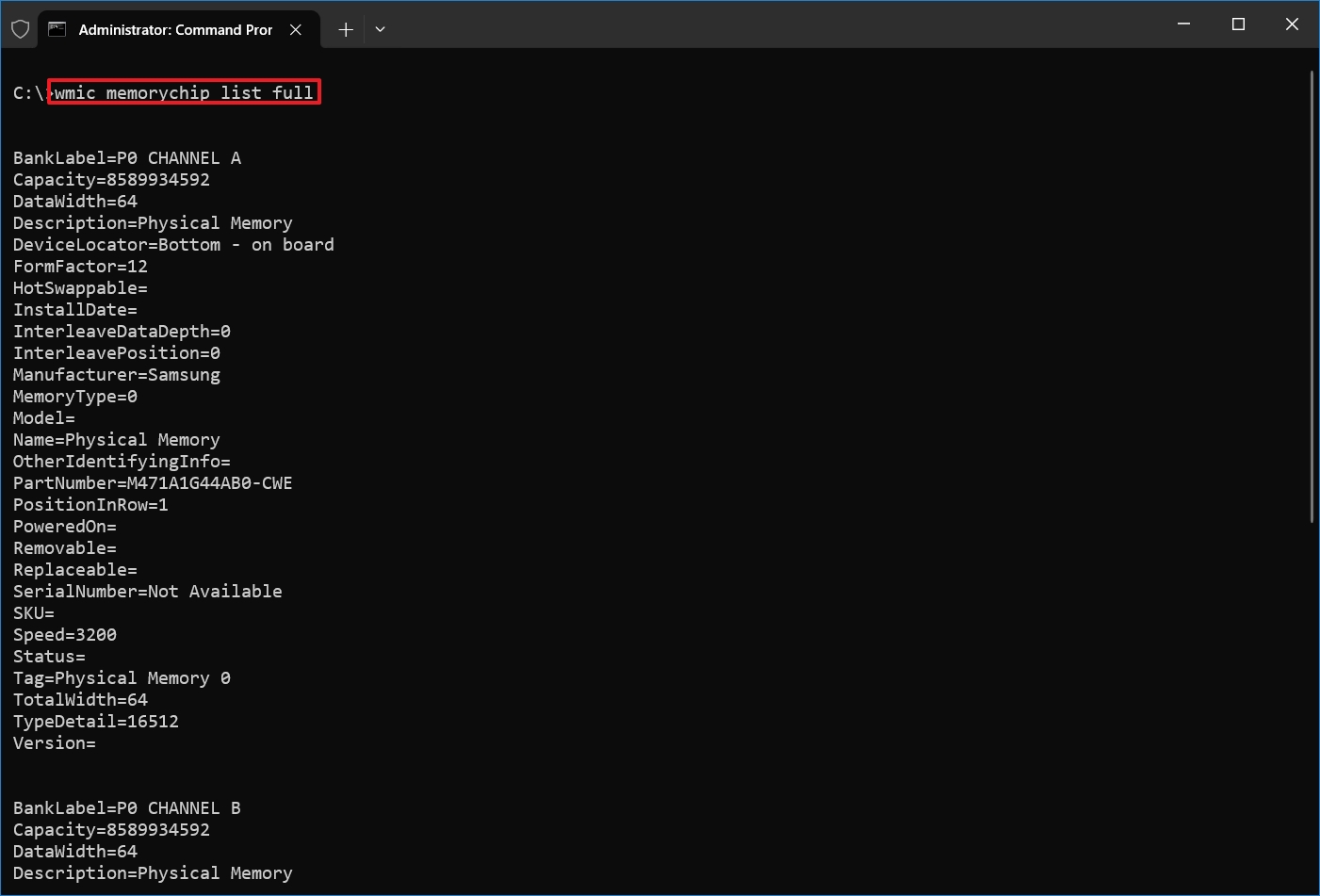
- Проверьте имеющуюся информацию для каждого модуля памяти, установленного на устройстве.
- (Необязательно) Введите следующую команду, чтобы просмотреть только определенные данные, и нажмите Enter: wmic memorychip получить devicelocator, производитель, partnumber, serialnumber, емкость, скорость, memorytype, formfactor
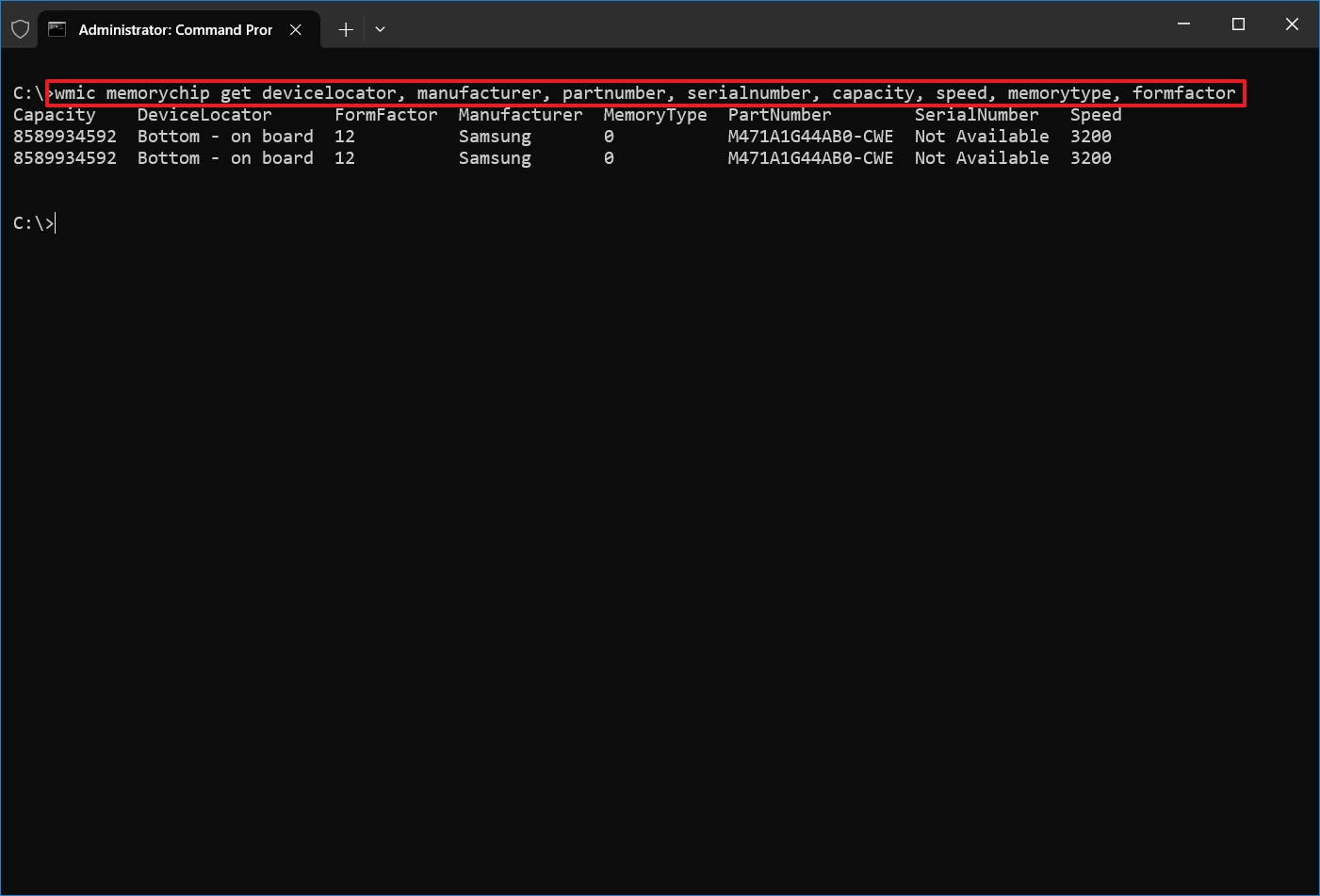
- Подтвердите информацию о памяти.
После выполнения этих шагов у вас будет множество подробностей о модулях памяти, установленных на вашем устройстве с Windows 10.
Хотя вы можете использовать командную строку для запроса множества сведений о характеристиках оперативной памяти вашего компьютера, некоторая информация может быть недоступна в зависимости от аппаратного обеспечения системы.
Больше ресурсов
Для получения дополнительных полезных статей, обзоров и ответов на распространенные вопросы о Windows 10 и Windows 11 посетите следующие ресурсы:
