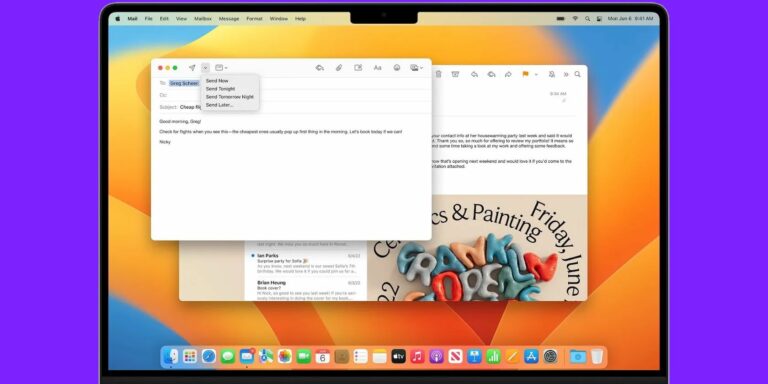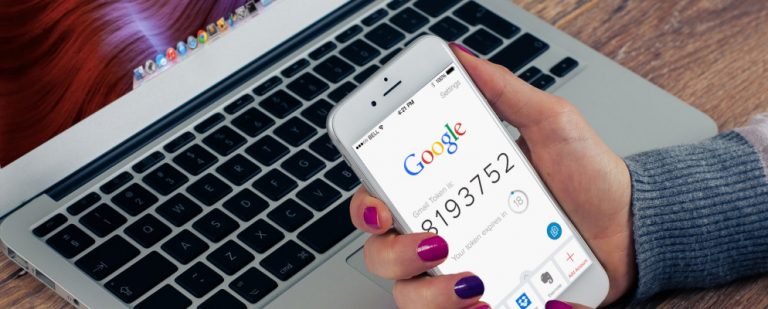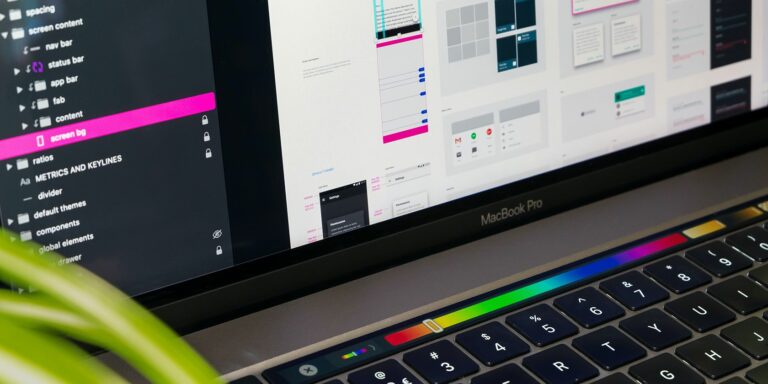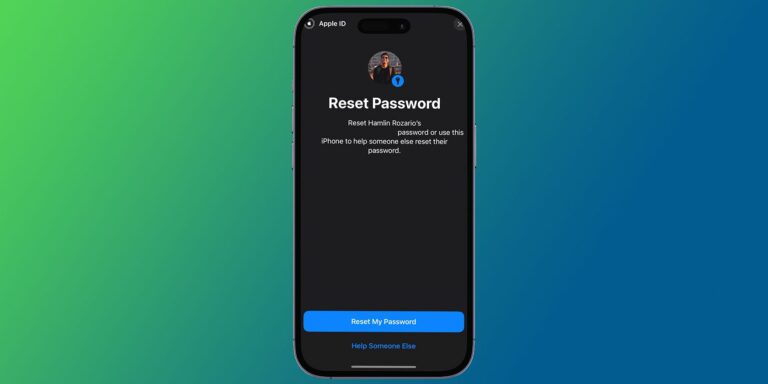Как получить доступ к специальным символам в шрифтах Mac
Специальные символы относятся к символам, которые не являются ни буквами, ни цифрами. Возможно, вы ищете, как печатать специальные символы, такие как символ авторского права, буквы с акцентом или смайлики на Mac. Все это и многое другое доступно несколькими разными способами.
Лучший способ использования зависит от вашего рабочего процесса. Вы можете предпочесть просмотреть карту символов в Книге шрифтов Mac, получить доступ к смайликам и средствам просмотра символов во время набора текста или узнать конкретные сочетания клавиш для символов, которые вы используете чаще всего.
Мы объясним все, что вам нужно знать ниже.
1. Удерживайте клавишу, чтобы набрать ударные буквы
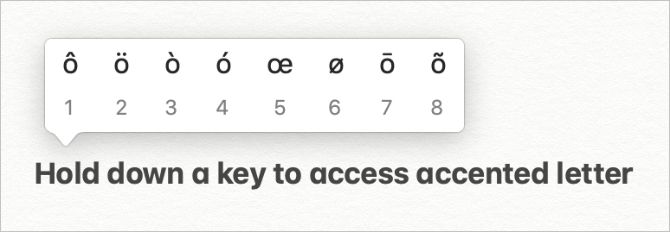
Программы для Windows, мобильные приложения, игры - ВСЁ БЕСПЛАТНО, в нашем закрытом телеграмм канале - Подписывайтесь:)
Хотя они не являются технически специальными символами, акцентированные буквы являются одними из наиболее распространенных символов, которые люди пытаются найти на клавиатуре Mac. Они не используются слишком часто на английском языке, но если вы говорите на втором языке, они вам могут понадобиться постоянно.
Самый простой способ набирать буквы с акцентом на Mac – это удерживать букву, которую вы хотите набрать, вызывая всплывающее меню со всеми доступными акцентами.
В этом меню введите соответствующий номер акцента, который вы хотите использовать. Вы также можете использовать клавиши со стрелками, чтобы выделить нужную букву с акцентом, а затем нажать «Return», чтобы ввести ее. Или используйте мышь, чтобы щелкнуть по желаемому акценту.
Этот метод доступен только для букв, которые используют ударения, которые в основном гласные. Но вы также можете использовать его для доступа к альтернативным знакам препинания, таким как перевернутые знаки вопроса, используемые на испанском языке.
2. Нажмите Ctrl + Cmd + Пробел, чтобы открыть окно просмотра символов.

Лучший способ набирать специальные символы на вашем Mac – открыть Средство просмотра символов. Это всплывающая карта символов со всеми специальными символами на вашем Mac. Вы можете найти то, что ищете, прокрутив список, выбрав соответствующую категорию на боковой панели или выполнив поиск символа с помощью панели поиска.
Нажмите Ctrl + Cmd + Пробел каждый раз, когда вы печатаете на Mac, чтобы открыть Средство просмотра символов. Когда вы найдете специальный символ, который хотите использовать, дважды щелкните его, чтобы добавить его в текст. Нажмите Esc в любое время, чтобы выйти из Просмотрщика персонажей.
Если вы не можете найти то, что ищете, откройте раскрывающееся меню «Настройки» и выберите «Настроить список». Вы можете добавить больше категорий в Средство просмотра символов, включая дингбатов, музыкальные символы, фонетический алфавит, иностранные символы и многое другое.
Вы также можете создать раздел «Избранное», нажав «Добавить в избранное» под каждым из ваших наиболее часто используемых специальных символов.
Сократите просмотр персонажа для быстрого смайлика
Хотя вы можете использовать полное окно Просмотр персонажа для ввода смайликов на Mac, если это ваша основная цель, вы должны использовать свернутый просмотрщик. Нажмите кнопку «Окно» в верхнем правом углу, чтобы уменьшить окно просмотра символов до меньшего размера.

Из этого окна вы можете перемещаться по всем доступным смайликам с помощью клавиатуры. Нажмите Tab для переключения между категориями смайликов, затем выберите эмодзи с помощью клавиш со стрелками и нажмите «Return», чтобы добавить его.
Вы также можете использовать панель поиска сразу после открытия свернутой программы просмотра персонажей, чтобы найти нужные эмоции, которые вы ищете.
3. Используйте сочетания клавиш для ввода специальных символов

Для большинства людей просмотрщик символов – это самый простой способ набирать специальные символы на Mac. Это особенно верно, поскольку вам нужно запомнить только одну комбинацию клавиш. Но опытные пользователи могут повысить свою производительность, изучая специальные сочетания клавиш для всех специальных символов, которые им нужно использовать.
Все знают, что вы можете печатать знаки препинания, удерживая клавишу Shift. Но вы можете получить доступ к еще большему количеству специальных символов, используя Option или Option + Shift с различными клавишами на клавиатуре вашего Mac.
Используя эти сочетания клавиш, можно мгновенно набрать широкий спектр общих специальных символов. Например, символом авторского права является Option + G. Символом товарного знака является Shift + Option + 2.
Взгляните на нашу таблицу специальных символов для Mac, чтобы увидеть все сочетания клавиш.
Используйте Keyboard Viewer для просмотра горячих клавиш
Если вам сложно запомнить все нужные вам сочетания клавиш, включите Keyboard Viewer для просмотра ваших сочетаний клавиш в реальном времени. Перейдите в «Системные настройки»> «Клавиатура» и включите опцию «Показать зрителей клавиатуры и смайликов» в строке меню.
Теперь щелкните значок «Окно» в строке меню и выберите «Показать средство просмотра клавиатуры». Этот значок может отображаться как флаг, если у вас включено несколько языков клавиатуры.

Клавиатура Viewer показывает вам, что каждая клавиша на вашей клавиатуре запрограммирована для ввода. Когда вы нажимаете и удерживаете клавиши Shift и Option, эта клавиатура изменяется для отображения соответствующих сочетаний клавиш специальных символов. Акценты выделяются оранжевым, чтобы показать, что вам нужно набрать еще одну букву после акцента.
Если вы запомните некоторые сочетания клавиш, вы обнаружите, что это самый быстрый способ ввода специальных символов на Mac.
4. Откройте книгу шрифтов, чтобы просмотреть каждый специальный символ

Различные шрифты предлагают разные специальные символы. Еще один способ просмотреть все специальные символы, доступные для определенного шрифта на вашем Mac, – это открыть Font Book. Вы можете найти его в папке «Программы» на вашем Mac или открыть с помощью Spotlight (Cmd + Space).
Font Book позволяет вам управлять всеми шрифтами на вашем Mac. Используйте его для установки новых шрифтов, организации их по категориям или удаления ненужных шрифтов.
После открытия книги шрифтов, выберите ваш шрифт и щелкните по сетке на панели инструментов. Вы также можете перейти в View> Repertoire, чтобы изменить вид Font Book. Вы должны видеть каждый символ выбранного шрифта в виде сетки, включая все доступные специальные символы.
Чтобы ввести специальный символ, выберите его в «Книге шрифтов» и используйте Cmd + C, чтобы скопировать его в буфер обмена. Теперь нажмите Cmd + V, чтобы вставить его в другое место. Если вы вставляете его в текстовый процессор, используйте Shift + Option + Cmd + V, чтобы вставить его без форматирования.
Лучшие способы управления вашими шрифтами
Теперь вы знаете, как печатать специальные символы без особых хлопот. Между тем, если вы ищете дополнительные способы управления шрифтами или доступа к специальным символам на вашем Mac, альтернативные менеджеры шрифтов могут быть ответом, который вы ищете.
Взгляните на лучшие приложения для управления шрифтами Mac.