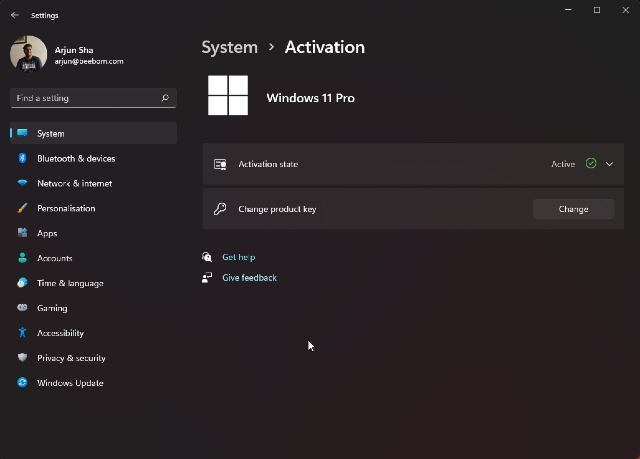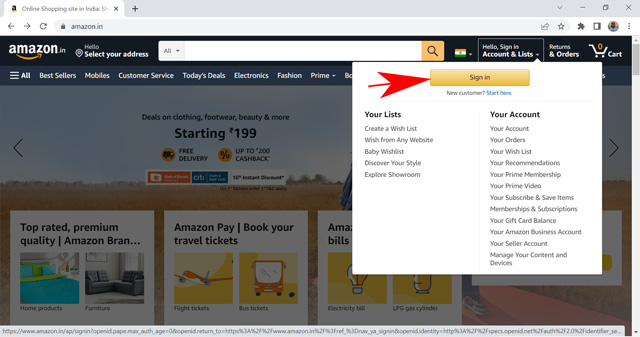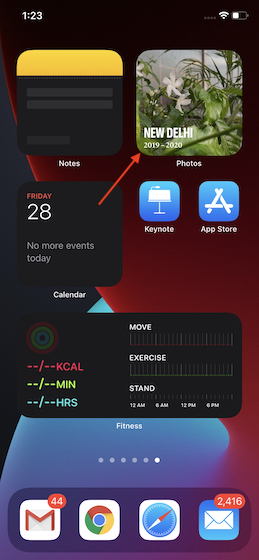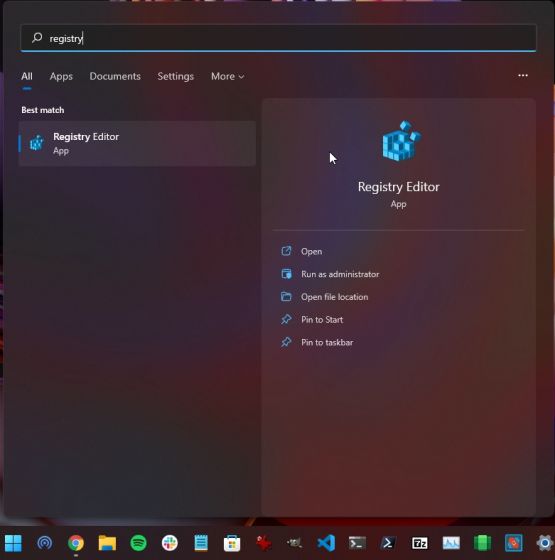Как получить доступ к скрытым настройкам Mac в macOS Big Sur
macOS предоставляет множество возможностей для настройки и настройки так, как вы хотите. Однако, если вы любите возиться со своими компьютерами, скорее всего, встроенных настроек Mac вам недостаточно. К счастью, в macOS Big Sur есть множество скрытых настроек, с которыми вы можете поиграть. Итак, если вы хотите полностью настроить свой Mac, вот как легко получить доступ к скрытым настройкам Mac.
Доступ к скрытым настройкам Mac
Есть несколько способов получить доступ к скрытым настройкам на Mac. Очевидно, вы можете использовать Терминал; то, что мы обсудим в следующем разделе. Или вы можете продолжить и использовать приложения, которые позволяют вам изменять эти настройки, вообще не используя Терминал.
В этой статье я буду обсуждать оба метода, так что вы можете выбрать тот, который вам больше нравится. Вы можете использовать приведенное ниже содержание, чтобы перейти к методу, который хотите попробовать.
1. Используйте скрытые настройки Mac с TinkerTool
Сначала мы обсудим простой способ изменения секретных настроек на Mac. Для этого мы будем использовать приложение под названием TinkerTool (скачать). Это бесплатное приложение, поэтому вам не нужно беспокоиться об оплате, чтобы начать редактирование настроек Mac.
Программы для Windows, мобильные приложения, игры - ВСЁ БЕСПЛАТНО, в нашем закрытом телеграмм канале - Подписывайтесь:)
После того, как вы установили TinkerTool, просто запустите его с Launchpad или выполнив поиск в Spotlight (или альтернативном Spotlight, таком как Alfred). Вы увидите несколько категорий вверху, таких как Finder, Applications, Fonts и другие.
В каждой из этих категорий вы найдете настройки для каждой категории, которые вы можете изменить. Например, на вкладке Finder вы можете показать скрытые файлы, указать путь в заголовке и даже добавить параметр выхода в Finder.
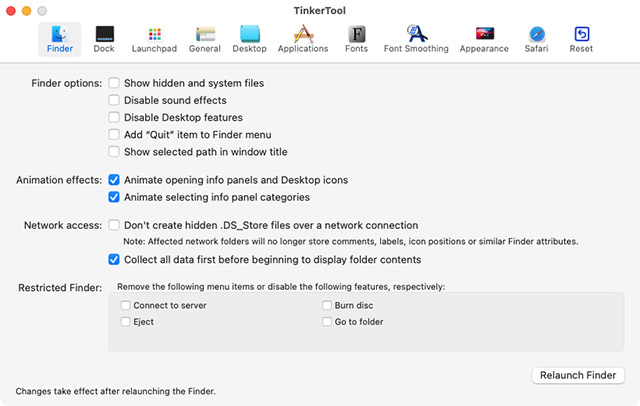
Вы также можете использовать категорию Dock, чтобы полностью настроить Dock. Как видите, это предлагает гораздо больше возможностей, чем то, что предлагает системные настройки на Mac. Вы даже можете добавить разделительные плитки в свою док-станцию, если хотите более индивидуальный вид.

Что мне действительно нравится, так это вкладка Общие. Здесь я могу легко изменить форматы скриншотов Mac на любой из файлов PNG по умолчанию, JPG и даже PSD. Вы также можете отключить предварительный просмотр снимков экрана, отключить тени и многое другое.
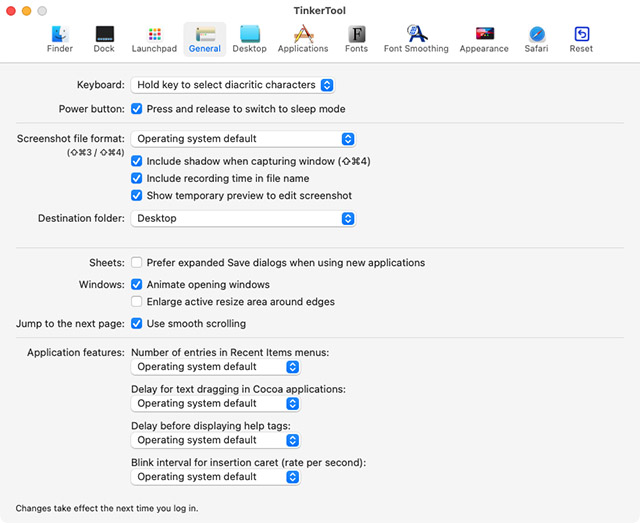
Как видите, TinkerTool дает вам доступ ко множеству скрытых настроек в macOS, поэтому вы можете гораздо лучше контролировать настройки своего Mac. Большинство изменений здесь потребуют перезапуска Finder, Dock и т. Д. Однако TinkerTool предоставляет кнопки для быстрого выполнения этих действий, например кнопку «Перезапустить Dock».
2. Восстановите скрытые настройки Mac с помощью TinkerTool.
Если вы похожи на меня, вы, вероятно, сошли с ума и изменили все настройки, которые могли. Хотя это нормально, но если вы изменили множество вещей, которые на самом деле не хотите менять, вы также можете легко восстановить настройки с помощью TinkerTool.
Просто нажмите вкладку «Сброс» и нажмите «Сброс до состояния до TinkerTool». Вы также можете нажать «Восстановить настройки по умолчанию», если хотите.
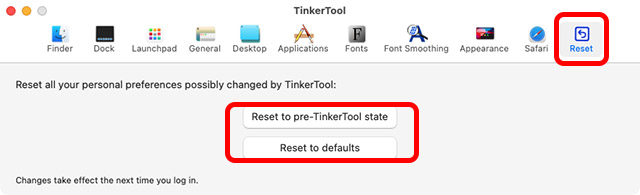
3. Используйте Терминал для изменения скрытых настроек в macOS.
Хотя TinkerTool – действительно простой способ изменить скрытые настройки на вашем Mac, все эти настройки также можно изменить с помощью команд терминала. Очевидно, что для этого нужно знать, какие команды использовать, что может быть непросто.
Тем не менее, вы сможете найти эти команды с помощью быстрого поиска в Интернете, и как только они у вас появятся, вы сможете легко использовать их в Терминале. В этом примере я покажу вам команду для отображения и скрытия скрытых файлов на рабочем столе с помощью терминала.
- Откройте Терминал.
- Введите следующую команду
по умолчанию пишем com.apple.finder AppleShowAllFiles -boolean true

- Нажмите клавишу ввода / возврата.
- Теперь введите следующую команду
killall Finder

- Это перезапустит Finder, и вы сможете увидеть скрытые файлы на вашем Mac.
Примечание. Кстати, вы можете использовать команду «по умолчанию записать com.apple.finder AppleShowAllFiles -boolean false», чтобы скрыть скрытые файлы.
По сути, все настройки, к которым вам предоставляет доступ TinkerTool, можно использовать и через Терминал. Все, что вам нужно сделать, это найти требуемую команду и просто запустить ее в приложении Терминал.
Увеличьте свой опыт работы с macOS со скрытыми настройками Mac
Использование скрытых настроек на вашем Mac – отличный способ получить еще больший контроль над работой вашего компьютера. Вы можете включить или отключить скрытые файлы, ограничить Finder, изменить настройки Dock и многое другое. Вы также можете настроить Mac на постоянное отображение определенных приложений в светлом режиме, даже если вы используете темный режим для всей системы.
Более того, как мы обсуждали в этой статье, нет единого способа сделать это. Вы можете использовать такие приложения, как TinkerTool или даже Терминал, в зависимости от ваших потребностей и вашего уровня комфорта с помощью командной строки. Итак, какие скрытые настройки вы собираетесь изменить на своем Mac? Дайте нам знать об этом в комментариях. Кроме того, если у вас возникнут какие-либо проблемы, напишите нам, и мы постараемся вам помочь.