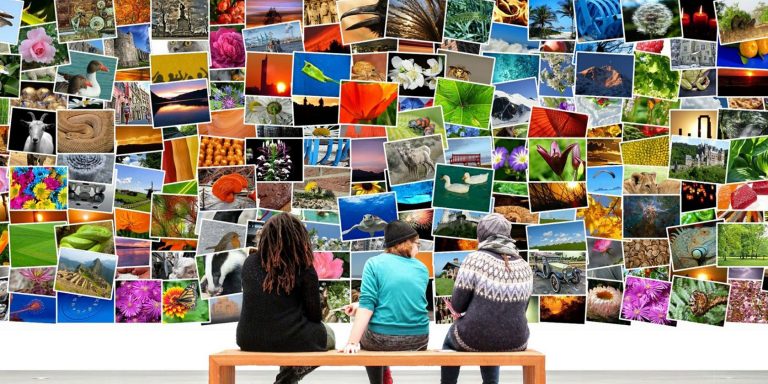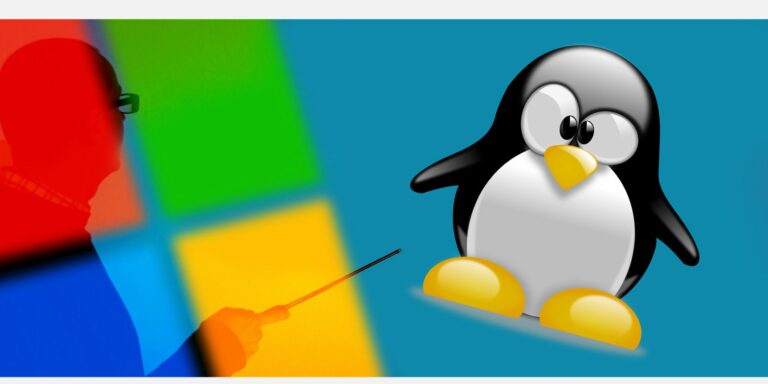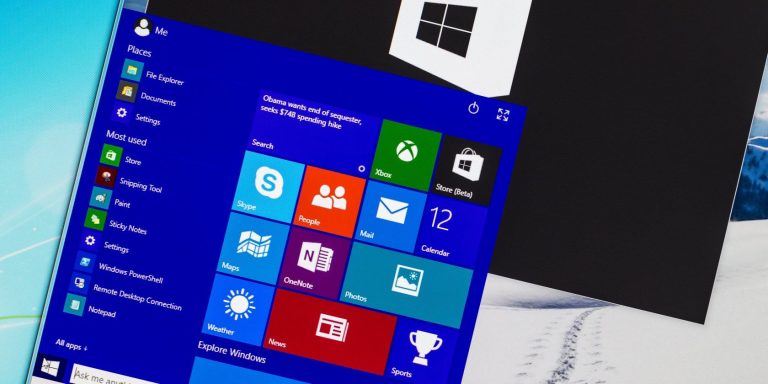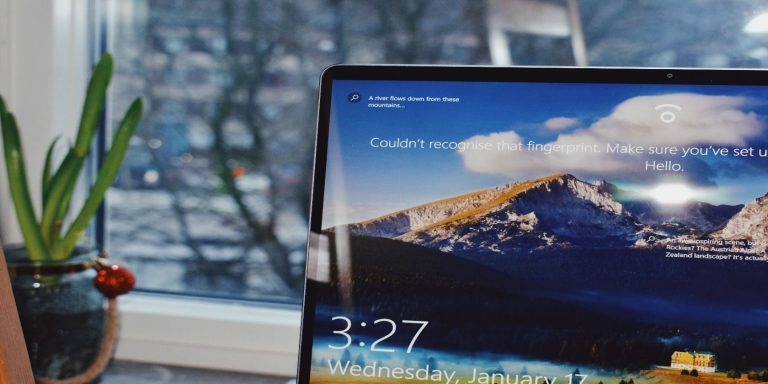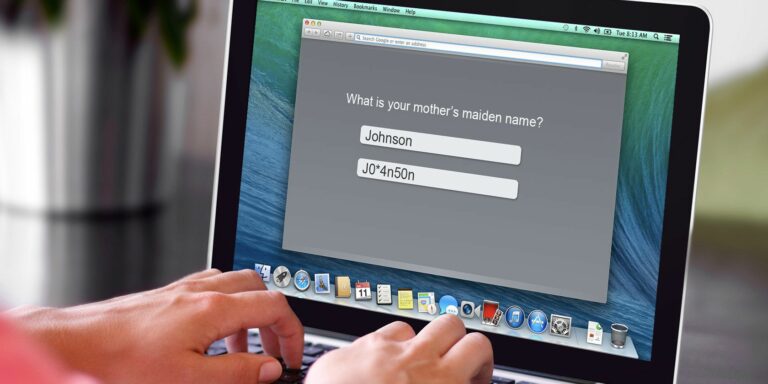Как получить доступ к редактору групповой политики в Windows Home
Управление групповой политикой – это функция, зарезервированная для выпусков Windows Professional, Enterprise и Education. Но с помощью некоторых настроек домашние пользователи могут включить редактор локальной групповой политики, или вы можете использовать сторонний инструмент для доступа к более полному набору настроек. Мы покажем вам оба варианта.
Как открыть редактор локальной групповой политики
Вы можете получить доступ к редактору локальной групповой политики несколькими способами.
Вот два самых удобных:
Нажмите Клавиша Windows + R чтобы открыть меню «Выполнить», введите gpedit.msc, и ударил Войти для запуска редактора локальной групповой политики.
нажмите Клавиша Windows чтобы открыть панель поиска или, если вы используете Windows 10, нажмите Клавиша Windows + Q чтобы вызвать Кортану, введите gpedit.msc, и откройте соответствующий результат.
Если это не сработает, значит, у вас либо нет прав администратора, либо вы используете Windows Home и не имеете доступа к редактору локальной групповой политики.
Программы для Windows, мобильные приложения, игры - ВСЁ БЕСПЛАТНО, в нашем закрытом телеграмм канале - Подписывайтесь:)
К счастью, вам не нужно обновляться до версии Windows Pro для настройки групповых политик. Ниже мы объясняем, как включить редактор локальной групповой политики в Windows Home, но мы рекомендуем сначала проверить следующий сторонний инструмент.
Как настроить параметры Windows без редактора групповой политики
Прежде чем пытаться включить редактор локальной групповой политики, подумайте об использовании более удобной и более мощной альтернативы. Политика Плюс – это инструмент с открытым исходным кодом, который дает вам доступ к настройкам в редакторе групповой политики и реестре Windows.
Policy Plus совместим со всеми выпусками Windows. Для этого требуется .NET Framework версии 4.5 или выше. Рекомендуем установить более стабильную Выпуск сборки. После установки перейдите к Справка> Получить файлы ADMX, дважды проверьте папку назначения и нажмите Начать для загрузки дополнительных административных шаблонов.
Если вы когда-нибудь пробовали работать со встроенным редактором групповой политики Windows, интерфейс Policy Plus будет вам знаком. Однако категории в левом столбце следуют несколько иной логике, в которой нам легче ориентироваться.

Если вы используете версию Windows Home, переключитесь, чтобы увидеть настройки в Компьютер только категории, так как ваша система будет игнорировать изменения в объектах групповой политики для отдельных пользователей; вместо этого вам нужно будет внести эти изменения в реестр Windows.
Изменение настроек работает так же, как и в редакторе групповой политики; подробнее об этом ниже. Обратите внимание: если вы используете Windows Home, вам придется перезагрузить компьютер или выйти из системы и снова войти в нее, чтобы изменения вступили в силу.
Как включить редактор локальной групповой политики в Windows Home
Независимо от того, используете ли вы Windows Vista, Windows 7, Windows 8.1 или Windows 10 Home, вы можете включить редактор групповой политики, используя одно из двух решений ниже.
Решение 1. Используйте программу установки Add GPEDIT.msc
Для правильной установки этого инструмента требуется несколько настроек и NET Framework версии 3.5 или выше.
Сначала отправляйтесь в C: Windows SysWOW64 и скопируйте эти предметы:
Папка GroupPolicy
Папка GroupPolicyUsers
файл gpedit.msc
Затем откройте C: Windows System32 и вставьте элементы, которые вы только что скопировали.
В настоящее время скачать ZIP-файл Add GPEDIT.msc от пользователя DeviantArt Drudger и установите его на свой компьютер. Вам понадобится учетная запись DevianArt.

После установки вы найдете инструмент под C: Windows Temp gpedit. Возможно, вам придется вручную перейти к этой папке.
Если ваше имя пользователя Windows содержит более одного слова, возможно, вам придется изменить установку. Щелкните правой кнопкой мыши x64.bat или же x86.bat, в зависимости от того, является ли ваша система 64-битной или 32-битной, и выберите Открыть с помощью …> Блокнот или же редактировать (Windows 10). Добавьте кавычки к шести экземплярам % имя пользователя%, т. е. изменить % имя пользователя% к “% имя пользователя%”, сохраните изменения, затем снова щелкните файл BAT правой кнопкой мыши и выберите Запустить от имени администратора.
Если вы продолжаете получать ошибку «MMC не удалось создать оснастку», попробуйте заменить% имя пользователя% “ с участием “% userdomain% % username%”.
Решение 2. Используйте GPEDIT Enabler BAT
Если вы не можете найти файл gpedit.msc в своей системе или если предыдущий метод не помог, попробуйте это.
открыто Блокнот, введите приведенный ниже код и сохраните файл как Enabler.bat.
@echo off
pushd "%~dp0"
dir /b %SystemRoot%
ervicingPackagesMicrosoft-Windows-GroupPolicy-ClientExtensions-Package~3*.mum >List.txt
dir /b %SystemRoot%
ervicingPackagesMicrosoft-Windows-GroupPolicy-ClientTools-Package~3*.mum >>List.txt
for /f %%i in ('findstr /i . List.txt 2^>nul') do dism /online /norestart /add-package:"%SystemRoot%
ervicingPackages%%i"
pauseЗатем щелкните правой кнопкой мыши BAT файл вы только что создали и выбрали Запустить от имени администратора. Откроется командное окно, и файл BAT будет запущен через несколько установок. Подожди, пока не увидишь нажмите любую клавишу для продолжения внизу; это закроет командное окно.

Теперь попробуйте открыть gpedit.msc, как описано выше. Если вы не можете найти gpedit.msc с помощью поиска, обязательно попробуйте открыть его в окне «Выполнить».
Любезно предоставлено ИТЕХТИКА за то, что указали нам на этот метод.
Как изменить настройки редактора групповой политики
Теперь, когда у вас есть доступ к редактору локальной групповой политики, что вы собираетесь с ним делать?
Количество настроек, доступных в редакторе групповой политики, сокращается, и то, что вы раньше могли делать, теперь требует настройки реестра. Но вы все равно можете обнаружить несколько драгоценных камней, и мы покажем вам, как это сделать.
Внутри редактора групповой политики вы можете найти настройки, влияющие на Конфигурация компьютера или Конфигурация пользователя и три подкатегории для каждой из них. Просмотрите Административные шаблоны чтобы открыть для себя самые интересные настройки.

Давайте посмотрим на Конфигурация компьютера> Административные настройки> Компоненты Windows> Центр обновления Windows, самая любимая всеми функция Windows. Вы обнаружите, что большинство настроек здесь Не настроено.

Чтобы изменить одну из настроек, например, на Настроить автоматические обновления, дважды щелкните элемент, затем просмотрите доступные настройки во всплывающем окне свойств и измените их по своему усмотрению. В этом примере вы можете изменить настройку на Включено, затем выберите вариант 3 – Windows Автозагрузка и уведомление об установке, а затем укажите желаемый день и время установки. Когда вы закончите, нажмите Применять.

Редактор групповой политики также предлагает настройки для приостановки или остановки Центра обновления Windows и способы управления обновлениями драйверов в Windows 10.
Повышение уровня с групповой политикой Windows
Редактор групповой политики – это кладезь мощных настроек Windows. Хотя его важность снизилась с момента появления Windows 10, он по-прежнему предлагает множество способов настройки Windows. И теперь домашние пользователи тоже имеют доступ к этим настройкам.