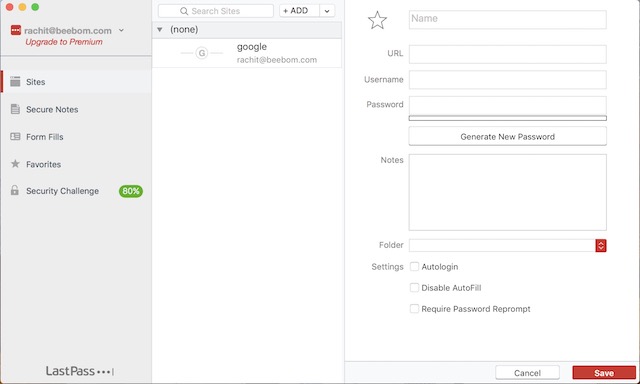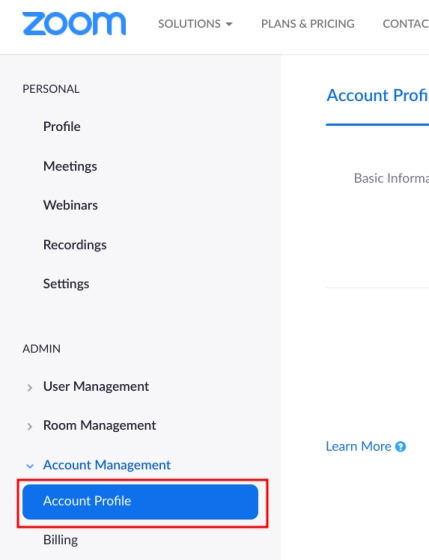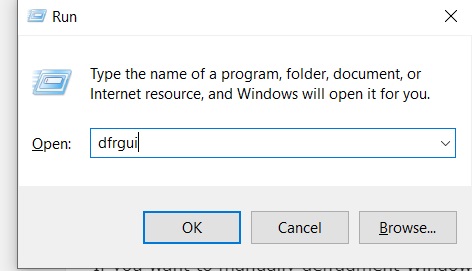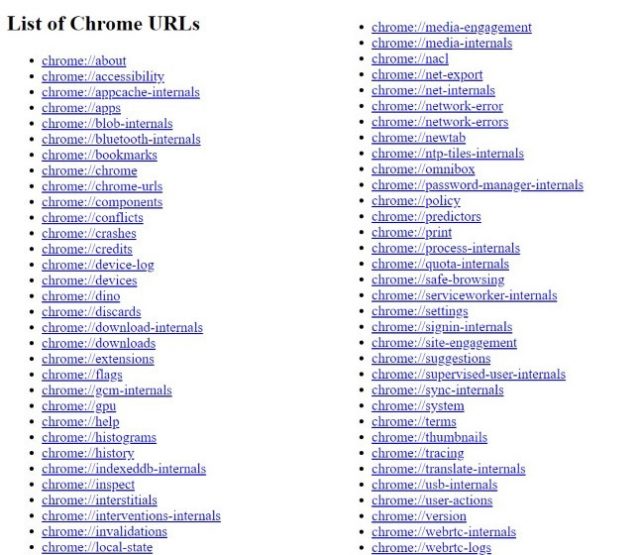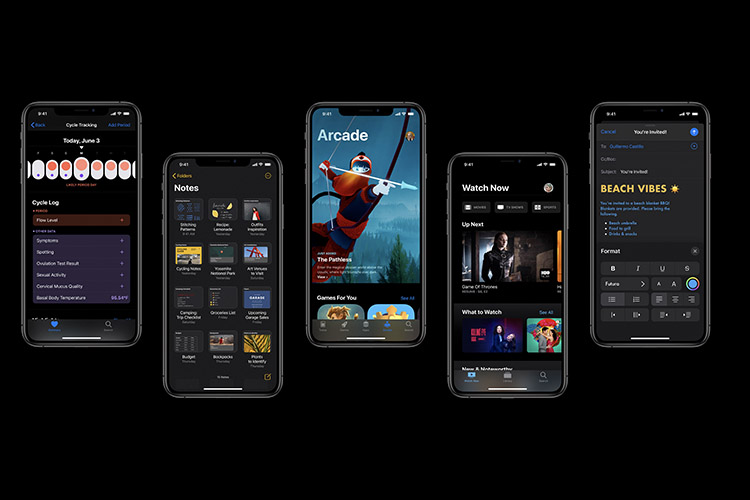Как получить доступ к папке WindowsApps в Windows 10
Долгое время Windows хранила данные приложений и файлы кэша в папке Program Files. Однако в Windows 10 Microsoft переместила хранилище данных приложения в изолированную папку под названием WindowsApps. Указанная папка в первую очередь создана для хранения данных современных приложений, таких как UWP, Electron и PWA. Кроме того, папка заблокирована от доступа пользователя, чтобы обеспечить высокую целостность данных и защиту от вредоносных программ. Сказав это, удивительным моментом является то, что вы не можете получить доступ к папке, даже если у вас есть права администратора. Итак, в этой статье мы расскажем вам пошаговое руководство о том, как получить доступ к папке WindowsApps в Windows 10.
Доступ к папке WindowsApps в Windows 10
Как я уже сказал, даже если вы являетесь администратором, вы не можете получить доступ к папке WindowsApps. Это потому, что папка «принадлежит» системе. Кроме прав администратора, Есть и другие разрешения на Windows 10, такие как владение, чтение и выполнениеназначать атрибуты и многое другое. Таким образом, вам необходимо предоставить право владения этой папкой вашей учетной записи пользователя, и тогда вы сможете получить доступ к папке WindowsApps в Windows 10.
1. Во-первых, откройте C:Program Files и вы найдете папку «WindowsApps». Теперь щелкните правой кнопкой мыши на нем и откройте «Свойства»,

Программы для Windows, мобильные приложения, игры - ВСЁ БЕСПЛАТНО, в нашем закрытом телеграмм канале - Подписывайтесь:)
2. Далее перейти на вкладку «Безопасность» а затем нажмите кнопку «Дополнительно».
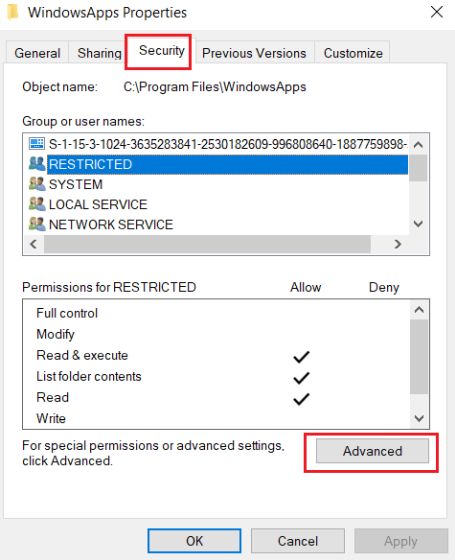
3. Здесь выберите «TrustedInstaller» из записей разрешений, а затем нажмите кнопку «Изменить».
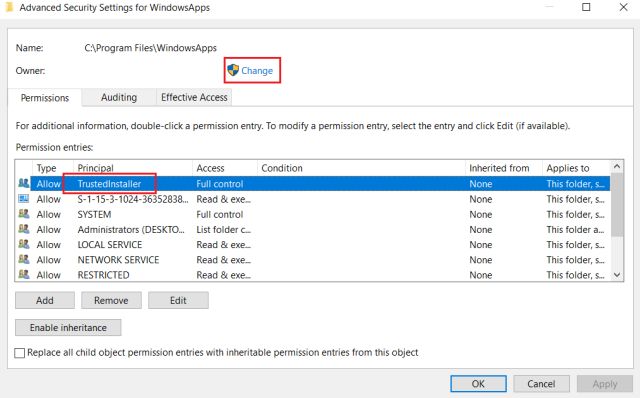
4. Теперь введите имя пользователя вашей учетной записи в поле «имя объекта», Не путайте свое имя пользователя с именем учетной записи или учетной записью Microsoft. Чтобы найти правильное имя, откройте C:Users местоположение и проверьте имя папки вашей учетной записи. Это ваше настоящее имя пользователя.

5. Далее нажмите на кнопку «Проверить имена» и он проверит ваши данные, добавив местоположение компьютера. Теперь нажмите на кнопку «ОК». В случае, если он выдает ошибку, значит, вы вводите неправильное имя пользователя. Введите правильный и попробуйте снова.
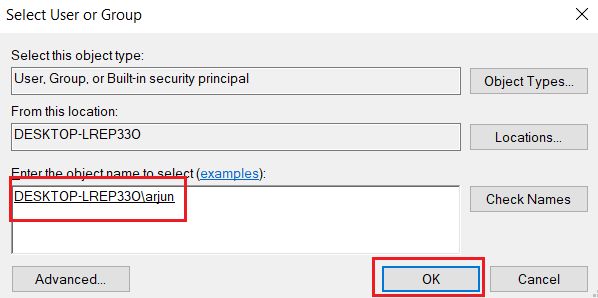
6. Теперь установите флажок «Заменить владельца на…» и затем нажмите «Применить» и «ОК». Он применит все изменения и поделится с вами правами собственности.
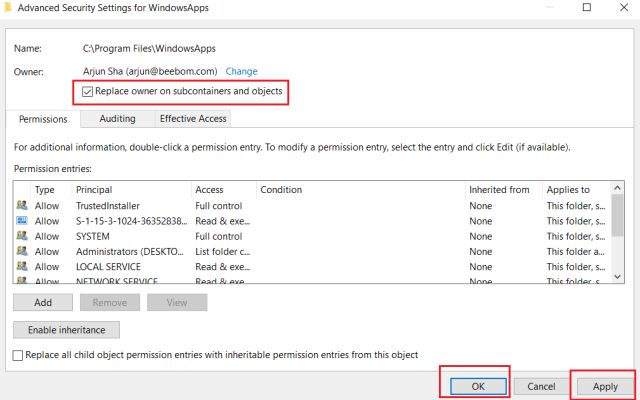
7. Теперь закройте проводник и снова откройте папку WindowsApps и на этот раз вы сможете получить доступ к папке WindowsApps без каких-либо проблем.
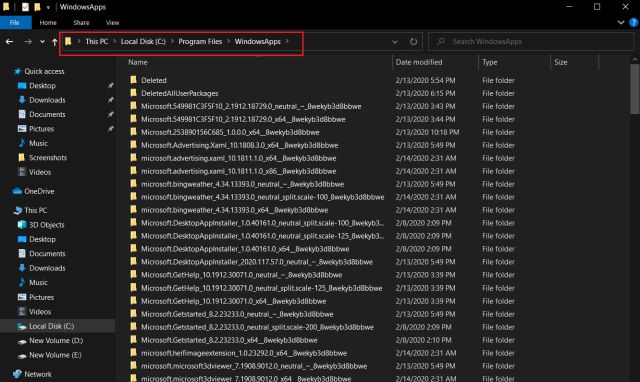
Доступ к папке WindowsApps и удаление ненужных файлов
Так что это было наше краткое руководство о том, как получить доступ к папке WindowsApps в Windows 10. Как мы видели выше, шаги довольно просты и понятны. Вы можете продолжить и удалять файлы, которые заняли слишком много места. Хотя в этом руководстве речь шла только о папке WindowsApps, вы можете применить те же действия при доступе к другим папкам, принадлежащим системе. Так что это все от нас. Если вы хотите научиться подобным трюкам с Windows 10, перейдите по нашей связанной статье. И если вы все еще сталкиваетесь с некоторыми проблемами, сообщите нам об этом в разделе комментариев ниже.