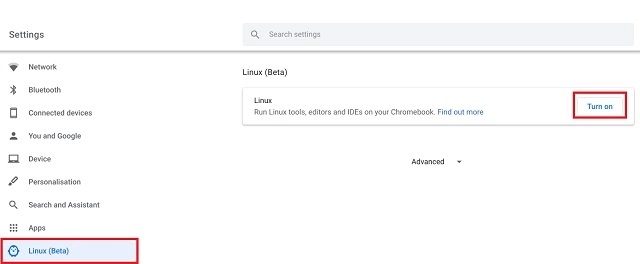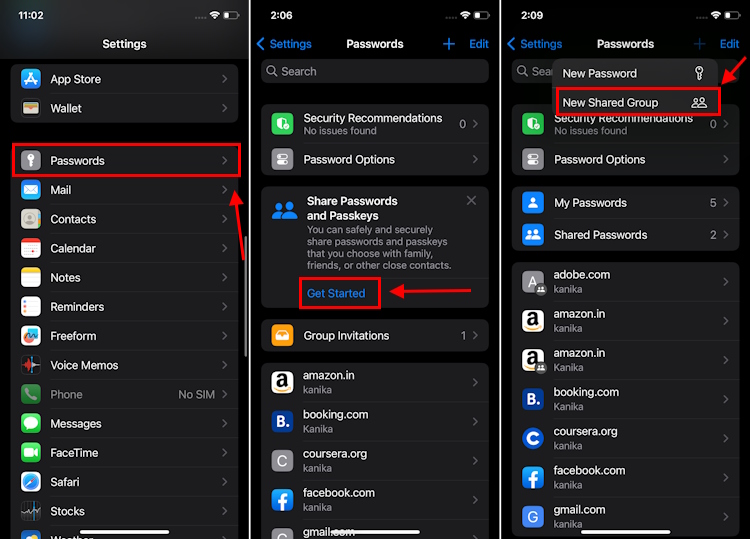Как получить доступ к фотографиям iCloud на iPhone, Mac и Windows
Если вы являетесь пользователем Apple, приверженным концепции всей экосистемы, вы должны знать, насколько легко получить доступ к вашим фотографиям и видео на разных устройствах с помощью iCloud. Любая фотография или видео, которые вы снимаете на своем iPhone или iPad, будут автоматически загружены в iCloud, если вы включили синхронизацию фотографий iCloud, и будут доступны для просмотра на всех ваших других устройствах Apple, включая iPad, Mac или веб-сайт iCloud через несколько секунд. . Итак, продолжайте читать, чтобы узнать, как получить доступ к фотографиям iCloud на разных устройствах, включая ПК с Windows.
Как включить синхронизацию фотографий iCloud на iPhone и iPad
Первое и самое главное для доступа к iCloud Photos на вашем iPhone — убедиться, что iCloud Photos включены на вашем устройстве iOS. Вот как вы можете –
1. Откройте приложение «Настройки» на вашем iPhone.
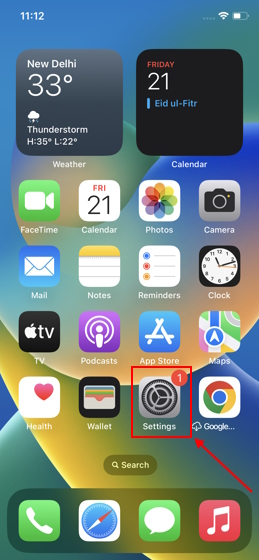
Программы для Windows, мобильные приложения, игры - ВСЁ БЕСПЛАТНО, в нашем закрытом телеграмм канале - Подписывайтесь:)
2. Найдите и коснитесь опции «Фотографии».
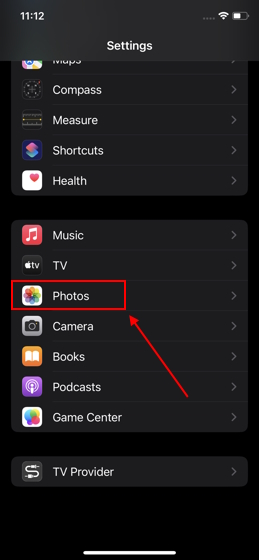
3. Коснитесь переключателя «Фото iCloud», чтобы включить его, если он еще не включен.
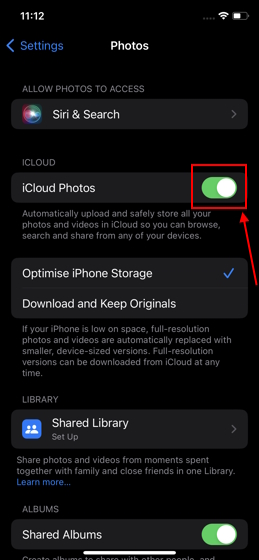
Как получить доступ к фотографиям iCloud на iPhone и iPad
Доступ к фотографиям iCloud на iPhone прост, если вы уже включили автоматическую загрузку фотографий iCloud в настройках. Вот как это работает:
1. Откройте приложение «Фотографии» на своем iPhone.

2. Перейдите на вкладку «Библиотека», чтобы получить доступ ко всем вашим фотографиям iCloud.
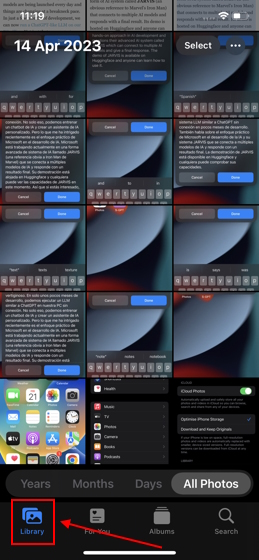
3. Либо перейдите на вкладку «Альбом», чтобы увидеть список всех фотоальбомов, людей и мест, типов мультимедиа и утилит.
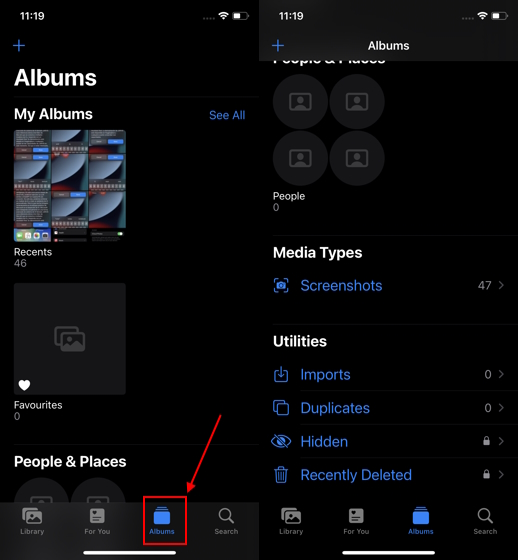
Примечание. Apple предлагает бесплатно только 5 ГБ места в iCloud, и как только вы включите фотографии iCloud на любом из ваших устройств Apple, все существующие фотографии на устройствах автоматически начнут резервное копирование в iCloud, которое заполнит хранилище iCloud. Поэтому вам необходимо эффективно управлять хранилищем iCloud. Пока мы говорим о хранилище iCloud, ознакомьтесь с нашим руководством, чтобы получить бесплатное временное хранилище iCloud на iPhone и iPad.
Как получить доступ к фотографиям iCloud на Mac
Как и на iPhone или iPad, вам необходимо включить iCloud Photos для доступа к iCloud Photos на вашем устройстве Mac. Хотя вам нужно получить доступ к настройкам на вашем iPhone, чтобы включить iCloud Photos, вы можете включить его из приложения «Фотографии» на Mac. Мы подробно описали процесс ниже:
1. Откройте приложение «Фотографии» на вашем Mac.
2. Теперь нажмите «Фотографии» в строке меню в верхнем левом углу и выберите «Настройки» в раскрывающемся меню.
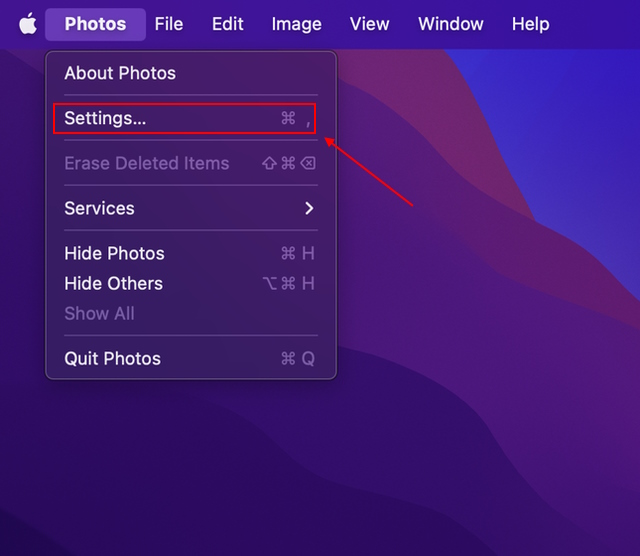
4. Затем перейдите на вкладку «iCloud» на следующем экране.

5. В следующем окне нажмите «Галочка» напротив «iCloud Photos», чтобы включить его.
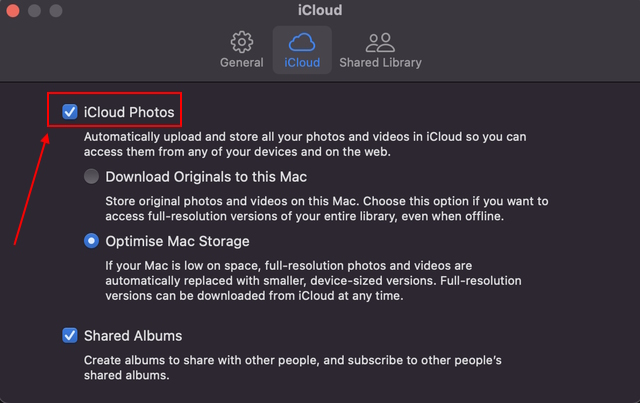
6. Теперь подождите, пока все ваши фотографии iCloud не появятся в приложении «Фотографии» вашего Mac, так как загрузка фотографий может занять некоторое время в зависимости от скорости вашего интернета. После завершения синхронизации вы можете легко просматривать свои фотографии iCloud на своем Mac.
Как получить доступ к фотографиям iCloud на ПК с Windows
Хотя вам не нужно устанавливать какие-либо дополнительные приложения для доступа к iCloud Photos на устройствах Apple, на ПК с Windows все по-другому. В Windows сначала необходимо установить приложение iCloud из Магазина Microsoft, чтобы получить доступ к iCloud Photos. Ниже мы подробно описали, как использовать приложение iCloud для синхронизации и доступа к фотографиям iCloud на вашем ПК с Windows.
Настройте приложение iCloud Photos на ПК с Windows
1. Сначала установите приложение «iCloud» (бесплатно, Скачать) на вашем ПК с Windows.
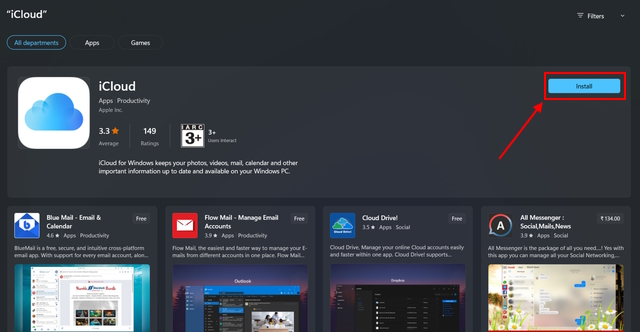
2. После установки войдите в систему, используя свой Apple ID.
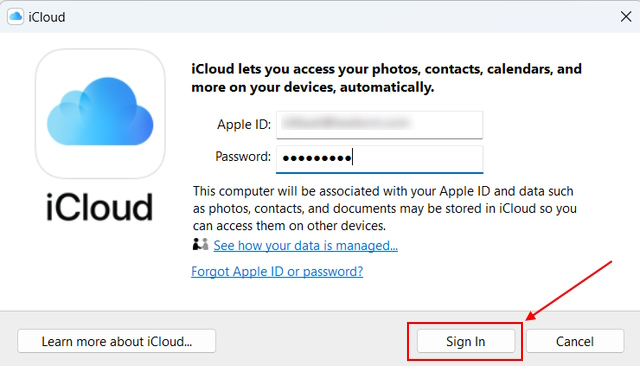
2. Затем нажмите кнопку «Параметры» рядом с «Фотографии».
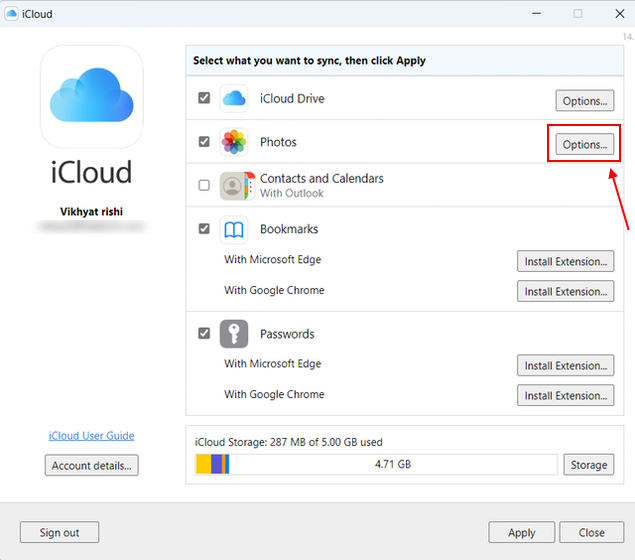
3. Выберите «Фото iCloud» в следующем всплывающем окне и нажмите «Готово».
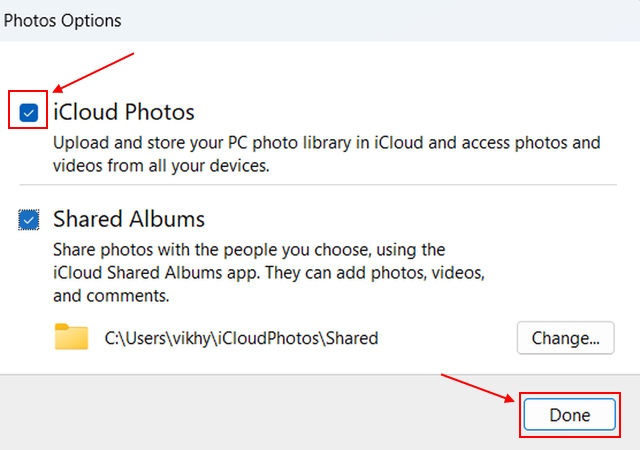
4. После этого нажмите кнопку «Применить».
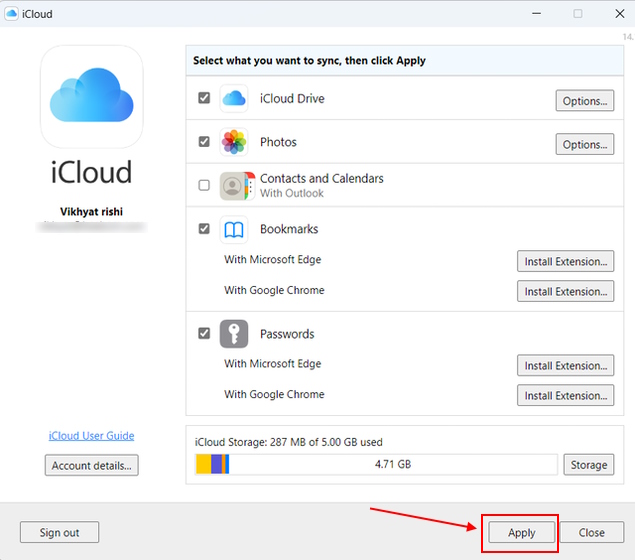
Просмотр фотографий iCloud на ПК с Windows
1. Откройте приложение Microsoft Photos на ПК с Windows.
2. Щелкните вкладку «Фото iCloud» на левой боковой панели.
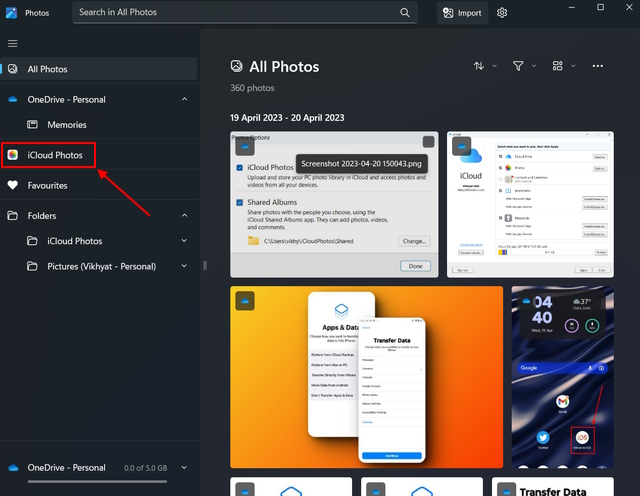
3. Теперь вы можете получить доступ ко всем своим фотографиям iCloud на ПК с Windows 11 здесь.
Примечание. Описанный выше метод применим к пользователям Windows 11. Если вы используете Windows 10, откройте проводник и нажмите «Фото iCloud» на панели навигации слева.
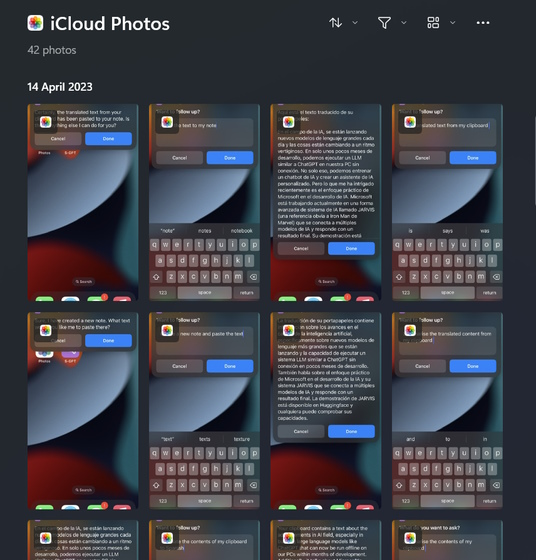
Как получить доступ к фотографиям iCloud с помощью веб-браузера
Вы среди пользователей, которые перешли на Android с iPhone и не знаете, как получить доступ к своим фотографиям iCloud, которые вы сделали на свой iPhone на Android? Не беспокойтесь, мы здесь, чтобы помочь. Хотя для пользователей Android нет специального приложения iCloud, вы можете использовать iCloud.com для доступа к iCloud Photos в Интернете. Позвольте мне показать вам, как:
1. Откройте веб-сайт iCloud (посещать) в предпочитаемом вами браузере.
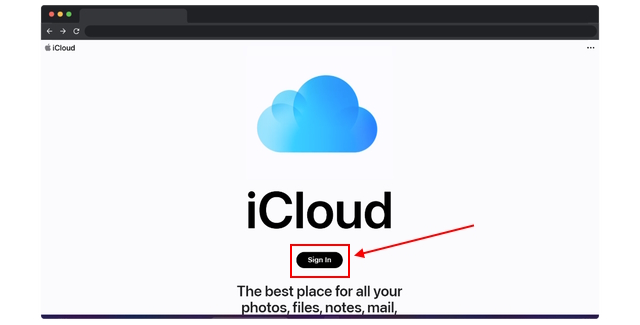
2. Войдите под своим «Apple ID» на следующей странице.

3. После входа в систему щелкните значок приложения «Фотографии».
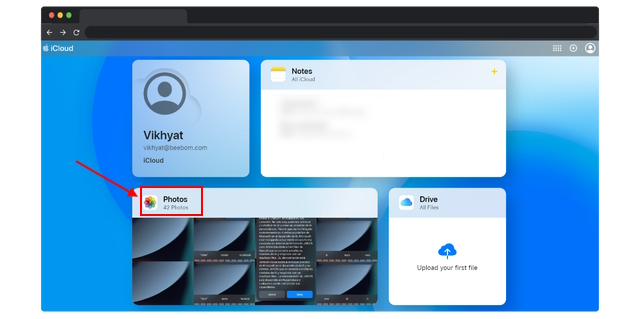
4. В настольном или мобильном браузере теперь вы можете просматривать и загружать все свои фотографии iCloud, сделанные на вашем iPhone или iPad.
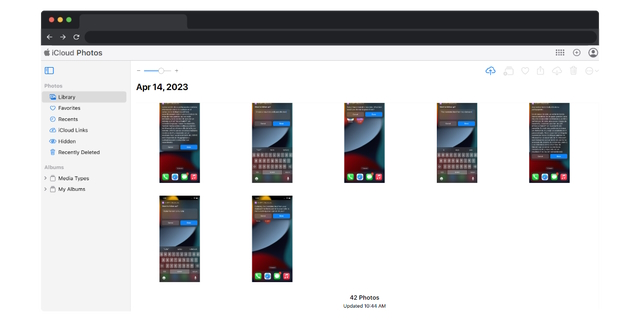
Как скачать фотографии из iCloud
Теперь, когда вы знаете, как получить доступ к своим фотографиям iCloud на разных платформах, позвольте мне научить вас загружать фотографии на ваше устройство. Мы объяснили два метода для одного и того же здесь, так что посмотрите:
Использование ПК с Windows
1. В приложении Microsoft Photos перейдите на вкладку «iCloud Photos» на ПК с Windows.
2. Затем выберите фотографии, которые хотите загрузить.
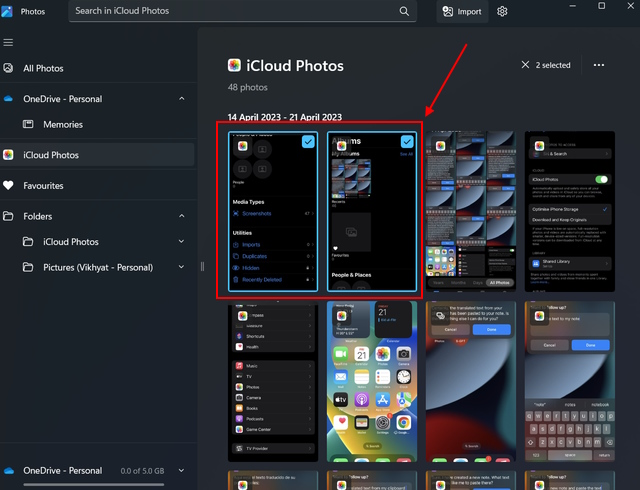
3. Теперь щелкните правой кнопкой мыши по выделению и выберите «Копировать» в контекстном меню.
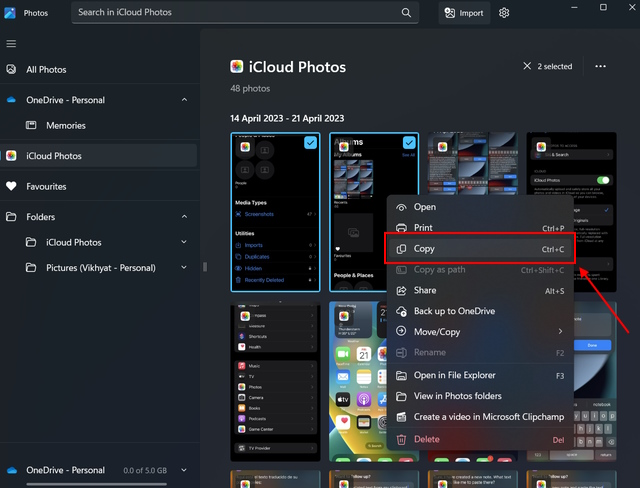
4. Вставьте скопированный файл в любую папку. В нашем случае мы скопировали фотографии на рабочий стол. Как только вы нажмете на созданный ярлык, фотографии будут загружены.
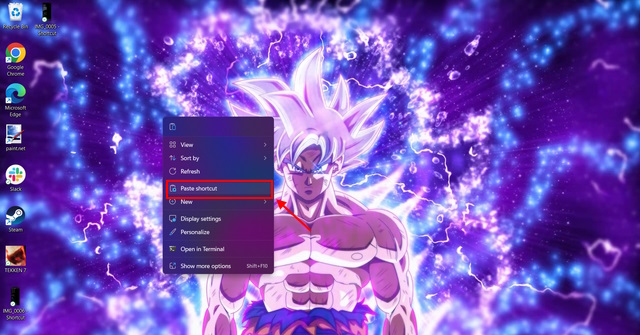
С веб-сайта iCloud
1. Откройте веб-сайт iCloud.com (посещать) в предпочитаемом вами браузере.
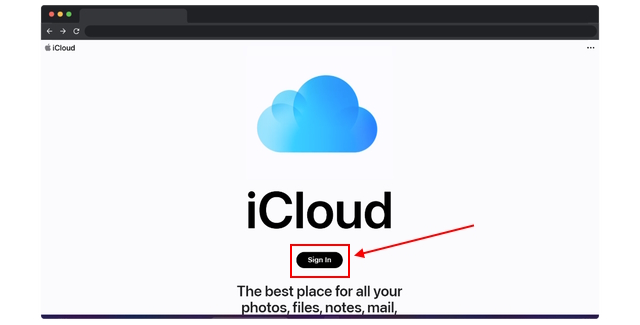
2. Войдите в систему со своим «Apple ID» и щелкните значок приложения «Фотографии», чтобы получить доступ к своим фотографиям iCloud.
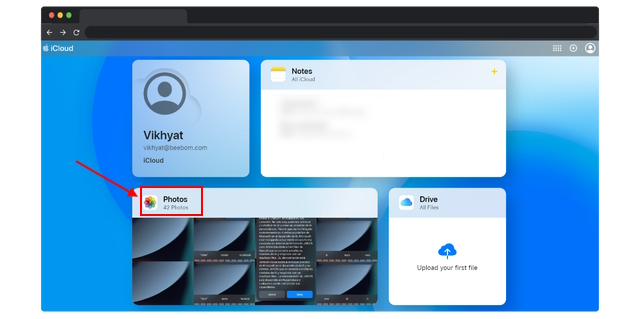
3. Теперь выберите «Фотографии», которые вы хотите загрузить.
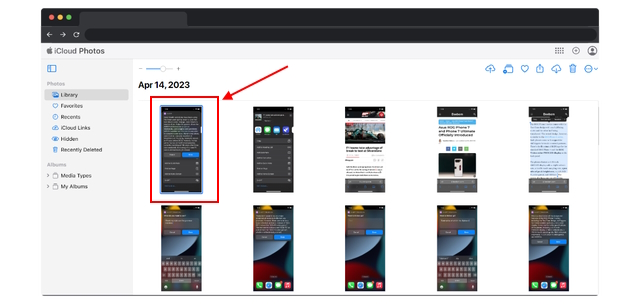
4. Нажмите кнопку «Загрузить» в правом верхнем углу.
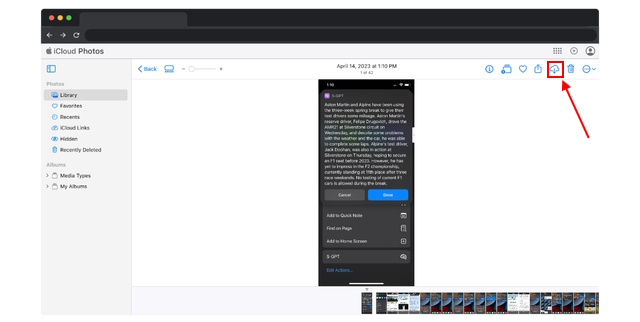
И если вы не можете загрузить фотографии из iCloud, ознакомьтесь с нашим руководством о том, как исправить проблему с файлами iCloud, которые не загружаются на iPhone и iPad.
Часто задаваемые вопросы
Почему я не могу найти свои фотографии iCloud на своем iPhone?
Существует большая вероятность того, что настройка iCloud Photos не «включена» на вашем iPhone. Кроме того, иногда вы можете выйти из своей учетной записи iCloud после обновления iOS, поэтому попробуйте войти снова.
Как получить фотографии iCloud на моем iPhone?
Перейдите на iCloud.com, выберите фотографии, которые хотите загрузить, и нажмите кнопку загрузки. После этого начнется загрузка выбранных фотографий.