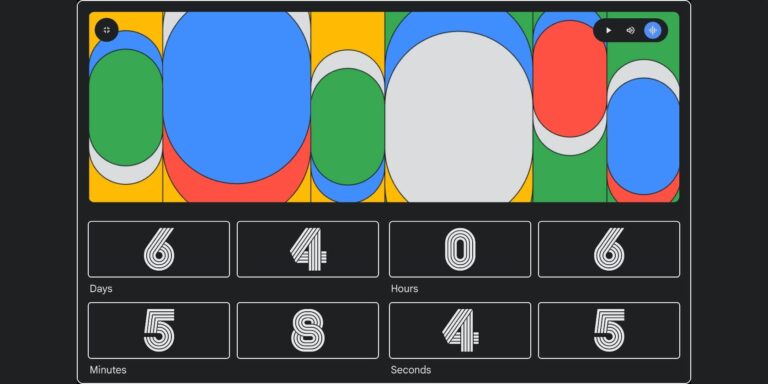Как получить доступ к Android Hidden System UI Tuner
Хотя Android не предлагает такой глубокой настройки, как раньше, все еще есть много интересных настроек, которые вы можете сделать без рутирования. Один из них поставляется со скрытым инструментом System UI Tuner.
Но что такое системный пользовательский интерфейс и как вы можете использовать его в своих интересах? Давайте взглянем.
Что такое SystemUI на Android?
SystemUI — это название важного фонового системного процесса на вашем Android-устройстве. Он запускается при запуске вашего устройства и остается в фоновом режиме, пока ваш телефон включен, если что-то не пойдет не так.
Как говорится в файле Google ReadMe для SystemUI, этот процесс — это «все, что вы видите в Android, но не приложение». SystemUI скрывается за экраном блокировки вашего телефона, кнопками навигации, строкой состояния, диалоговым окном громкости и многим другим.
Программы для Windows, мобильные приложения, игры - ВСЁ БЕСПЛАТНО, в нашем закрытом телеграмм канале - Подписывайтесь:)
Если вы просмотрите все установленные приложения на вашем Android-устройстве и включите системные приложения в список, вы, вероятно, увидите несколько записей, начинающихся с com.android.systemui. Все это части процесса SystemUI, которые обрабатывают этот важный аспект вашего устройства.
Что такое System UI Tuner?
В Android 6 Marshmallow и Android 7 Nougat Google включил скрытый инструмент под названием System UI Tuner. Это позволило вам настроить несколько аспектов строки состояния вашего телефона, например, изменить порядок плиток быстрых настроек (до того, как это было возможно в противном случае) и удалить определенные значки из строки состояния.
Хотя System UI Tuner по-прежнему является частью Android, вы не можете получить к нему доступ старым методом. Теперь вам нужно будет использовать приложение или команды ADB для доступа к этому меню. К счастью, установить приложение и просмотреть доступные параметры в System UI Tuner несложно — мы покажем вам, как это сделать.
Имейте в виду, что, как и в случае с большинством руководств для Android, ваш успех будет зависеть от производителя вашего устройства и версии Android.
Как получить доступ к System UI Tuner на Android
Чтобы проверить System UI Tuner на своем устройстве, загрузите бесплатную Приложение System UI Tuner из Play Маркета. Запуск этого приложения откроет меню на вашем телефоне, что является его единственной целью.
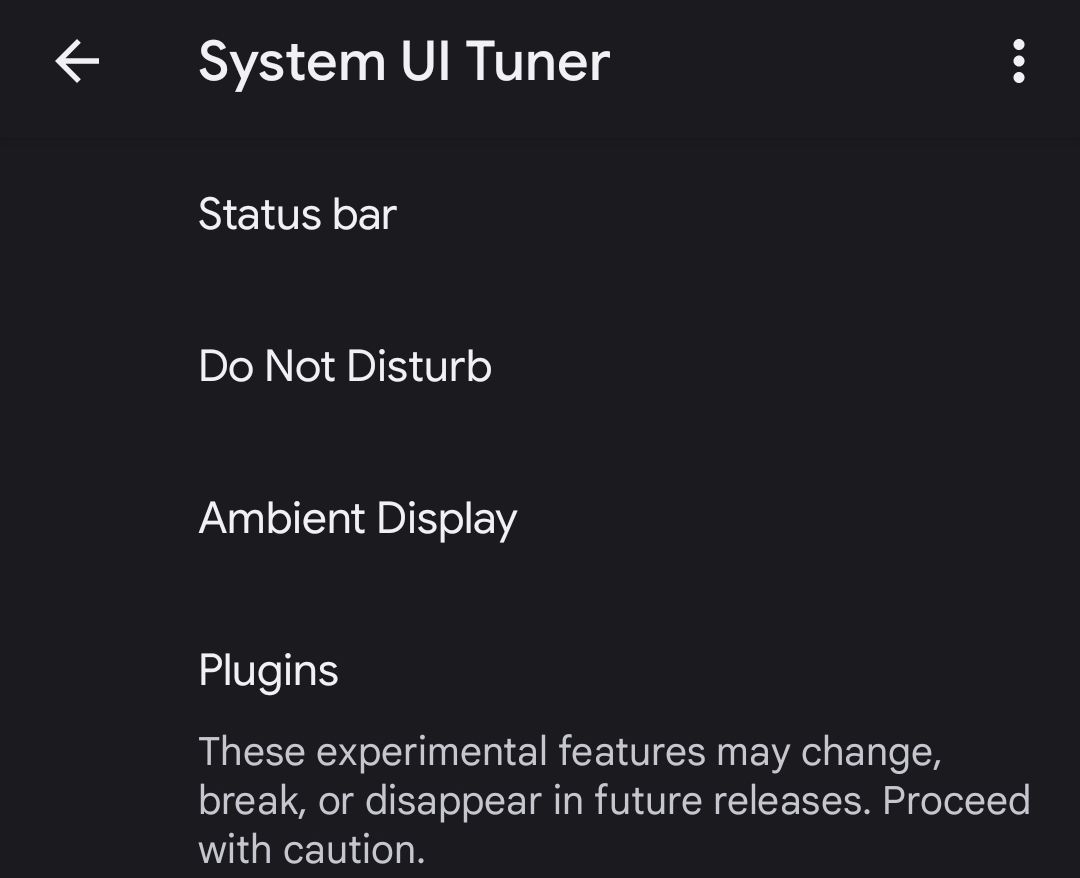
На нашем Pixel 4 под управлением Android 12 в System UI Tuner доступны следующие категории:
- Статус бар
- Не беспокоить
- Окружающий дисплей
- Плагины
Имейте в виду, что, как указано в меню, эти параметры являются экспериментальными, и Google может удалить их в будущем. Будьте осторожны при их использовании и не рассчитывайте на то, что что-то останется навсегда.
Давайте рассмотрим каждый из них по очереди, чтобы увидеть, что вы можете с ними сделать.
Статус бар
На этой странице вы можете указать, какие значки будут отображаться в строке состояния в верхней части экрана. Большинство из них включены по умолчанию.
Вот краткий список вариантов с пояснениями к тем, которые не очевидны. Если вам нужна дополнительная информация, см. наше объяснение символов строки состояния Android.
- Автоповорот экрана: когда автоповорот отключен, вы увидите значок, предупреждающий вас.
- Гарнитура: отображается значок при подключении гарнитуры с микрофоном или автономного микрофона.
- Рабочий профиль: означает, что на вашем устройстве работает рабочий профиль, предназначенный для корпоративного использования.
- Экранный состав
- Точка доступа
- Bluetooth
- Доступ к камере: появляется, когда приложение в данный момент использует вашу камеру, что является важной функцией конфиденциальности.
![]()
![]()
- Не беспокоить
- Объем
- Wi-Fi
- Ethernet
- Мобильные данные
- Режим полета
- Аккумулятор: выберите «Всегда показывать процент», «Показывать процент при зарядке» или «Не показывать этот значок».
- Тревога
- Время: выберите «Показать часы, минуты и секунды»; Показать часы и минуты; или Не показывать этот значок.
- Показывать значки уведомлений с низким приоритетом. По умолчанию уведомления, отмеченные вами как низкоприоритетные, не отображаются в левом верхнем углу экрана.
Какие параметры вы можете изменить здесь, зависит от вас. Если есть определенные функции, которые вы используете постоянно, например Bluetooth, и не хотите, чтобы их значки занимали место на экране, это удобный способ освободить его.
Не беспокоить
В этом заголовке есть одна опция, Ярлык кнопок громкости, но непонятно, что она делает. В более старых версиях Android удержание громкости нажатой, когда громкость уже была на нуле, включало режим «Не беспокоить». Однако в Android 12 это не так.
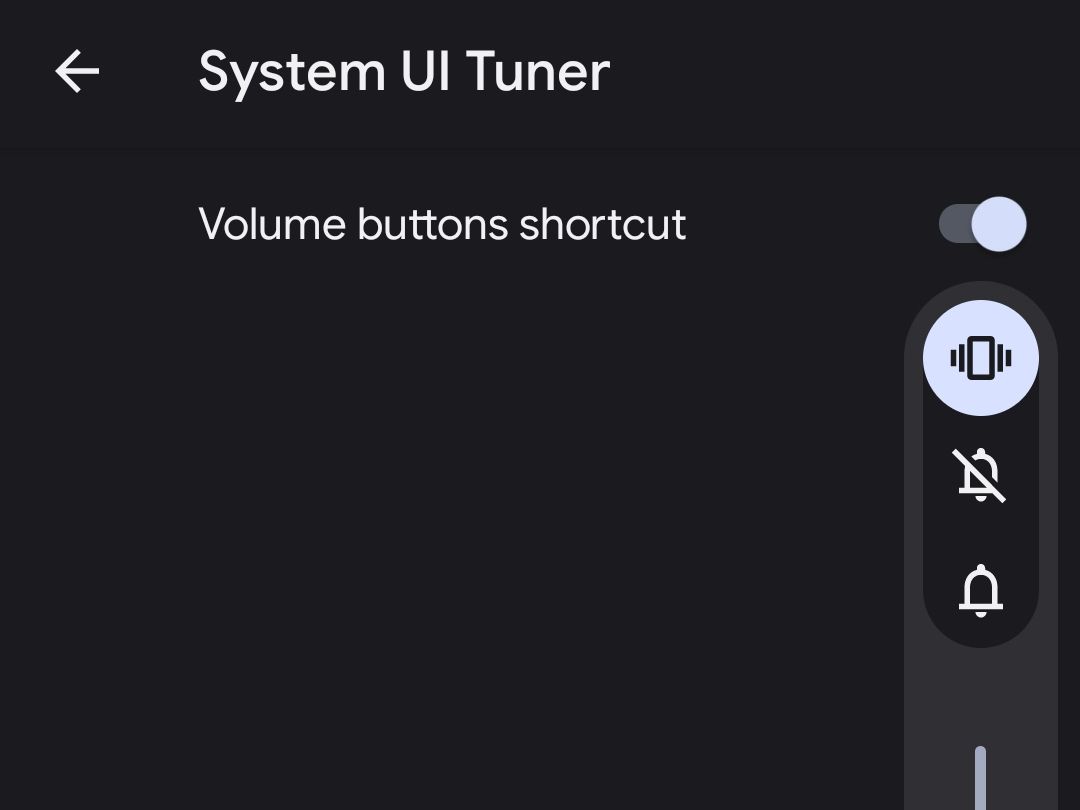
Таким образом, ваши результаты могут зависеть от вашего устройства. Не волнуйтесь, у вас есть много способов управлять режимом «Не беспокоить» на Android помимо этого переключателя.
В Android 12 вы по-прежнему можете нажимать значок в верхней части ползунка громкости, чтобы переключаться между беззвучным режимом, режимом звонка и вибрации.
Окружающий дисплей
Если ваше устройство Android оснащено экраном AMOLED, включение этой функции позволит вам видеть основную информацию, даже когда вы не используете устройство. На нашем Pixel 12 это включает время и дату, текущую погоду и значки последних уведомлений.
Хотя при этом может потребляться немного больше батареи, это эффективное использование технологии экрана AMOLED, которая может отключать все пиксели, кроме используемых. Это полезно в качестве часов на тумбочке, чтобы следить за вашими уведомлениями, когда ваше устройство находится на столе, и тому подобное.
Плагины
На момент написания статьи это меню пусто на нашем устройстве. Хотя в документации Google упоминаются плагины для этого меню, они предназначены для разработчиков, а не для общего использования.
Вы можете найти плагины SystemUI в другом месте; мы рекомендуем проявлять осторожность с чем-либо, если вы не уверены в том, что он делает.
Доступ к расширенным параметрам SystemUI
Если вам понравилось настраивать эти скрытые настройки и вы хотите пойти дальше, попробуйте одноименный Приложение SystemUI Tuner Захари Вандер. Это предлагает больше возможностей, но вы должны использовать ADB (или иметь корневое устройство) для доступа к нему. Таким образом, требуется немного больше настройки, но оно того стоит, если вы хотите более глубокую настройку. Приложение подскажет, что вам нужно для его использования.
Как говорится в предупреждениях приложения, не все, что оно предлагает, будет работать на всех телефонах, и изменение определенных настроек может вызвать проблемы. Будьте осторожны, если попробуете это.
Расширенные настройки с помощью SystemUI Tuner
В то время как SystemUI — это системный процесс, который запускается без вашего участия, скрытый SystemUI Tuner предлагает удобные варианты настройки вашего телефона. Попробуйте удалить надоедливые значки в строке состояния и посмотрите, что еще доступно для вашего устройства.
Для большего, как это, почему бы не изменить некоторые другие важные настройки Android на вашем устройстве?