Как полностью стереть жесткий диск в Windows
В любом случае вы можете удалить диск в Windows с помощью собственных или сторонних инструментов.
Зачем вам нужно стирать жесткий диск?
Существуют различные причины, по которым вы можете захотеть полностью стереть данные с жесткого диска.
Вы можете быть обеспокоены тем, что другие увидят данные на диске, если вы планируете
Программы для Windows, мобильные приложения, игры - ВСЁ БЕСПЛАТНО, в нашем закрытом телеграмм канале - Подписывайтесь:)
- Продам жесткий диск
- Отдать это
- Пожертвуйте компьютер на благотворительность, церковь или школу
Однако, возможно, вы не планируете расставаться с устройством. Очистка диска может потребоваться для:
- Удаление вируса или программы-вымогателя
- Перезаписать конфиденциальные личные данные
- Начните использовать подержанный диск, который предыдущий владелец не стер
У вас могут быть свои причины для очистки жесткого диска вашего компьютера. В любом случае, у пользователей Windows есть два варианта:
- Родные инструменты Windows 10
- Сторонние инструменты, такие как Darik’s Boot и Nuke (DBAN)
Давайте рассмотрим каждый вариант по очереди.
Простой способ стереть жесткий диск в Windows 10
Хотя доступны некоторые хорошие сторонние инструменты, вы можете немного торопиться. Таким образом, поиск, загрузка и установка программного обеспечения — это не то, что вам нужно.
К счастью, вам не нужно беспокоиться. В Windows 10 есть специальная команда для очистки жесткого диска.
Однако, прежде чем продолжить, убедитесь, что вы знаете правильную букву диска, который хотите стереть. Вы найдете его в проводнике Windows, поэтому запишите букву диска. Обратите внимание, что вы не сможете стереть диск Windows C из Windows (решение этой проблемы см. в следующем разделе).
Для этого вам потребуется использовать среду Windows PowerShell, инструмент командной строки, в который вы можете вводить текстовые инструкции. Команда, которую вы собираетесь использовать, следует следующему синтаксису:
Format volume /P:passesЗдесь том относится к букве диска, а /P — к команде форматирования. Между тем, проходы относятся к тому, сколько раз вы хотите, чтобы каждый сектор диска был перезаписан.
Итак, если буква вашего диска была X, и вам нужно пять проходов форматирования, вы должны:
- Кликните правой кнопкой мыши Пуск.
- Выберите Windows PowerShell (администратор).
- Введите формат X:/P:5
Это так просто. Подождите, пока устройство будет очищено, а затем повторно используйте его по мере необходимости.
Очистка жесткого диска в Windows 7 и Windows 8
Нужно стереть жесткий диск при использовании Windows 7 или Windows 8?
Вам повезло! Те же инструкции для Windows 10 будут работать с более ранними версиями Windows, вплоть до Vista.
Как полностью стереть жесткий диск с помощью DBAN
Что делать, если вы хотите уничтожить данные на диске C:? Обычно это диск, на котором установлена Windows, и его нельзя стереть с помощью встроенного в Windows инструмента форматирования.
Доступно несколько сторонних инструментов, но, пожалуй, лучшим из них является Darik’s Boot and Nuke (DBAN). Разработанный специально для задачи массового уничтожения данных, DBAN будет работать в памяти вашего компьютера, подобно диску восстановления или живому диску Linux.
Доступны две версии DBAN: бесплатный инструмент для стирания данных с диска для личного использования и премиальная версия Blancco Drive Eraser. Вы можете игнорировать платную версию (если вы не являетесь предприятием или организацией), поскольку бесплатная DBAN легко удалит ваш жесткий диск.
Бесплатная DBAN обеспечивает постоянное стирание данных с шестью стандартами стирания и поддерживает разъемы ATA, SATA и SCSI. Это должно охватывать все жесткие диски. Но что это значит? Что ж, если вам нужно стереть жесткий диск внутри вашего ПК или ноутбука, DBAN справится с этим.
Готовы сделать резервную копию? Выполните следующие пять шагов, чтобы стереть жесткий диск.
1. Определите свой жесткий диск
Чтобы избежать случайного стирания, начните с того, что сможете идентифицировать свой жесткий диск.
Самый простой способ сделать это — открыть проводник Windows и проверить диск C:. Пока устройство помечено как OS C: или Windows C:, вы находитесь в правильном месте.
Однако проблемы могут возникнуть, если диск C: является одним из нескольких и все они являются разделами одного физического диска. Это может привести к непреднамеренной перезаписи данных во всех разделах, а не только на диске C:.
Кликните правой кнопкой мыши букву диска и выберите «Свойства» -> «Оборудование», чтобы найти аппаратное имя устройства. Это поможет вам идентифицировать диск в DBAN.
2. Загрузите и запишите DBAN на диск
Доступный в формате ISO, DBAN должен быть загружен на ваш компьютер, а затем записан на оптический диск.
- Загрузите DBAN с Sourceforge .
- Вставьте чистый диск в оптический привод чтения/записи.
- Перейдите к загруженному файлу ISO.
- Щелкните правой кнопкой мыши dban-2.3.0_i586.iso и выберите Записать образ диска.
- Поработайте с мастером записи образа и подождите, пока диск будет создан.
Когда это будет сделано, не забудьте пометить диск. Возможно, вы захотите использовать его снова; и наоборот, вы бы не хотели загрузить его случайно.
3. Резервное копирование ценных данных
Прежде чем стереть компьютер с Windows, важно убедиться, что данные на диске на 100% бесполезны. Если есть что-то, что вы хотите сохранить, это должно быть немедленно скопировано. Инструменты восстановления будут бесполезны, если вы случайно удалите данные, которые хотите сохранить. Ваши данные будут безвозвратно восстановлены после использования DBAN.
4. Загрузитесь в DBAN
Чтобы использовать DBAN:
- Вставьте диск в дисковод.
- Перезагрузите компьютер.
- Выберите вариант загрузки с компакт-диска или DVD-диска.
Однако это может быть легче сказать, чем сделать.
Обычно ваш компьютер загружается с жесткого диска, как обычно. Если это не так, измените порядок загрузочных устройств в BIOS компьютера. Либо коснитесь клавиши (обычно DEL или F12 — подробности см. в документации к компьютеру), когда компьютер начнет предлагать экран выбора загрузки.
После выбора правильного загрузочного устройства запустится DBAN, готовый к удалению жестких дисков.
5. Сотрите свой жесткий диск с помощью Darik’s Boot и Nuke
На экране DBAN доступны несколько параметров:
- F2, чтобы узнать о DBAN
- F3 для списка команд
- F4 для устранения неполадок
- Нажмите Enter, чтобы использовать DBAN в интерактивном режиме.
- Введите фразу autonuke, чтобы DBAN автоматически стирал каждый диск на вашем компьютере.
Вы, вероятно, не хотите использовать последний вариант. Вместо этого используйте управляемый режим для очистки диска:
- Нажмите «Ввод», чтобы запустить управляемый режим.
- Используйте клавиши со стрелками, чтобы выбрать устройство, которое вы хотите стереть.
- Коснитесь «Пробел», чтобы пометить диск флажком (wipe).
- Когда будете готовы, нажмите F10, чтобы начать процесс очистки.
Доступны некоторые другие варианты. Клавиши быстрого доступа, перечисленные в нижней части экрана, позволяют вносить изменения в процесс очистки.
- Используйте P, чтобы изменить, какой генератор случайных чисел используется для уничтожения ваших данных.
- R изменяет количество проходов для каждого сектора диска. Это умножает количество проходов по умолчанию для каждого доступного метода очистки. Например, DoD Short по умолчанию имеет три прохода по умолчанию, поэтому использование R позволяет изменить это число на девять проходов, указав значение 3.
- M, тем временем, дает вам выбор из шести методов стирания, включая DoD Short, DoD 5220.22-M и Gutmann Wipe.
- Также можно включить режим проверки ( V ), хотя это удлиняет процесс очистки.
Таймер в верхней правой панели инструмента DBAN отображает продолжительность процесса очистки. В конце концов, должен появиться новый экран с надписью «pass», выделенной зеленым цветом рядом с именем диска. Вы можете повторно использовать диск.
Если вместо этого появляется слово «сбой», попробуйте снова использовать DBAN. Если это происходит неоднократно, подумайте о физическом уничтожении (см. ниже).
Что можно сделать с стертым жестким диском?
После очистки жесткого диска его можно безопасно продать или использовать повторно.
Например, вы можете продать его на eBay, чтобы быстро собрать деньги, или вы можете использовать его для сборки ПК для родственника.
Самое главное, что следует отметить, это то, что данные практически невозможно восстановить. Вы можете делать что угодно с диском без раскрытия данных. Хотите убедиться вдвойне? Примените физическое разрушение устройства, возможно, просверлив места привода.
В качестве альтернативы откройте диск и забейте пластины, магнитные диски, на которых хранятся ваши данные.
Безопасно очистите компьютер Windows с помощью DBAN
В то время как другие инструменты (включая некоторые встроенные параметры) могут удалить данные с жесткого диска Windows, самый безопасный вариант — стереть его с помощью DBAN или аналогичного инструмента.
DBAN прост в использовании — возможно, слишком прост. Ведь без должной аккуратности и внимания можно было случайно удалить не тот дисковод. Для успешного использования DBAN необходимо:
- Запишите файл ISO на DVD
- Определите свой жесткий диск
- Загрузитесь в DBAN
- Протрите жесткий диск Windows
После этого диск можно использовать повторно или безопасно утилизировать. Если диск борется с низкой производительностью, прежде чем вы его очистите, вы можете предпочесть утилизировать свой старый жесткий диск.

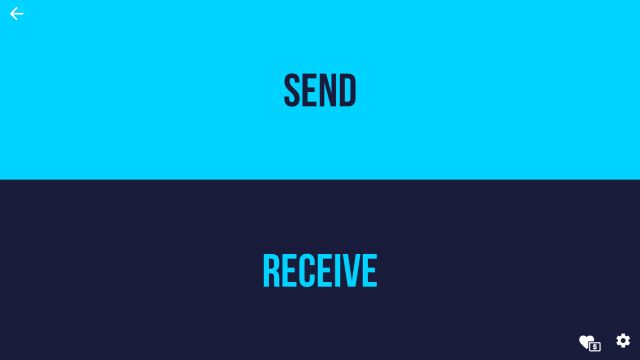
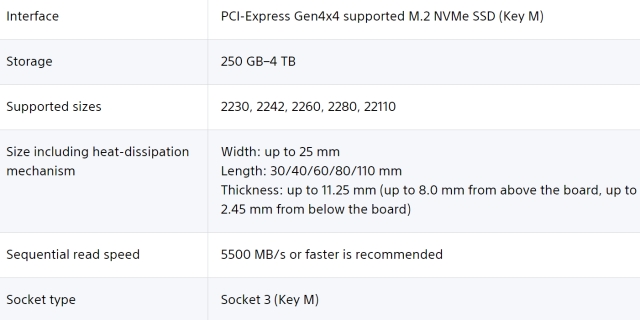

![Как использовать приложение Apple Translate в iOS 14 [Complete Guide]](https://okdk.ru/wp-content/uploads/2020/07/Select-Translate-option.jpeg)

![Как отключить уведомления в Windows 10 [Guide]](https://okdk.ru/wp-content/uploads/2021/02/How-to-Disable-Notifications-in-Windows-10-body-1.jpg)