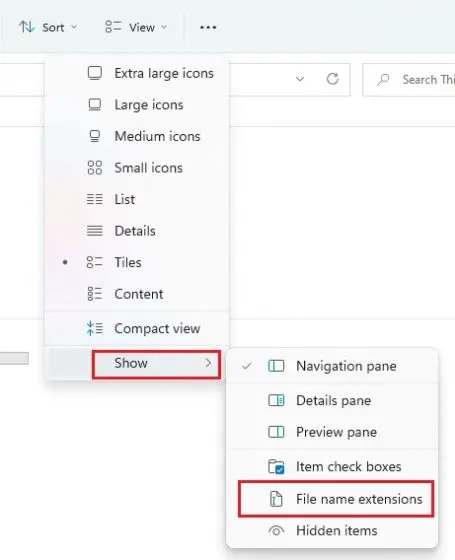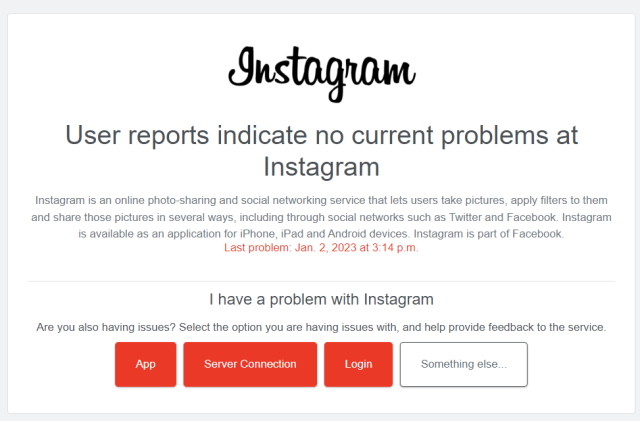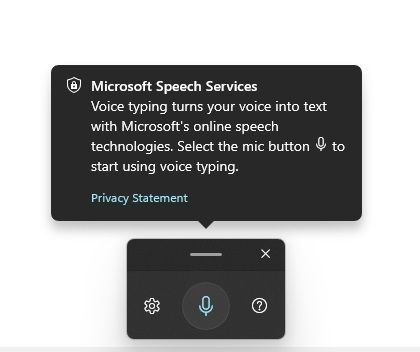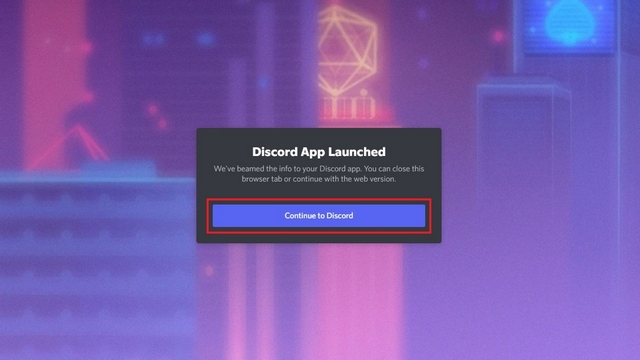Как показать ярлыки специальных возможностей в строке меню и в Центре управления на Mac
Пакет специальных возможностей Apple всегда был многофункциональным. Будь то всегда надежный VoiceOver или очень полезный Switch Control или аккуратные цветовые фильтры, в нем есть широкий набор инструментов, которые улучшат работу вашего Mac. Если вы любите специальные возможности, вы должны быть знакомы с ярлыками специальных возможностей, которые предлагают мгновенный доступ к важным функциям. В macOS Big Sur вы можете отображать ярлыки специальных возможностей в строке меню и центре управления на вашем Mac для быстрого доступа к вашим любимым функциям. Позвольте мне помочь вам в настройке!
Отображение ярлыков специальных возможностей в строке меню и центре управления в macOS Big Sur
macOS Big Sur представила Центр управления, похожий на iOS, который не только предлагает легкий доступ ко многим элементам управления, таким как AirDrop, Dark Mode и Do Not Disturb, но также предоставляет некоторые интересные настройки. Кроме того, Apple также сделала строку меню более настраиваемой.
После того, как вы добавили ярлыки специальных возможностей в Центр управления / строку меню, вы получите беспроблемный доступ к нескольким функциям, включая масштабирование, инвертирование цветов, цветовые фильтры, клавиатуру специальных возможностей и указатель головы. Очевидно, это намного удобнее, чем углубляться в настройки и затем активировать определенные функции каждый раз, когда вы хотите их использовать.
1. Для начала запустите Системные настройки на вашем Mac. (Либо щелкните меню Apple в верхнем левом углу экрана и выберите «Системные настройки».)
Программы для Windows, мобильные приложения, игры - ВСЁ БЕСПЛАТНО, в нашем закрытом телеграмм канале - Подписывайтесь:)
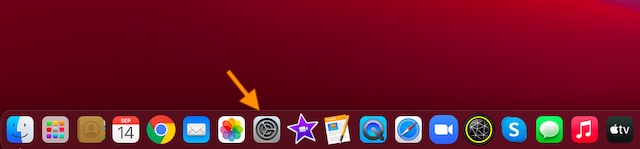
2. Теперь щелкните настройку «Док и панель меню».
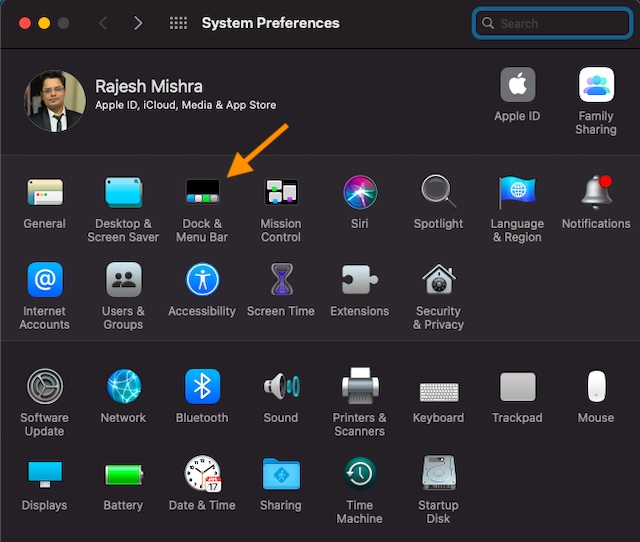
3. Прокрутите вниз и нажмите «Ярлыки специальных возможностей», которые находятся в разделе «Другие модули».
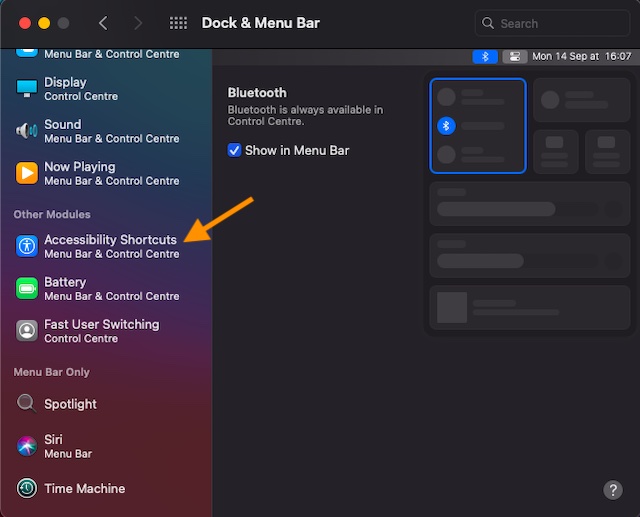
4. В ярлыке специальных возможностей у вас есть две опции: Показать в строке меню и Показать в Центре управления.
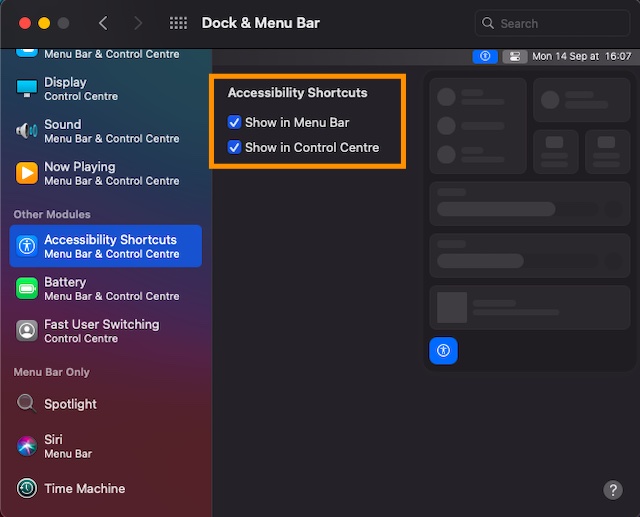
Теперь установите флажок для каждого параметра, если вы хотите, чтобы значок ярлыков отображался как в Центре управления, так и в строке меню.
Вот и все! С этого момента значок «Ярлыки» начнет появляться в строке меню и в Центре управления.
![]()
Как упоминалось выше, теперь вы сможете легко получить доступ к своим любимым ярлыкам специальных возможностей. Просто щелкните значок ярлыка и затем выберите функцию, которую хотите использовать.
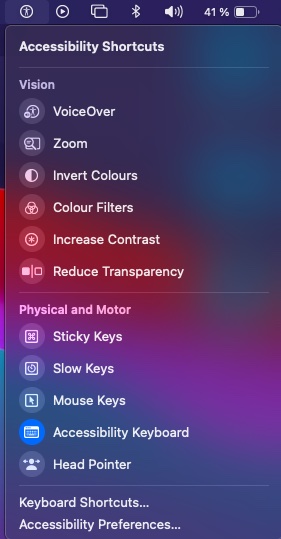
Если вы когда-нибудь захотите скрыть это, вернитесь к предпочтениям Dock & Menu Bar, а затем снимите флажок.
Ярлыки специальных возможностей доступа из Центра управления и строки меню на Mac
Итак, вот как вы можете сделать ярлыки специальных возможностей более доступными на вашем Mac. Поскольку я всегда любил доступность, мне нравится это аккуратное изменение. И я уверен, что он получит похвалу и от других пользователей Mac.
Если вы в той же лодке, позвольте мне сказать вам, что Apple представила пару исключительно полезных функций универсального доступа, таких как «Back Tap» и «Настройка звука в наушниках» в iOS 14. Попробуйте их на своем iPhone, если хотите. улучшите свою игру доступности.

![Как проверить диапазоны 5G, поддерживаемые вашим телефоном [4 Methods]](https://okdk.ru/wp-content/uploads/2022/08/Screenshot-2022-07-30-5.08.40-PM.jpg)