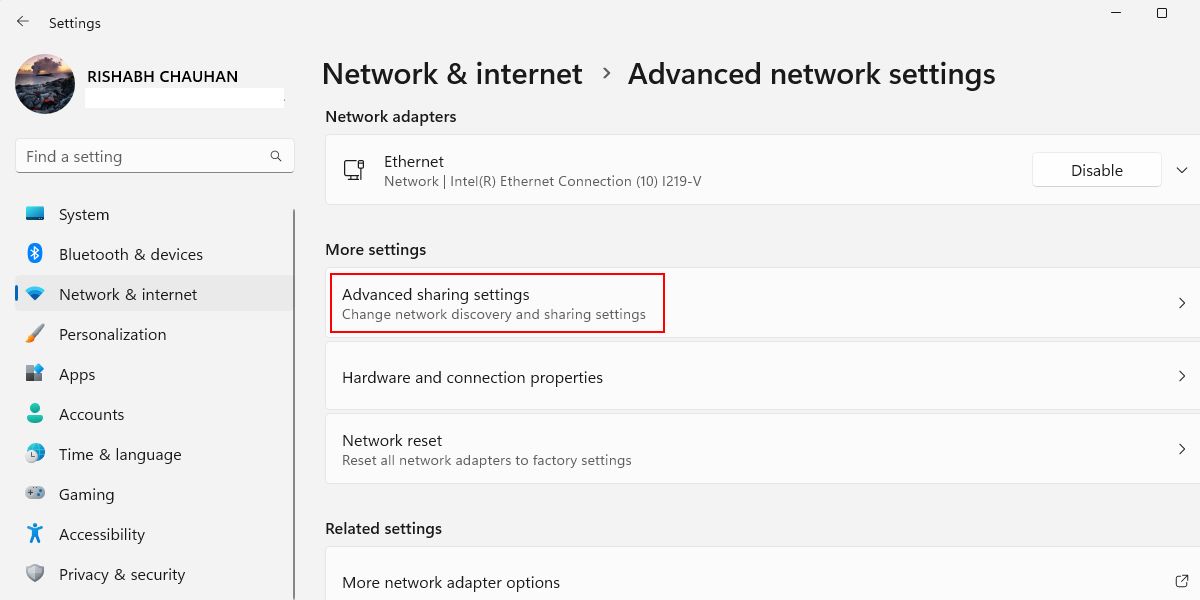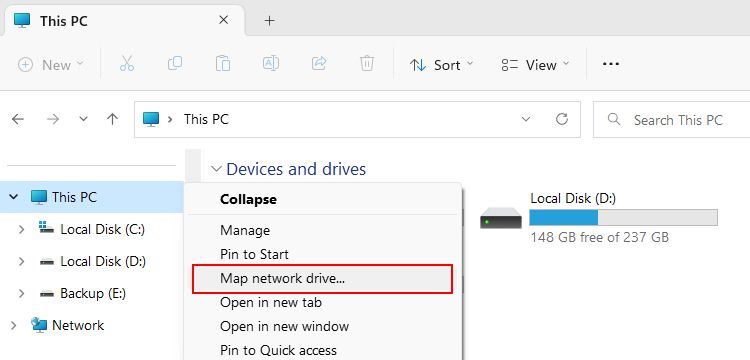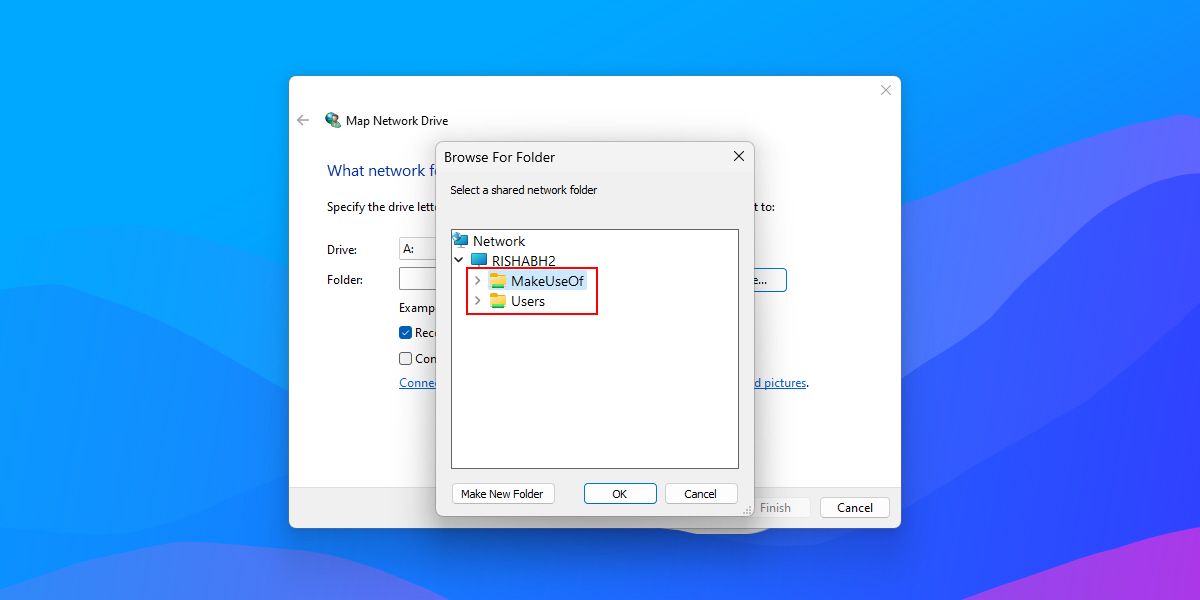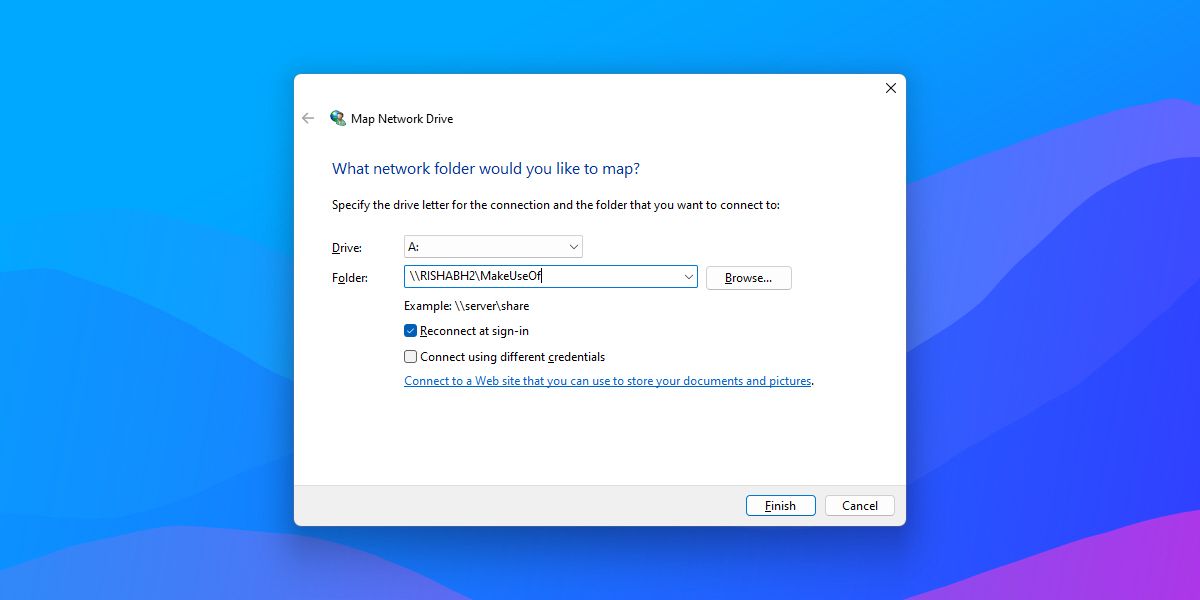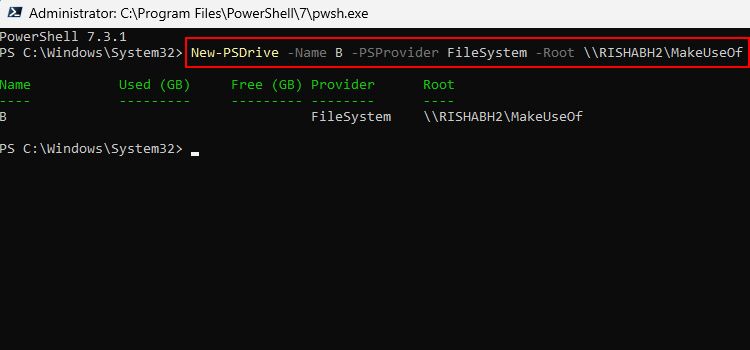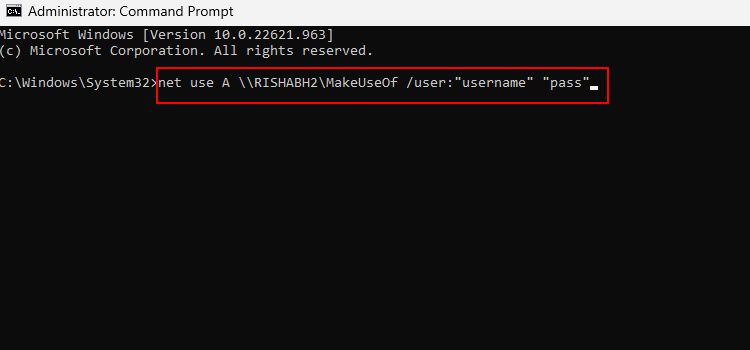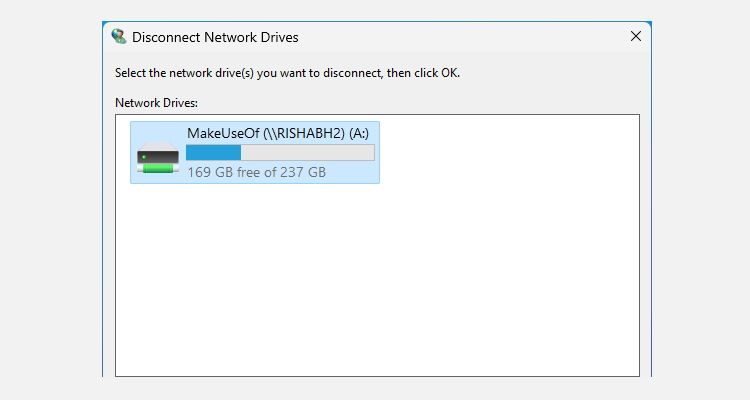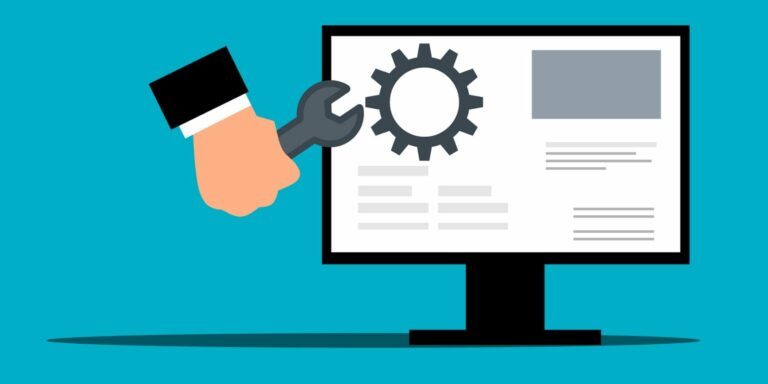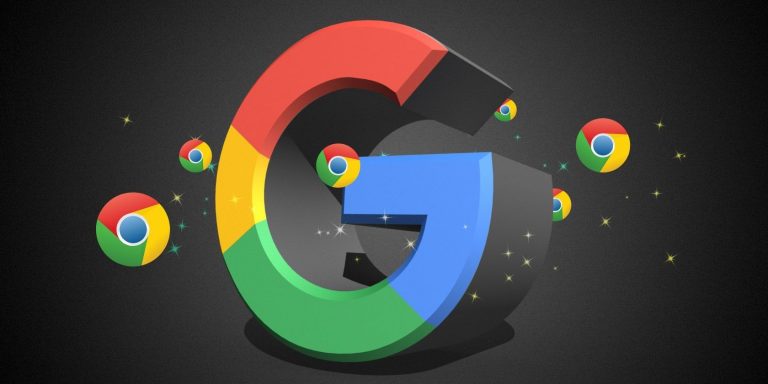Как подключить сетевой диск в Windows 11
Сопоставление сетевого диска помогает получить доступ к общим папкам и файлам в сети. Это позволяет вам получать доступ к таким ресурсам, как если бы они находились на вашем локальном компьютере, что упрощает работу с файлами, хранящимися в сети.
Это может быть особенно полезно для предприятий или организаций с несколькими компьютерами или серверами, которые хотят легко обмениваться файлами и ресурсами между собой.
Но так ли просто настроить отображение? Продолжайте читать, чтобы узнать, как подключить сетевой диск в Windows 11, используя различные методы.
Настройка сетевого обнаружения в Windows
В Windows есть функция, называемая сетевым обнаружением, которая позволяет вашему компьютеру обнаруживать и получать доступ к другим устройствам в той же сети, таким как компьютеры, серверы и принтеры.
Программы для Windows, мобильные приложения, игры - ВСЁ БЕСПЛАТНО, в нашем закрытом телеграмм канале - Подписывайтесь:)
Это позволяет вам делиться любым файлом или папкой с другими устройствами в той же сети. Перед подключением сетевого диска убедитесь, что на вашем компьютере включено сетевое обнаружение.
Следуйте приведенным ниже наборам, чтобы включить сетевое обнаружение в Windows:
- Нажмите Win + I, чтобы открыть приложение «Настройки».
- Перейдите в раздел «Сеть и Интернет» на левой панели и нажмите «Дополнительные параметры сети» справа.
- Затем нажмите «Дополнительные параметры общего доступа» в разделе «Дополнительные настройки».

- Откройте настройки частных сетей и установите переключатель рядом с Обнаружение сети в положение Вкл.

- Если вы хотите получить доступ к принтеру в сети, обязательно включите общий доступ к файлам и принтерам.
Как только вы включите сетевое обнаружение, другие устройства в той же сети смогут видеть ваш компьютер и получать к нему доступ.
Выберите Частные сети, если вы подключены к надежной сети, например к домашней сети. Но если вы подключены к незнакомой сети, вам следует выбрать вариант «Общедоступные сети».
Помните, что включение сетевого обнаружения может сделать ваш компьютер более уязвимым для угроз безопасности, поскольку оно позволяет другим устройствам в сети получать доступ к вашему компьютеру.
Поэтому крайне важно убедиться, что у вас есть надежный пароль, и настроить брандмауэр Windows по умолчанию для защиты вашего устройства в случае, если что-то пойдет не так.
1. Подключите сетевой диск с помощью проводника
После того, как вы включили сетевое обнаружение, вы можете подключить сетевой диск в Windows 11 с помощью проводника.
Вот что вам нужно сделать, чтобы использовать проводник для сопоставления:
- Нажмите Win + E, чтобы напрямую открыть проводник, и нажмите «Этот компьютер» на левой панели.
- Щелкните правой кнопкой мыши Этот компьютер и выберите кнопку Подключить сетевой диск… в появившемся контекстном меню.

- Выберите уникальную букву диска в окне «Подключить сетевой диск». Это диск, который вы будете использовать для доступа к общей папке с вашего компьютера. Например, мы выбрали A: в качестве буквы диска.
- Введите путь к общей папке, которую вы хотите сопоставить, в поле Папка:. Это может быть локальный путь на компьютере, например \\YourComputer\SharedFolder, или сетевой путь, например \\ServerName\SharedFolder.

- Если вам нужны имя пользователя и пароль для доступа к общей папке, установите флажок «Подключиться с использованием других учетных данных» и введите необходимую информацию.
- Нажмите Готово, чтобы завершить процесс сопоставления.

После того, как вы выполните эти шаги, папка будет сопоставлена с указанной буквой диска в проводнике. Вы можете получить доступ к общей папке в любое время, дважды щелкнув диск.
Хотите получить доступ к общей папке за миллисекунды? Вы можете создать ярлык для подключенного сетевого диска на рабочем столе для быстрого доступа.
2. Используйте Windows PowerShell для сопоставления
Windows PowerShell — это утилита командной строки Windows, которая предоставляет мощный набор инструментов и команд. Одной из задач, которую вы можете выполнить с помощью PowerShell, является подключение сетевого диска.
Следуйте этим инструкциям, чтобы подключить диск с помощью Windows PowerShell:
- Откройте меню «Пуск» и введите PowerShell в строку поиска.
- Выберите лучшее совпадение и выберите «Запуск от имени администратора».
- В окне PowerShell введите следующую команду, заменив DRIVE на букву диска, которую вы хотите использовать, а \\ServerName\SharedFolder на путь к общей папке: New-PSDrive -Name DRIVE -PSProvider FileSystem -Root \\ServerName\SharedFolder

- Если для доступа к общей папке требуется имя пользователя и пароль, вы можете добавить в команду параметр -Credential, за которым следует имя пользователя и пароль в формате имя пользователя и пароль. Например: New-PSDrive -Name X -PSProvider FileSystem -Root \\ServerName\SharedFolder -Credential username password
- Нажмите Enter, чтобы PowerShell сопоставил сетевой диск. Теперь вы можете получить доступ к подключенному диску из Проводника.
Помимо сопоставления, вы можете выполнять широкий спектр действий, например управлять и автоматизировать задачи в Windows. Для этого вы должны знать некоторые полезные команды PowerShell.
3. Используйте командную строку для сопоставления
Так же, как вы использовали PowerShell ранее, вы можете использовать инструмент командной строки Windows для подключения сетевого диска.
Итак, следуйте этим простым инструкциям:
- Откройте командную строку от имени администратора.
- Введите командную строку, указанную ниже, но замените DRIVE на любую букву диска, а \\ServerName\SharedFolder на путь к общей папке: net use DRIVE \\ServerName\SharedFolder
- Если для доступа к общей папке требуется имя пользователя и пароль, вы можете добавить к команде параметр /user, за которым следует имя пользователя и пароль в формате имя пользователя и пароль. Например: net use DRIVE \\ServerName\SharedFolder /user:username pass

- После внесения необходимых изменений нажмите Enter, чтобы выполнить команду.
Вот и все. Это займет несколько секунд, а затем вы сможете получить доступ к подключенному диску из проводника одним щелчком мыши.
Как отключить подключенный сетевой диск
Отключение сетевого диска — не проблема, если вам больше не нужен доступ к файлам на нем.
Вот как можно отключить подключенный сетевой диск за несколько шагов:
- Нажмите Win + E, чтобы открыть проводник.
- Щелкните правой кнопкой мыши «Сеть» на левой панели и выберите «Отключить сетевой диск» в контекстном меню.

- В следующем окне выберите букву диска или имя сетевого диска, который вы хотите отключить. Нажмите OK, чтобы отключить его от вашей системы.
Подключенный сетевой диск теперь исчезнет из проводника, и вы больше не сможете получить к нему доступ с помощью созданной ранее буквы диска.
Легко подключайте сетевые диски в Windows 11
Подключение сетевого диска в Windows 11 — отличный способ получить доступ к общим папкам на других компьютерах или серверах. Это может сэкономить ваше время и упростить управление файлами и их организацию.
Хотя сопоставление полезно только в случае сетевых дисков, существует множество других способов обмена файлами без настройки сети. Например, вы можете использовать внешнее хранилище, облачные сервисы хранения данных, кабель для передачи данных и т. д.