Как подключить несколько мониторов с помощью ноутбука
Когда вы начнете работать из дома полный рабочий день, вы оцените ценность дополнительного места на экране. Если у вас есть один или два дополнительных монитора, вы можете сохранить доступ к своим приложениям в любое время.
Это избавляет от необходимости переключаться между окнами и alt-tab. Многие настольные ПК могут поддерживать несколько мониторов. Однако ноутбуки вряд ли предоставят подобное решение.
Однако знаете ли вы, что ноутбук с Windows может поддерживать до семи дисплеев? В следующем руководстве мы покажем вам, как настроить несколько мониторов на вашем рабочем устройстве.
Добавление вашего первого дополнительного монитора
Первое, что вам нужно сделать, это посмотреть на свой компьютер. Какие порты у вас есть? Это наиболее распространенные слоты вывода изображения, с которыми вы можете работать: HDMI, USB-C и miniDP.
Программы для Windows, мобильные приложения, игры - ВСЁ БЕСПЛАТНО, в нашем закрытом телеграмм канале - Подписывайтесь:)

Когда у вас есть один из них, вашим следующим шагом будет выбор монитора, поддерживающего то, что у вас есть. Большинство дисплеев поддерживают HDMI, в то время как новые имеют кабели USB-C. Между тем, технологии MiniDP и DisplayPort обычно используются в мониторах уровня Pro.
Добавить дополнительный дисплей довольно просто. Все, что вам нужно, – это настроить новый монитор, убедиться, что у него правильный адаптер для подключения, и подключить его. После этого ваш ноутбук с Windows должен обнаружить его и начать автоматически отображать ваш рабочий стол.
Связанный: Лучшие дешевые игровые мониторы 144 Гц
Использование экрана ноутбука в качестве второго монитора
Если вы хотите использовать встроенный экран ноутбука в качестве дополнительного дисплея, вам необходимо установить его в настройках дисплея.
Все, что вам нужно сделать, это щелкнуть правой кнопкой мыши на рабочем столе и выбрать «Параметры отображения». В новом окне вы увидите два поля, представляющих ваши мониторы.
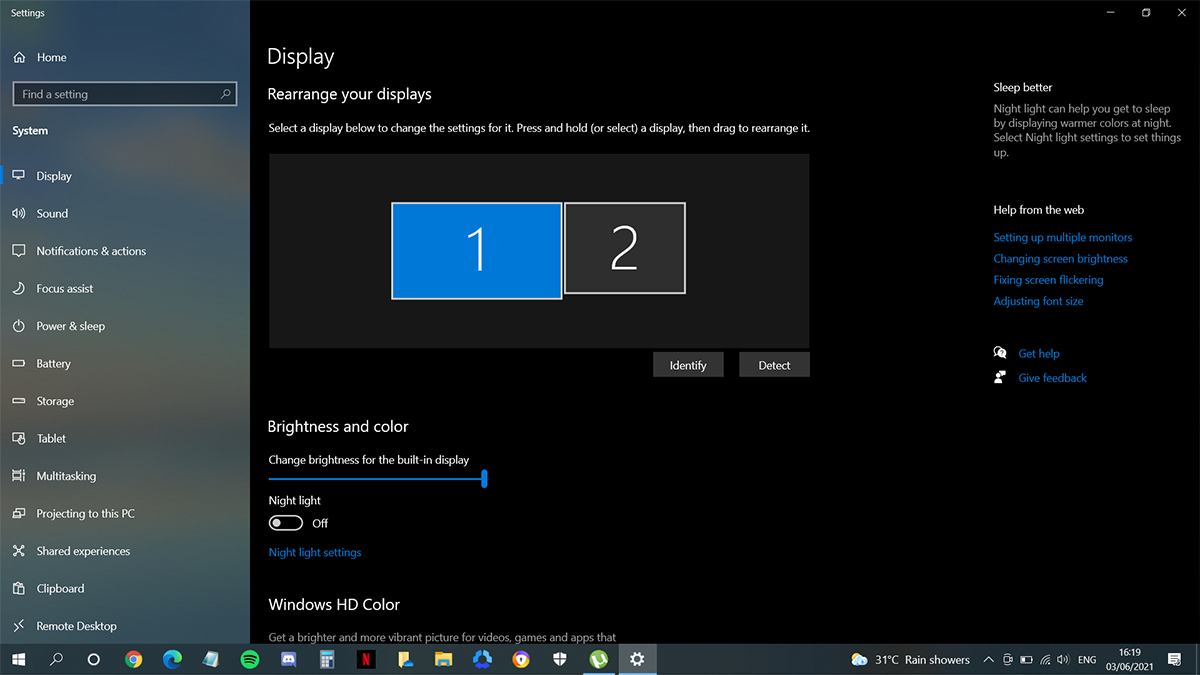
Нажмите «Определить», чтобы узнать, какой номер соответствует какому экрану. Вы также можете переставить коробки, чтобы они соответствовали физическому расположению ваших дисплеев.
Когда вы знаете номер, присвоенный какому дисплею, выберите экран, который хотите использовать в качестве основного экрана. Прокрутите вниз до нескольких дисплеев.
Щелкните раскрывающееся меню и выберите «Расширить рабочий стол до этого экрана». Не забудьте установить флажок Сделать это моим основным дисплеем!
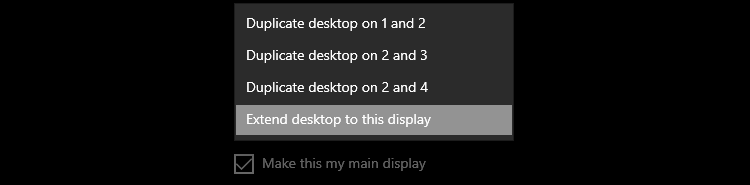
Иногда, когда вы это делаете, компьютер спрашивает, хотите ли вы: «Сохранить изменения» или «Вернуть». Нажмите «Сохранить изменения», если вам это нравится, или «Вернуть», если хотите вернуться к прежнему состоянию.

Использование двух внешних мониторов
15-дюймового экрана вашего ноутбука может быть недостаточно, поэтому подумайте о добавлении второго монитора. Вот где это немного сложно.
Во-первых, вам нужно выяснить, какие еще порты доступны на вашем ноутбуке с Windows. Есть ли запасные порты HDMI или miniDP? Если да, то вам повезло! Все, что вам нужно сделать, это получить новый дисплей, совместимый с вашим доступным портом, и вы готовы к работе.
Но если все, что у вас есть, это дополнительный порт USB-C, вам нужно проверить, поддерживает ли он передачу видеосигнала. Вы можете посмотреть эту таблицу Кенсингтон сделано, чтобы проверить, можете ли вы подключить монитор к розетке USB-C.
Практическое правило: если вы видите логотип Thunderbolt или DisplayPort рядом с портом USB-C, он будет работать с экраном. Все, что вам нужно, это правильный кабель USB-C – HDMI или USB-C – DisplayPort / miniDP.
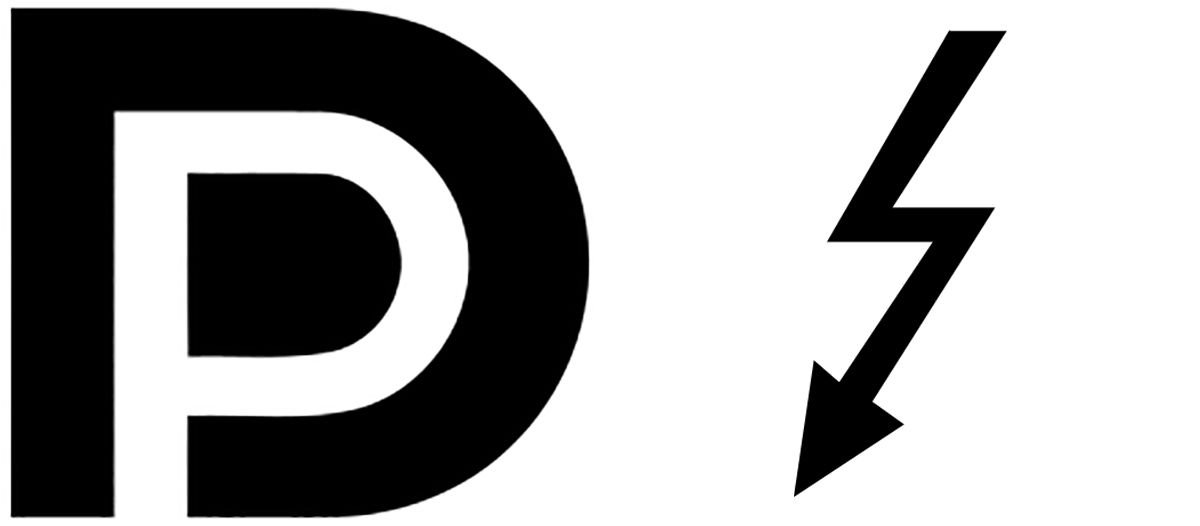
Но если вы не видите ни одного из вышеперечисленных логотипов рядом с портом USB-C, вы можете проверить руководство своего ноутбука. Вы также можете связаться с производителем вашего ноутбука и узнать, поддерживает ли он видеосигнал. Если они скажут, что он не поддерживает какой-либо протокол отображения, боюсь, вы не сможете подключить монитор через этот порт.
Если у вас нет дополнительного видеопорта и вам абсолютно необходим дополнительный монитор, приобретите адаптер USB 3.0 – HDMI. Он сможет отображать ваш экран в полном разрешении, в зависимости от адаптера.
Подключение трех или более мониторов
Если вы обнаружите, что не хватает двух внешних дисплеев, вы можете использовать экран ноутбука в качестве третьего монитора. Используйте ту же процедуру, которую мы описали выше, и все будет хорошо.
Но если вам нужно иметь три (или более) больших дисплея на вашем ноутбуке с Windows, вам придется немного покопаться.

Сначала проверьте, оснащен ли ваш ноутбук одним из следующих портов:
-
USB-C с альтернативным режимом DisplayPort
-
USB-C с Thunderbolt3
-
Mini DisplayPort
-
DisplayPort
Кроме того, у вас должны быть мониторы, совместимые с многопоточным транспортом (MST), или концентратор MST.
Если у вас есть или вы хотите использовать мониторы HDMI, я рекомендую использовать концентратор MST. Он подключается к вашему DP-совместимому порту, а затем разделяет сигнал на 4 отдельных монитора.
Эти концентраторы имеют выходы DisplayPort или HDMI. Таким образом, вы можете использовать мониторы HDMI в вашей настройке. Преимущество этого метода в том, что вы можете использовать более доступные HDMI-мониторы. Однако это также ограничит вас максимум четырьмя дисплеями.
Другой вариант – использовать только мониторы, совместимые с MST. Эти дисплеи подключаются через гирляндную конфигурацию. Это позволит вам иметь до семи экранов на одном порту.
Одним из недостатков этого является то, что таких дисплеев немного и они встречаются редко. Кроме того, они намного дороже, чем их аналоги без MST. Это потому, что они, как правило, считаются профессиональными дисплеями. Вот почему они обычно имеют улучшенные функции, такие как точность цветопередачи.

Этот вариант последовательного подключения обычно лучше всего подходит для профессионалов. Особенно те, которые требуют высоких стандартов видео, например фото- и видеоредакторы.
Связанный: Лучшие подставки для трех мониторов
Также обратите внимание, что ваш ноутбук должен иметь дискретную видеокарту с более чем тремя внешними дисплеями. Это связано с тем, что большая часть встроенной графики обычно поддерживает до трех дисплеев. Вы должны проверить конкретную модель вашего ноутбука, прежде чем совершать какую-либо покупку.
Теперь, независимо от того, выберете ли вы концентратор MST или метод гирляндной цепи, настроить мониторы очень просто. Вам нужно только подключить и играть, и вы готовы к работе. Автоматическое обнаружение этих экранов хорошо работает в Windows.
Перейдите в меню «Настройки дисплея», чтобы изменить расположение монитора. Затем прокрутите назад до раздела «Использование экрана ноутбука в качестве второго монитора» и следуйте моим инструкциям для каждого дисплея.
Повысьте свою продуктивность

Несколько дисплеев не только для хвастовства или разговора. Вы можете использовать его на работе, чтобы улучшить качество своей жизни. Кроме того, это повысит вашу продуктивность. Кроме того, это будет отличная развлекательная и игровая установка.

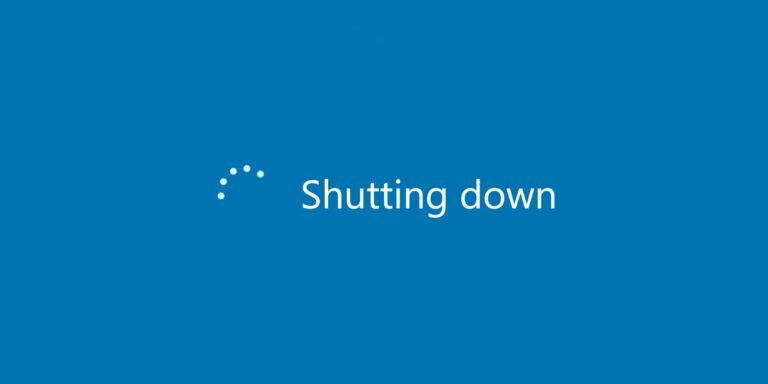

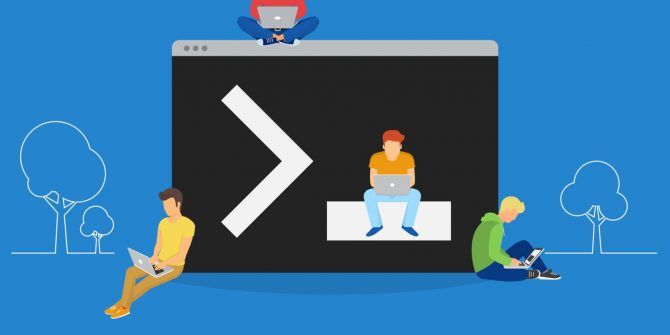

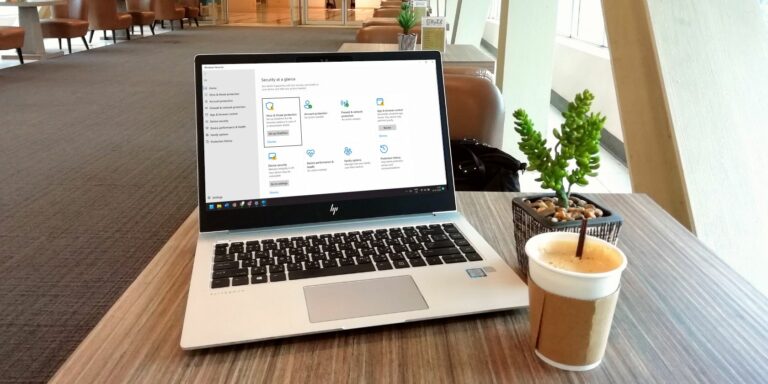
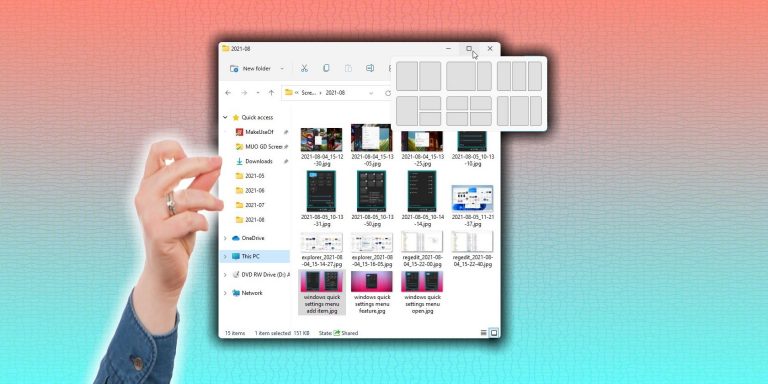
Единственная адекватная статья о подключении мониторов. Спасибо.