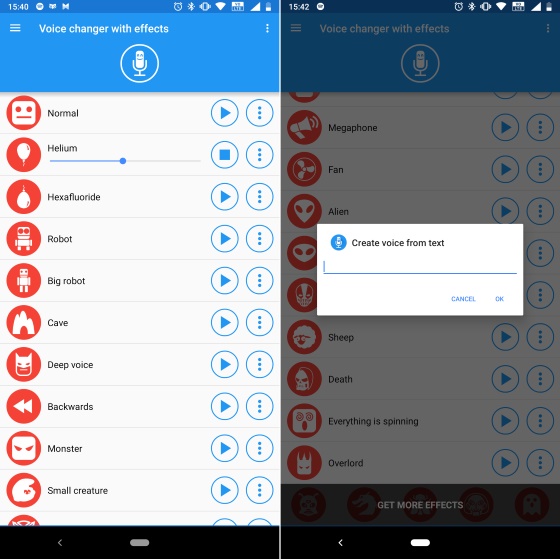Как подключить мобильный интернет к компьютеру через модем
Вам нужно подключение к Интернету для вашего ПК или ноутбука, но у вас нет доступа к общедоступной сети Wi-Fi? Решение простое: подключите мобильное интернет-соединение вашего смартфона к компьютеру. Этот процесс известен как привязка.
Хотя модем с вашим ноутбуком или планшетом может быть быстрее, чем общедоступная сеть в вашем любимом кафе, у него могут быть свои проблемы. Вот что вам нужно знать о модеме с Android и о том, как подключить мобильный интернет к компьютеру.
Что такое модем?
Модем — это термин для подключения вашего мобильного устройства к компьютеру, чтобы ваш компьютер мог подключаться к Интернету через мобильное подключение для передачи данных вашего телефона. Работает через USB, Bluetooth или Wi-Fi.
В дни, предшествовавшие появлению iPhone, это означало использование обычного телефона старого образца для звонка на номер, обеспечивающий доступ в Интернет в любом месте. Некоторые сотовые телефоны могут совместно использовать свое интернет-соединение, позволяя вам выходить в Интернет через сеть APN устройства.
Программы для Windows, мобильные приложения, игры - ВСЁ БЕСПЛАТНО, в нашем закрытом телеграмм канале - Подписывайтесь:)
После выпуска iPhone в 2007 году многие сети сотовой связи начали взимать дополнительную плату за планы модема. К счастью, с тех пор эта практика получения денег была почти полностью прекращена — в наши дни модем обычно бесплатен, за исключением использования вашего лимита данных.
Объяснение вариантов мобильного модема Android
Владельцы Android имеют три варианта подключения к мобильному Интернету для совместного использования со своим ноутбуком, планшетом или даже настольным ПК:
- Подключиться через Bluetooth
- Используйте свой телефон в качестве беспроводной точки доступа
- Подключите телефон к компьютеру через USB
Ниже мы рассмотрим каждый из них, чтобы узнать, какой метод быстрее всего разряжает вашу батарею и какой быстрее всего передает данные.
Прежде чем продолжить, убедитесь, что на вашем телефоне включен мобильный интернет. Важно отметить, что мощность мобильного сигнала будет влиять на скорость вашего соединения. Использование модема также может привести к быстрому снижению уровня заряда батареи вашего телефона; беспроводной модем особенно энергоемок.
Мы предоставляем результаты скорости от speedtest.net для сравнения. Фактическая скорость, которую вы получите, будет зависеть от различных факторов, в том числе от того, какой телефон вы используете, и от скорости мобильной сети, к которой вы подключены. Мы были на 4G. Очевидно, что 5G будет намного быстрее.
1. Как подключить мобильный интернет к ПК с помощью USB-кабеля
Мобильные телефоны уже давно имеют функцию модема, позволяющую подключать устройство к компьютеру с помощью USB-модема. Это позволяет вам совместно использовать мобильное подключение к Интернету по проводному соединению с вашим ноутбуком или другими устройствами.
Это легко сделать, когда вы используете Windows. Подключите USB-кабель, который вы используете для зарядки телефона, к компьютеру, а затем подключите его к USB-порту телефона.
Затем выполните следующие действия, чтобы настроить Android-устройство для совместного использования мобильного Интернета. Некоторые меню могут немного отличаться в зависимости от используемого устройства и версии Android, но общие инструкции одинаковы для всех моделей.
- Откройте «Настройки» > «Сеть и Интернет» > «Дополнительно» > «Точка доступа и модем». Вы также можете нажать на уведомление, которое появляется при подключении устройства.
- Коснитесь ползунка USB-модема, чтобы включить его. Если он отображается серым цветом, убедитесь, что кабель USB правильно подключен к обоим концам.
- Появится предупреждение о точке доступа и модеме, информирующее вас о том, что продолжение прервет любую существующую передачу данных между вашим телефоном и ПК.
- Нажмите OK, чтобы продолжить.
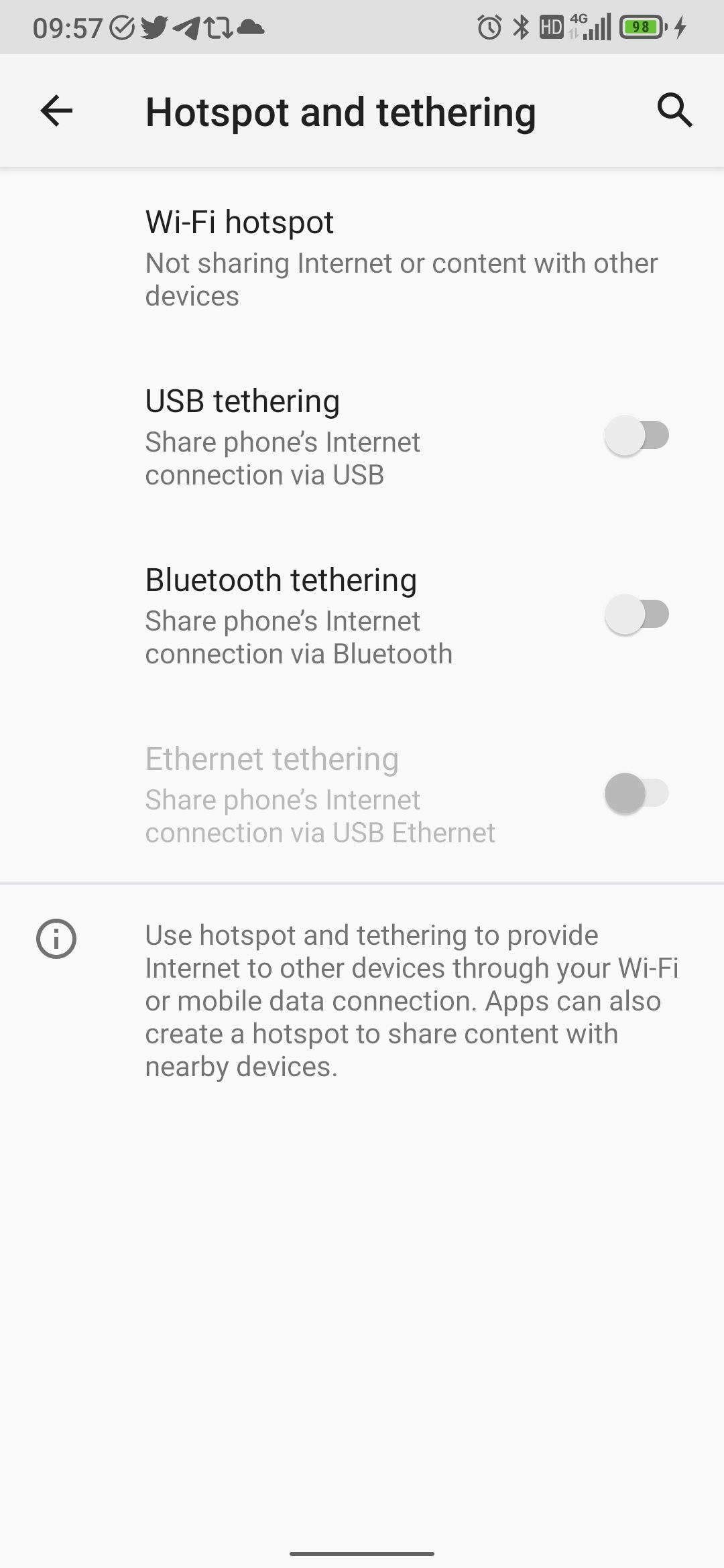
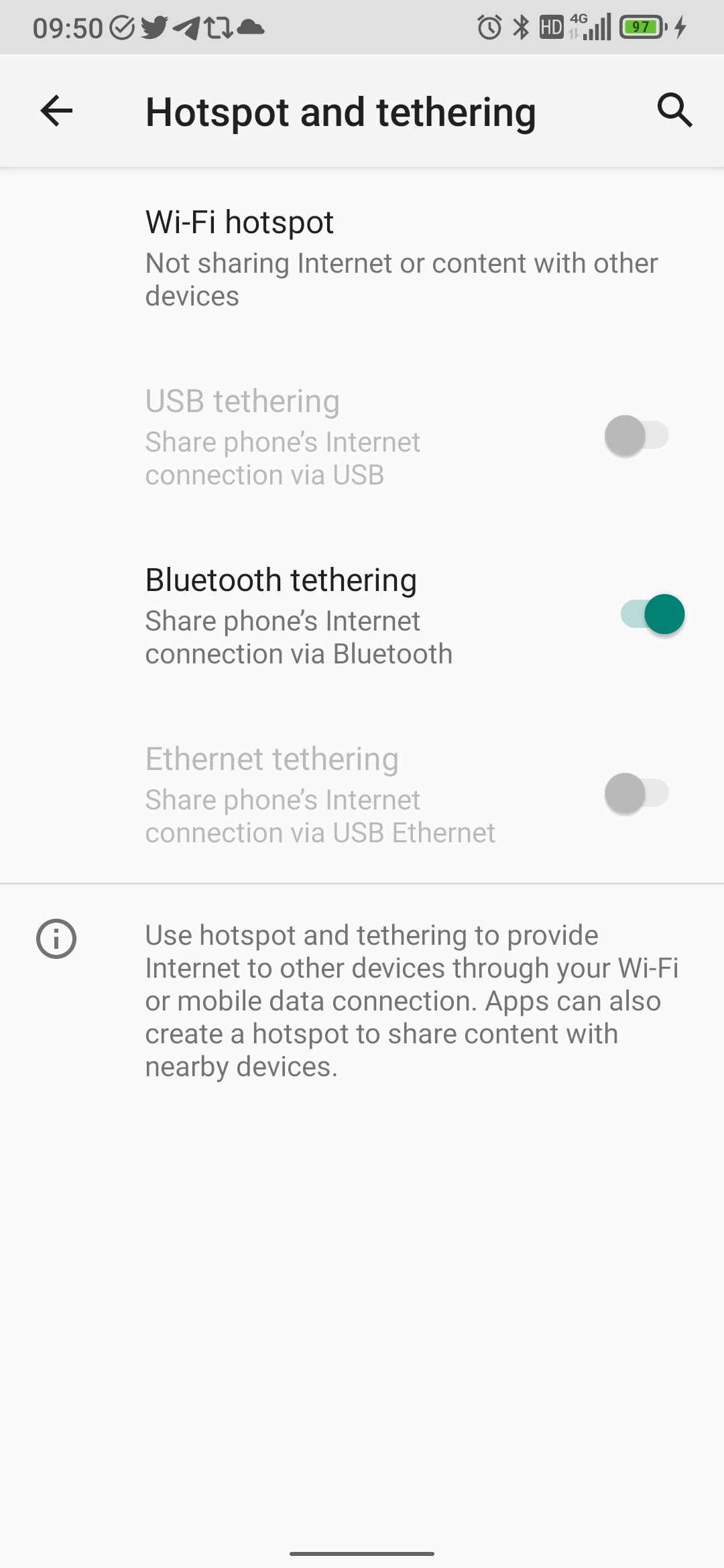
Должен появиться значок уведомления, подтверждающий, что режим модема активен. В ходе тестирования мы получили следующие результаты:
- Скорость: загрузка 97 Мбит/с, отдача 2,02 Мбит/с, средний пинг 66 мс.
- Воздействие на аккумулятор: влияние на аккумулятор вашего телефона зависит от того, подключен ли ваш ноутбук к сети или нет. Если это так, разряд батареи должен быть медленным или отсутствовать, так как телефон будет медленно заряжаться через USB-соединение.
Если ваш компьютер работает от аккумулятора, ваш телефон может разрядить аккумулятор компьютера, а не свой собственный.
2. Используйте модем Bluetooth с мобильным Интернетом
Хотите знать, как подключить мобильный интернет к ПК без USB-кабеля? Ответ заключается в использовании Bluetooth. Беспроводная технология малого радиуса действия имеет достаточную пропускную способность для маршрутизации данных на ваш телефон и сопряженное устройство и обратно.
Начните с сопряжения телефона с компьютером:
- Откройте настройки Bluetooth вашего телефона Android. Это можно сделать, нажав и удерживая значок Bluetooth в быстрых настройках или выбрав «Настройки» > «Подключенные устройства».
- Выберите Подключить новое устройство, после чего ваше устройство станет доступным для обнаружения.
- Теперь на вашем компьютере с Windows нажмите Win + I, чтобы открыть приложение «Настройки».
- Здесь выберите Устройства > Bluetooth и другие устройства.
- Включите Bluetooth, если он еще не включен. Нажмите Добавить Bluetooth или другое устройство, а затем Bluetooth.
- Выберите свой телефон, когда он появится, и выполните шаги сопряжения. Если у вас возникнут проблемы, обратитесь к нашему руководству по настройке Bluetooth в Windows 10 — те же действия можно выполнить и в Windows 11.
- После сопряжения на телефоне откройте «Настройки» > «Сеть и Интернет» > «Точка доступа и модем» и включите «Модем Bluetooth».
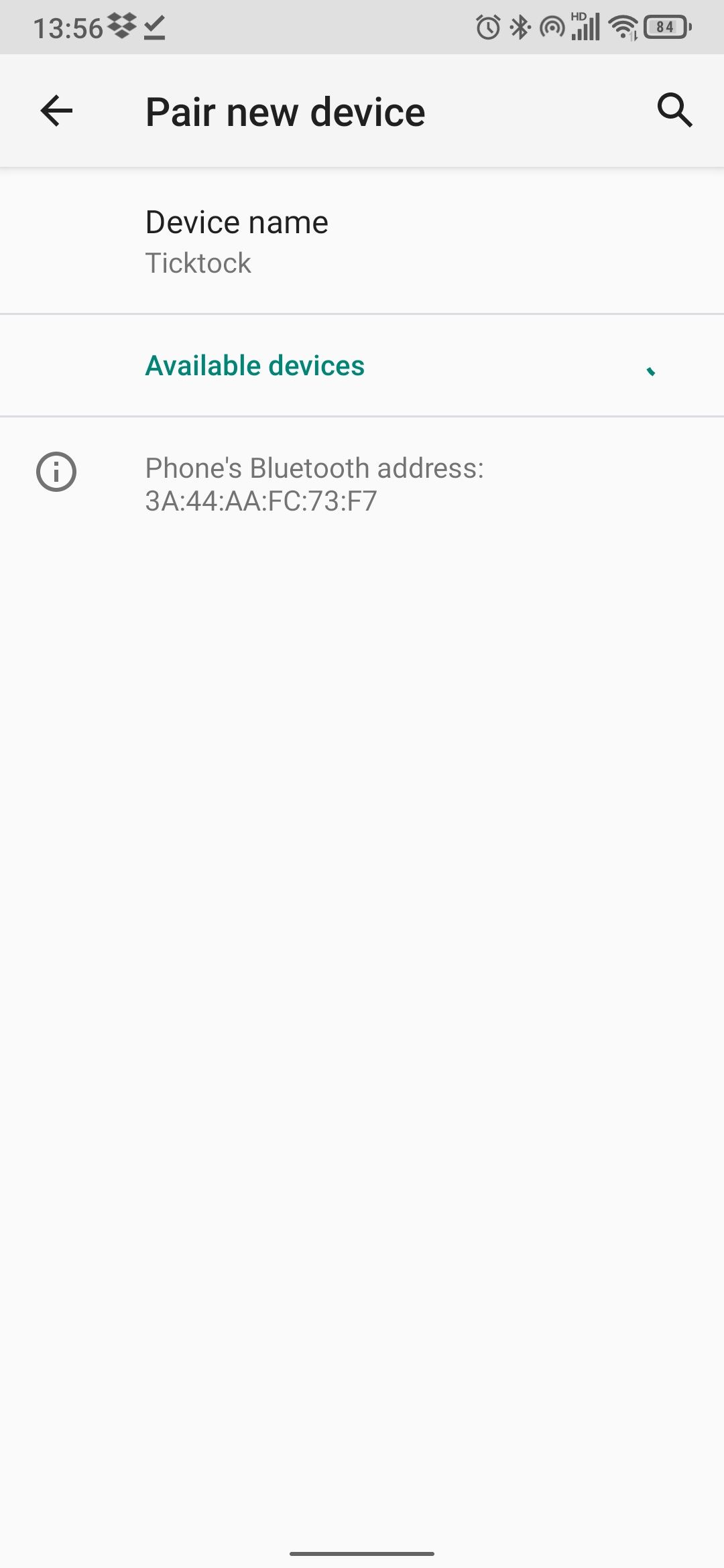
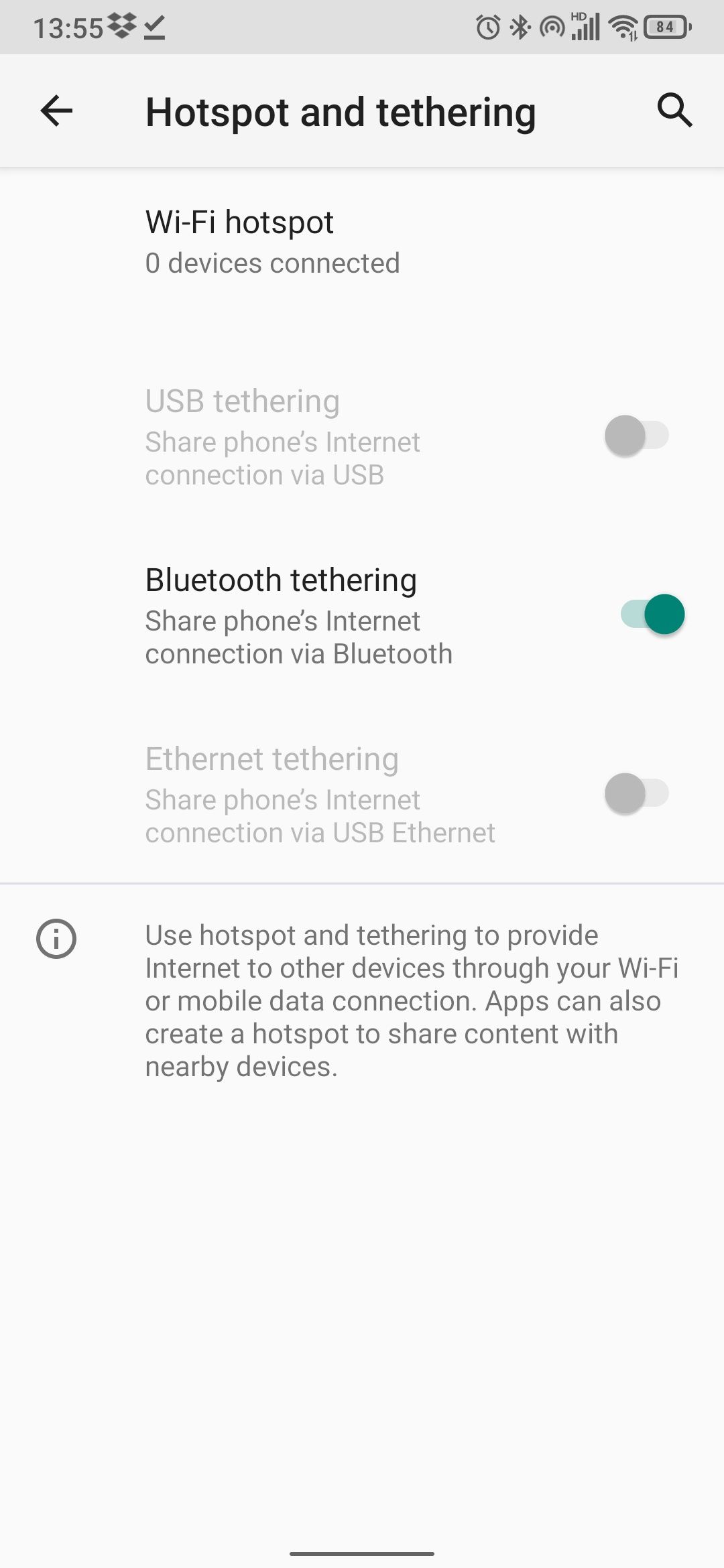
После сопряжения телефона с компьютером вы можете поделиться мобильным интернет-соединением:
- Разверните панель задач Windows, чтобы найти значок Bluetooth, щелкните его правой кнопкой мыши и выберите «Присоединиться к личной сети».
- В появившемся меню найдите значок своего телефона и щелкните его правой кнопкой мыши.
- Выберите «Подключиться с помощью» > «Точка доступа».
Ваш телефон должен отобразить уведомление о том, что модем Bluetooth активен. Наше тестирование выявило:
- Скорость: загрузка 3,5 Мбит/с, загрузка 0,78 Мбит/с, средний пинг 289 мс.
- Воздействие на аккумулятор. Интенсивное использование Bluetooth сильно расходует заряд аккумулятора. Десять минут использования съели около 5% заряда моего телефона.
3. Как подключить мобильный Интернет к ПК по беспроводной сети
Сочетая беспроводные преимущества Bluetooth со скоростью USB, подключение телефона в качестве точки доступа Wi-Fi является, пожалуй, самым популярным вариантом модема.
Используя ваш мобильный Интернет и соединение Wi-Fi, ваш телефон создает частную сеть для подключения ваших устройств с безопасным паролем. Это определенно самый удобный выбор. Чтобы настроить модем Wi-Fi:
- Откройте «Настройки» > «Сеть и Интернет» > «Дополнительно» > «Точка доступа и модем».
- Коснитесь точки доступа Wi-Fi (на некоторых телефонах она называется переносной точкой доступа).
- На следующем экране включите ползунок.
- Затем вы можете настроить параметры сети на этой странице. Например, измените имя точки доступа, тип безопасности или откройте дополнительные параметры, чтобы автоматически отключить точку доступа, когда ее не используют никакие устройства.
- На некоторых устройствах вам потребуется открыть меню «Настройка точки доступа», чтобы изменить эти параметры.
- Коснитесь поля «Пароль точки доступа» (иногда называемого «Показать пароль»), чтобы просмотреть пароль, если это необходимо.
Затем на ПК с Windows:
- Нажмите Win + I, чтобы открыть настройки.
- Перейдите в раздел Сеть и Интернет > Wi-Fi.
- Щелкните Показать доступные сети и найдите сеть, созданную вашим телефоном. (Вы также можете сделать это, щелкнув значок беспроводного Интернета на панели задач).
- Выберите сеть и нажмите Подключиться.
- Введите пароль, отображаемый на вашем телефоне (при необходимости внесите любые другие изменения), чтобы установить соединение.
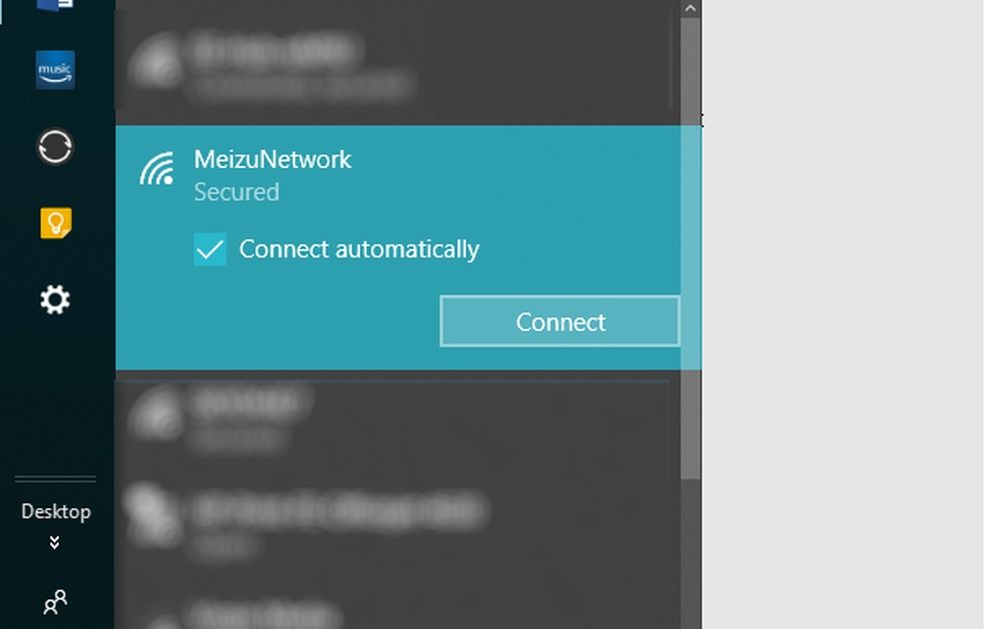
Вот результаты, которые мы получили от этого варианта:
- Скорость: загрузка 10 Мбит/с, отдача 4,45 Мбит/с, средний пинг 55 мс.
- Воздействие на аккумулятор: как и в случае Bluetooth-модема, интенсивное использование снижает заряд аккумулятора примерно на 5% за 10 минут. Однако стандартное использование кажется лучше с модемом Wi-Fi и потенциально может длиться около 5-6 часов.
После того как вы впервые настроили беспроводной модем, его легко активировать снова. Откройте панель быстрых настроек на телефоне, дважды проведя сверху вниз. Нажмите кнопку «Точка доступа» и подождите, пока ваш компьютер подключится. Если вы не измените имя сети или пароль, она должна автоматически переподключиться.
Большим преимуществом использования Wi-Fi для модема является то, что он работает с любым устройством. После того, как вы настроили беспроводную точку доступа на своем телефоне Android, вы можете подключить Mac, Chromebook, iPad или что-то еще. Просто подключитесь к нему так же, как к любой другой беспроводной сети.
Как подключить мобильную точку доступа iPhone к ПК
Не используете Android? Нужно одолжить телефон, чтобы подключить компьютер к Интернету, а в наличии есть только iPhone? В iPhone есть режим точки доступа, который можно включить в меню «Настройки» > «Персональная точка доступа». Это точка доступа Wi-Fi, к которой может подключиться любое беспроводное устройство.
Для большей совместимости iOS также поддерживает Bluetooth и USB-модем, как и Android. Для получения полной информации о том, как подключить мобильный Интернет с iPhone к компьютеру, узнайте, как использовать функцию точки доступа на вашем iPhone.
Мобильный модем? Используйте USB для лучшего времени автономной работы
Теперь вы знаете, как подключить мобильный интернет к компьютеру с помощью Wi-Fi, USB или Bluetooth. Но что лучше?
Наши тесты показывают, что USB-модем — это вариант, который медленнее всего разряжает аккумулятор вашего телефона. Между тем, Bluetooth предлагает худшие скорости. Тем не менее, благодаря улучшениям в технологии Bluetooth его влияние на аккумулятор приемлемо.
Легко связать ваше мобильное интернет-соединение с компьютером
Застряли, выбирая между точкой доступа Wi-Fi и USB-модемом? Ну, USB не самый быстрый во всем, что делает Wi-Fi лучшим универсальным вариантом. Но если Wi-Fi недоступен, использование USB-модема — ваша лучшая альтернатива.