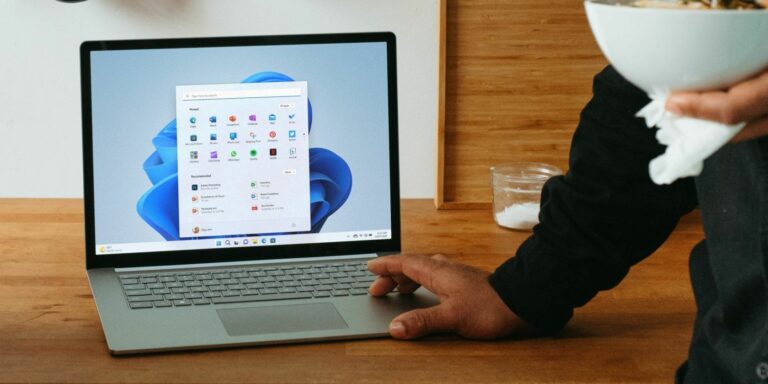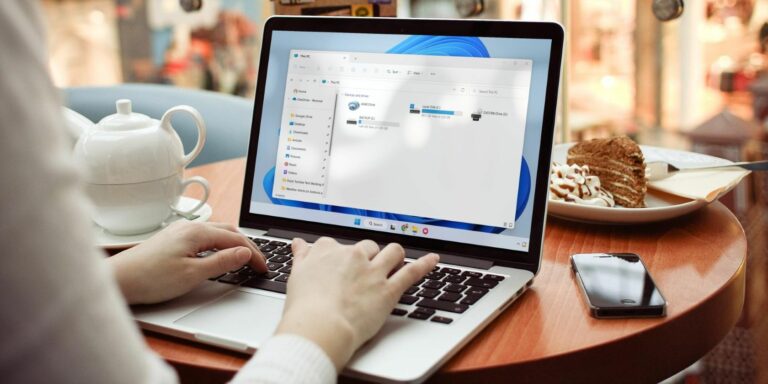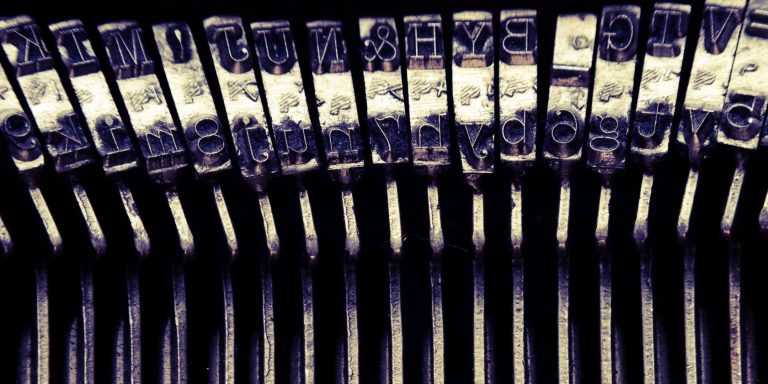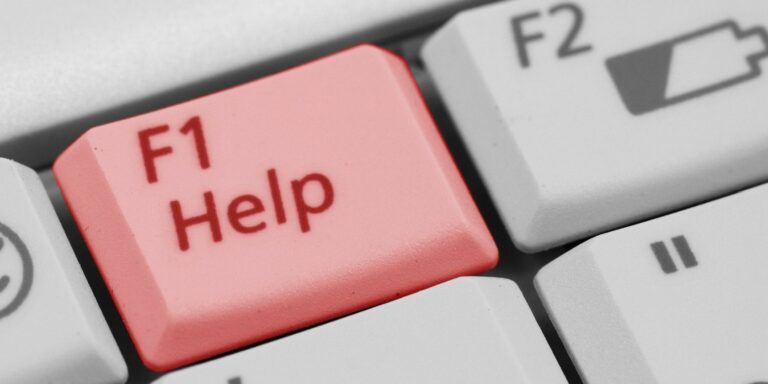Как подключить любой современный геймпад Xbox к ПК: 3 простых метода
Не знаете, как подключить контроллер Xbox One к компьютеру? Хотя клавиатура и мышь лучше для многих жанров, другие типы игр лучше работают с контроллером.
Как и следовало ожидать, подключить контроллер Xbox к ПК с Windows очень просто, поскольку Microsoft поддерживает обе платформы. Вот как использовать контроллер Xbox для игр на ПК – это работает как для контроллеров Xbox One, так и для контроллеров Xbox Series S | X, поскольку они почти идентичны.
Есть три способа подключить контроллер Xbox к вашему ПК. Мы рассмотрим каждый метод по очереди.
1. Как подключить контроллер Xbox к ПК через USB-кабель
Самый простой способ подключить контроллер Xbox к ПК – использовать кабель micro-USB (или кабель USB-C для контроллеров Series S | X). Просто подключите тонкий конец к контроллеру Xbox One, а другой конец – к USB-порту на вашем ПК. Нажмите кнопку Xbox, чтобы включить контроллер, если он не делает этого самостоятельно.
Программы для Windows, мобильные приложения, игры - ВСЁ БЕСПЛАТНО, в нашем закрытом телеграмм канале - Подписывайтесь:)

В Windows 10 ваш компьютер должен мгновенно распознать контроллер. В более ранних версиях Windows ОС должна автоматически загружать драйверы, и ваш контроллер будет готов через несколько секунд.
Обратите внимание, что даже при подключении к компьютеру батареи контроллера Xbox разряжаются. Рекомендуем подобрать Комплект для игры и зарядки Xbox One (или Перезаряжаемый аккумулятор Xbox для контроллеров Series S | X), чтобы дать вашему контроллеру возможность подзарядки. С его помощью ваш контроллер будет заряжаться при подключении к вашему ПК, что устраняет проблемы с временем автономной работы.
Если вы хотите отключить контроллер Xbox от ПК, просто отключите его. Он может мигать в течение нескольких секунд, пока ищет другие устройства, но вскоре выключится.
2. Как подключить геймпад Xbox к ПК с помощью Bluetooth.
Bluetooth – это удобный способ подключения геймпада Xbox One к ПК. Однако, чтобы использовать его с контроллером Xbox One, у вас должна быть более новая модель, как показано на изображении ниже. Все контроллеры Xbox Series S | X поддерживают Bluetooth.

Если ваш контроллер Xbox One имеет пластиковый кожух вокруг кнопки Xbox, как показано на верхнем рисунке, то он не совместим с Bluetooth. Вам нужно будет использовать беспроводной адаптер Xbox (поясняется ниже), если вы хотите подключить контроллер Xbox к компьютеру без Bluetooth. Нижняя модель, в которой кнопку Xbox не окружает пластик, поддерживает Bluetooth.
Подробнее: Есть ли в вашем компьютере встроенный Bluetooth?
Чтобы использовать Bluetooth, перейдите в «Настройки»> «Устройства»> «Bluetooth и другие устройства» в Windows 10. Включите ползунок Bluetooth (если он еще не включен), затем выберите «Добавить Bluetooth или другое устройство». Выберите Bluetooth из списка.
Затем нажмите кнопку Xbox на геймпаде, чтобы включить его. Затем нажмите и удерживайте кнопку Pair на верхней части контроллера (маленькая кнопка рядом с LB) в течение нескольких секунд, и кнопка Xbox начнет быстро мигать.
Отсюда ваш контроллер Xbox должен появиться в меню сопряжения Bluetooth на вашем ПК. Выберите его и выполните действия по их сопряжению. Если у вас возникли проблемы, обратитесь к нашему руководству по настройке Bluetooth в Windows 10.
3. Используйте беспроводной адаптер Xbox для сопряжения геймпада Xbox One с ПК.
У Microsoft есть стандарт под названием Xbox Wireless, который встроен в несколько компьютеров, но есть большая вероятность, что он не принадлежит вам. Итак, чтобы синхронизировать контроллер Xbox One и ПК по беспроводной сети без Bluetooth, вам нужно купить Беспроводной адаптер Xbox. Этот адаптер позволяет подключать контроллер Xbox к компьютеру по беспроводной сети через то же проприетарное соединение, которое используется вашей консолью Xbox.
Подключите его к USB-порту на вашем ПК и позвольте Windows установить драйверы. Как только это будет сделано, нажмите и удерживайте кнопку на адаптере, и вы увидите световую вспышку.
Затем удерживайте кнопку Xbox на контроллере, чтобы включить его, затем нажмите и удерживайте кнопку «Подключить» наверху контроллера. Через несколько секунд контроллер и адаптер должны увидеть друг друга и подключиться.
[youtube https://www.youtube.com/watch?v=kwLqKXrwFUA&w=560&h=315]
Отсюда вы можете наслаждаться своим контроллером Xbox One на своем ПК по беспроводной сети, как с помощью Bluetooth. Мы рекомендуем этот метод только в том случае, если у вас есть контроллер Xbox One без Bluetooth. В противном случае вы можете добавить Bluetooth на свой компьютер с адаптером, который дешевле, чем беспроводной адаптер Xbox.
Как повторно подключить контроллер Xbox к консоли
При использовании контроллера Xbox по беспроводной сети вы можете выключить его, удерживая кнопку Xbox на нем около пяти секунд. Когда свет гаснет, контроллер выключен.
Имейте в виду, что если ваш контроллер Xbox уже сопряжен с вашей консолью, нажатие кнопки Xbox включит систему. Вы все равно сможете подключить его по беспроводной сети, используя любой из описанных выше методов, но вы, вероятно, захотите выключить консоль после того, как вы это сделаете (или выключите и отключите ее перед запуском).
После подключения контроллера Xbox к ПК любым из описанных выше способов вам потребуется повторно выполнить сопряжение контроллера с Xbox в следующий раз, когда вы захотите использовать его там. Чтобы сделать это с помощью проводного метода, подключите контроллер к Xbox с помощью кабеля USB, затем нажмите кнопку Xbox для сопряжения.
[youtube https://www.youtube.com/watch?v=VFLHuDONqqA&w=560&h=315]
Чтобы выполнить сопряжение контроллера по беспроводной сети, нажмите кнопку сопряжения на системе. Он находится слева от лотка для дисков на оригинальном Xbox One и в правом нижнем углу передней панели под кнопкой питания на Xbox One S и Xbox One X. На Xbox Series S | X он находится рядом с USB-портом. порт в передней части системы.
После нажатия этой кнопки включите контроллер, нажав кнопку Xbox, затем удерживайте кнопку «Подключить» вверху, чтобы выполнить сопряжение.
Подробнее: Контроллер Xbox One не работает? Советы, как это исправить
Если у вас есть контроллер Xbox Series S | X, есть удобный ярлык для переключения сопряженных устройств. Когда вы подключите его к устройству Bluetooth, дважды нажмите кнопку «Сопряжение» в верхней части контроллера, чтобы немедленно переключиться на последнее беспроводное подключение Xbox (обычно это ваша консоль). Затем дважды нажмите кнопку «Сопряжение», чтобы повторно подключиться к только что использовавшемуся устройству Bluetooth.
Легко подключите геймпад Xbox к компьютеру
У вас есть множество вариантов подключения контроллера Xbox One или Xbox Series S | X к компьютеру. Если вы хотите подключиться с помощью USB-кабеля для простейшего варианта или предпочитаете беспроводное подключение с помощью Bluetooth, теперь вы понимаете доступные методы.
Между тем ПК с Windows – не единственное устройство, к которому можно подключить контроллер Xbox.