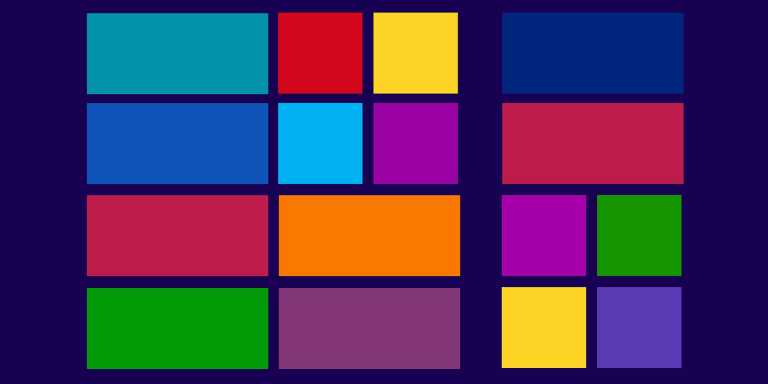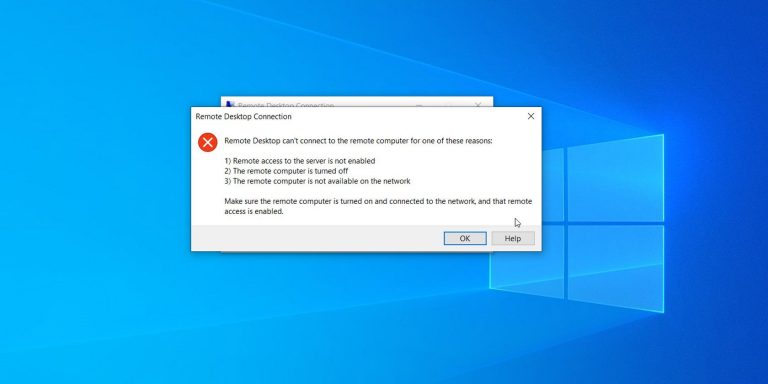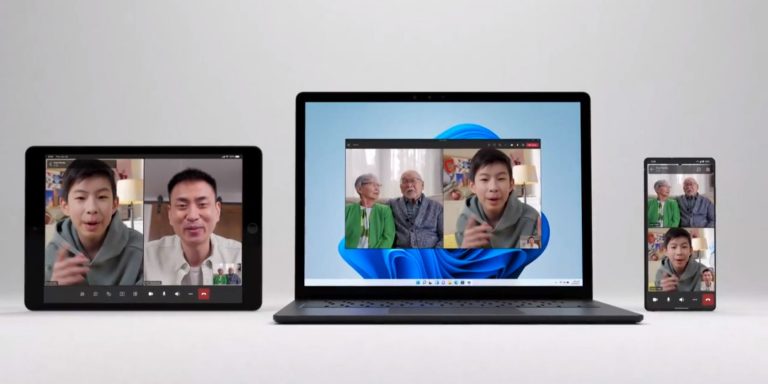Как подготовиться к майскому обновлению Windows 10
Неудачные обновления Windows 10 могут расстраивать, особенно потому, что вы можете не знать, что их вызывает. Вы можете избежать большинства ошибок обновления, выполнив несколько задач обслуживания, даже до того, как вы нажмете кнопку обновления.
Эти советы помогут вам пройти следующее обновление Windows 10 этой весной (версия 21H1), не беспокоясь. Кроме того, они также необходимы для любых будущих обновлений.
Проверьте, достаточно ли места на диске
Для эффективного обновления Windows 10 убедитесь, что на диске достаточно места. Тип обновления определяет объем свободного места на жестком диске. В то время как для небольших обновлений, таких как исправления или пакеты обновления, требуется не более сотен мегабайт, для крупных обновлений требуется гораздо больше.
По словам Microsoft, вам потребуется минимум 32 ГБ свободного места для установки крупного обновления Windows 10.
Программы для Windows, мобильные приложения, игры - ВСЁ БЕСПЛАТНО, в нашем закрытом телеграмм канале - Подписывайтесь:)
Вы всегда можете перенести обновление из-за недостатка свободного места на диске и использовать это как возможность очистить жесткий диск, удалив все второстепенные файлы. Кроме того, создайте резервную копию только с теми файлами, которые вам нужны. Это упражнение даст вам представление о том, какой файл вы хотите включить в резервную копию, чтобы вы могли выполнить антивирусное сканирование. Нет смысла создавать резервную копию, содержащую зараженные файлы.
Проблемы с диском могут привести к сбою обновления, поэтому также проверьте его на наличие ошибок. Вот как это сделать.
Щелкните правой кнопкой мыши диск C: (диск по умолчанию для установки).
Выберите “Свойства”.
Выберите вкладку «Инструменты» и нажмите кнопку «Проверить».

Windows 10 может отображать сообщение о том, что вам не нужно сканировать его, но все равно сканировать, чтобы быть уверенным. Сканирование диска не замедлит вашу работу, так как вы можете использовать диск, пока Windows 10 его проверяет.
Поиск поврежденных файлов
Поврежденный файл может создать проблемы при обновлении операционной системы или даже остановить весь процесс. К счастью, выявить и заменить поврежденные файлы довольно просто. Вот как это сделать:
Найдите «командную строку» и нажмите «Командная строка» (вы должны запустить командную строку от имени администратора).
Скопируйте «sfc / scannow» в окно командной строки и нажмите Enter.
Команда проверки системных файлов проверяет все системные файлы и заменяет поврежденные файлы из их кэшированных копий.
Проверить административные привилегии
Есть две категории учетных записей пользователей: стандартные и администраторские. Хотя вы можете выполнять многие действия, используя стандартную учетную запись, вы не можете использовать ее для обновления Windows 10.
Вот как узнать, какой тип учетной записи вы используете:
Щелкните “Пуск”.
Выберите “Настройки”.
В меню «Настройки» выберите «Учетные записи».
Щелкните Ваши данные.
Если под именем вашей учетной записи упоминается «Администратор», то вы готовы к обновлению Windows 10. В противном случае вам придется получить права администратора в Windows.
Резервное копирование важных файлов
Когда дело доходит до обновления Windows 10, лучше перестраховаться. Возможно, будет проще создать резервную копию отдельных папок или документов с помощью облачного хранилища или физического резервного копирования, чем создать несколько точек восстановления с помощью функции восстановления системы.
Для ваших самых важных файлов и документов вы можете использовать оба варианта, чтобы убедиться, что они на 100% безопасны. Выберите ударопрочный жесткий диск и зашифрованное облачное хранилище.
Если вы полагаетесь на то, что ваш браузер запоминает все учетные данные и настройки для входа, у вас может быть неприятный сюрприз после обновления Windows 10. Были предыдущие обновления, которые стирали всю сохраненную информацию в браузере.
Вы можете использовать диспетчер паролей, который будет хранить ваши учетные данные в зашифрованном хранилище, и вам понадобится только ваш логин и главный пароль для доступа к нему. Не создавайте документ Word или электронную таблицу Excel для хранения этих конфиденциальных данных, поскольку они являются легкой мишенью для хакеров. Лучше было бы записать свои учетные данные на листе бумаги и положить его в надежное место.
Включить восстановление системы
В Windows 10 восстановление системы – это функция, предназначенная для создания моментального снимка текущего рабочего состояния и создания точки восстановления перед любыми изменениями системы. Если во время внесения изменений в систему возникает критическая проблема, вы можете использовать Восстановление системы, чтобы вернуть устройство в предыдущее рабочее состояние через точку восстановления без потери файлов.
Вот как вы можете включить восстановление системы в Windows 10:
Щелкните “Пуск”.
Найдите «создать точку восстановления» и выберите «Создать точку восстановления».
В списке «Доступные диски» выберите основной системный диск.
Выберите Настроить, чтобы открыть новое окно.
Установите флажок Включить защиту системы. Вы можете использовать ползунок, чтобы выбрать объем хранилища, который вы хотите оставить для функции восстановления.
Щелкните Применить.
Примечание. Нажав кнопку «Удалить», вы удалите все точки восстановления. Убедитесь, что вы не удалили предыдущую точку восстановления перед созданием новой. Вы можете удалить старые точки восстановления, если вам нужно освободить место.
Windows 10 теперь создает новую точку восстановления при завершении нового обновления или после определенных системных изменений. Вы также можете создать точки восстановления вручную перед внесением изменений в систему.
Обновите драйверы
Драйверы обновляются с каждым обновлением Windows 10. Но сторонние драйверы могут вызвать проблемы с установкой обновлений Windows, которые проявляются как ошибка, которая начинается с 0xC1900101. Проверьте все сторонние драйверы и при необходимости обновите их.
Вот как вы можете обновить драйверы.
Щелкните значок проводника.
Щелкните правой кнопкой мыши «Этот компьютер» и выберите «Управление».
В списке диспетчера устройств выберите Системные инструменты. Это отобразит список всех установленных драйверов.
Выберите драйвер, щелкните его правой кнопкой мыши и выберите «Обновить драйвер».
Очистить список программ автозагрузки
Если Windows 10 требует выполнения большего количества задач при запуске, обновление может занять больше времени. Удаление запускаемых программ ускорит обновление. Вот как это сделать:
Откройте окна диспетчера задач. Вы можете сделать это, нажав Ctrl + Alt + Delete или щелкнув правой кнопкой мыши панель задач и выбрав Диспетчер задач.
Выберите вкладку «Автозагрузка».
Чтобы удалить программу из списка, выберите ее и нажмите Отключить.
Отключите дополнительные периферийные устройства
Оставьте подключенными только мышь и клавиатуру. Если во время обновления Windows 10 к вашему ПК или ноутбуку подключены какие-либо второстепенные устройства (например, внешние запоминающие устройства и диски), установка обновления может замедлиться.
Это связано с тем, что Windows 10 пытается их обнаружить и найти соответствующие драйверы. Даже устройства хранения, такие как USB-накопитель, или периферийные устройства, например док-станции, могут помешать обновлению.
Следуйте этим советам для плавного обновления Windows 10
Мы собрали некоторые из лучших практик, когда дело доходит до обновлений Windows 10, чтобы вы знали, как подготовить свое устройство, как защитить свои файлы, что может замедлить обновление и многое другое. Несмотря на ваши лучшие намерения, следующее обновление может зависнуть по непредвиденным причинам. Есть способы устранить и эту проблему и сделать весь процесс менее нервным.