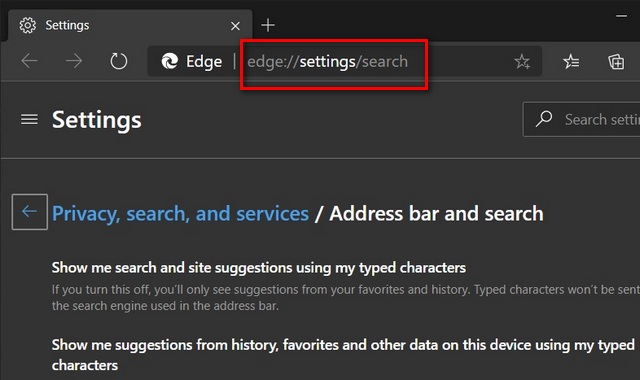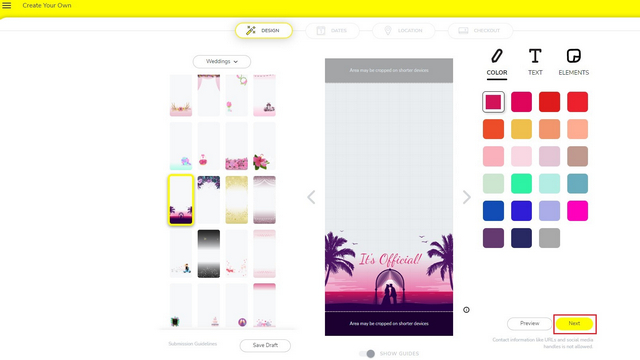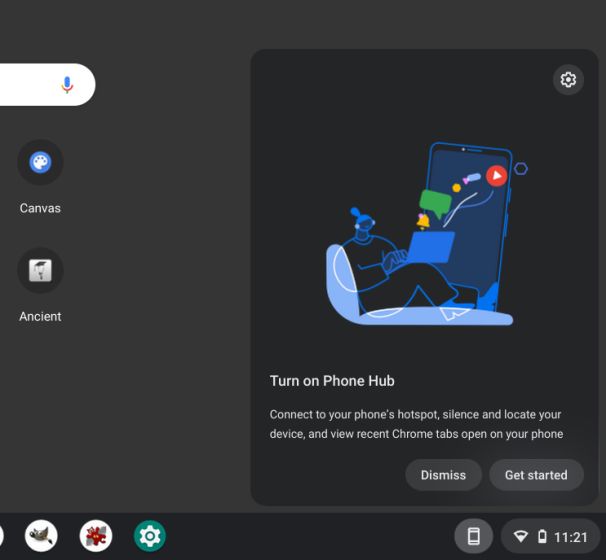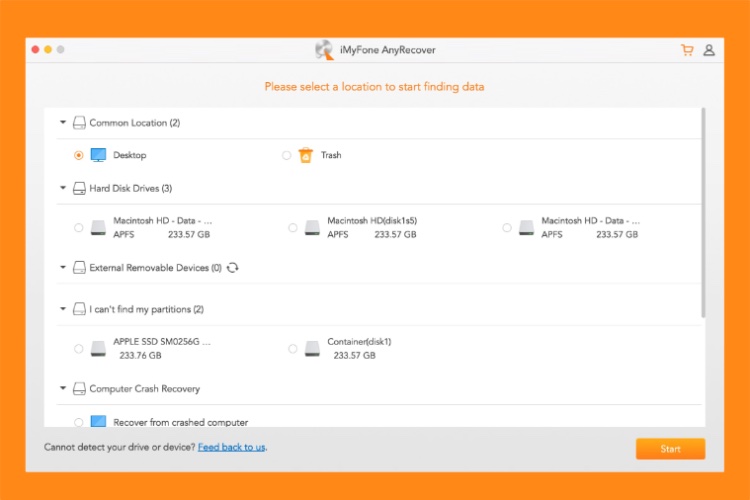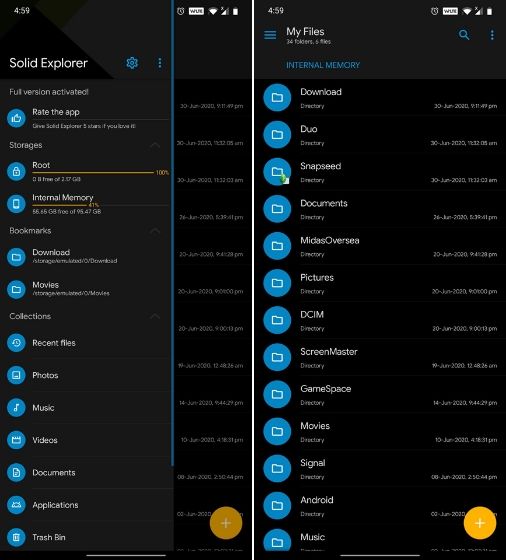Как поделиться паролем Wi-Fi с iPhone и iPad
Передача паролей Wi-Fi с iPhone на другое совместимое устройство iDevice, такое как iPad и Mac, стало намного проще, чем вы думаете. Следовательно, вы можете без проблем разрешить доверенным устройствам в той же сети использовать вашу сеть Wi-Fi. Будь то совместная работа в офисе или семейный доступ дома, эта функция может пригодиться в самых разных контекстах. Как насчет передачи паролей Wi-Fi с iPhone на Android. Хотя нет собственного способа сделать это, у нас есть надежный обходной путь, позволяющий вашему устройству iOS хорошо работать с Android. При всем при этом давайте приступим к тому, чтобы узнать, как быстро обмениваться паролями Wi-Fi с iPhone и iPad!
Как поделиться паролем Wi-Fi с iPhone и iPad (2022 г.)
Прежде чем приступить к работе, обязательно проверьте все основные требования. Как только это будет сделано, приступайте к быстрому процессу совместного использования Wi-Fi с вашего iDevice. Чтобы ваш обмен Wi-Fi не остановился, мы также рассказали о нескольких эффективных советах по устранению проблемы.
Требования для обмена паролями Wi-Fi с iPhone
- Убедитесь, что Wi-Fi и Bluetooth включены на всех устройствах. В iOS/iPadOS перейдите в приложение «Настройки» -> «Wi-Fi/Bluetooth» и включите переключатели. На устройстве macOS щелкните меню Wi-Fi в правом верхнем углу экрана и убедитесь, что переключатель Wi-Fi включен. Затем щелкните меню Bluetooth и убедитесь, что переключатель для Bluetooth включен.
- Убедитесь, что персональная точка доступа отключена на обоих устройствах. Для этого перейдите в приложение «Настройки» -> «Персональная точка доступа» и выключите переключатель.
- Убедитесь, что адрес электронной почты, который вы используете для своего Apple ID, сохранен в контактах другого человека (приложение «Контакты» -> «Контакты» -> «Изменить» вверху справа -> добавить адрес электронной почты). Кроме того, убедитесь, что вы сохранили их адрес электронной почты в своих контактах.
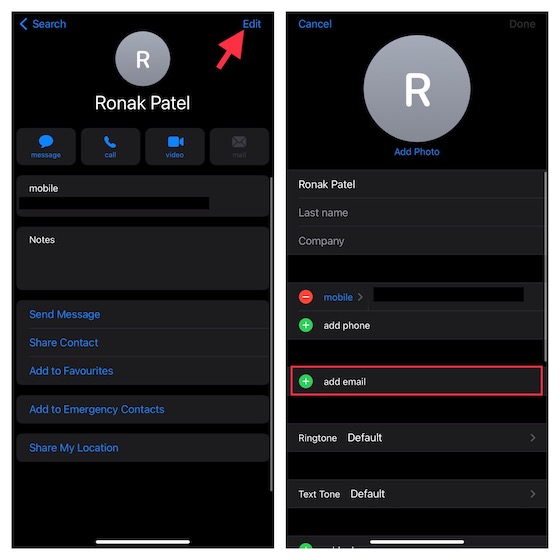
- Очень важно держать устройство другого человека поблизости (в радиусе действия Wi-Fi и Bluetooth).
- Убедитесь, что на вашем iPhone и iPad установлена последняя версия iOS/iPadOS, а на вашем Mac — macOS High Sierra или более поздней версии.
Поделитесь паролем Wi-Fi с вашего устройства iOS/iPadOS
1. В первую очередь убедитесь, что ваше устройство (тот, у которого есть пароль) разблокировано и подключено к сети Wi-Fi. Перейдите в приложение «Настройки» -> Wi-Fi -> и подключитесь к сети Wi-Fi.
Программы для Windows, мобильные приложения, игры - ВСЁ БЕСПЛАТНО, в нашем закрытом телеграмм канале - Подписывайтесь:)
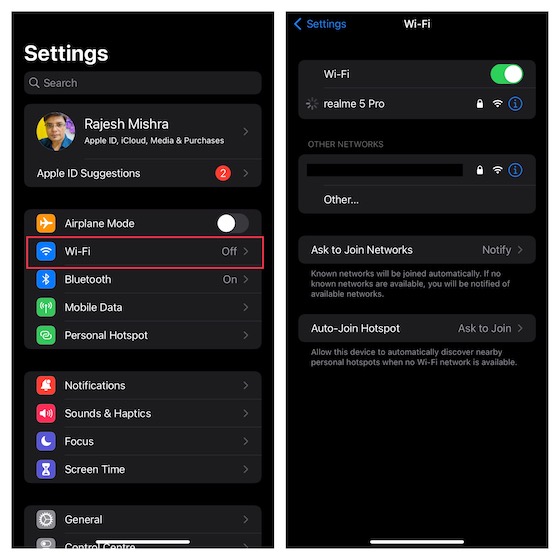
2. Теперь выберите сеть Wi-Fi на втором устройстве — том, которое вы хотите подключить к своей сети Wi-Fi.
3. На вашем iPhone появится всплывающее окно с вопросом, хотите ли вы поделиться паролем с другим устройством. Нажмите «Поделиться паролем» и нажмите «Готово», чтобы закончить. Ну вот! Другое устройство будет мгновенно подключено к сети Wi-Fi. Взгляните на GIF ниже, чтобы узнать, насколько плавно это работает.
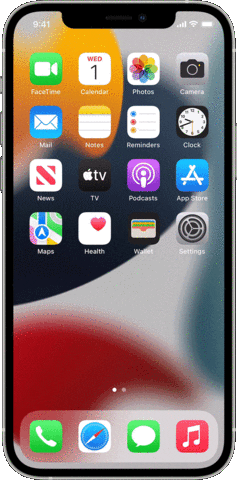 Изображение предоставлено: Apple
Изображение предоставлено: Apple
Не можете поделиться паролями Wi-Fi с вашего iPhone или iPad? Попробуйте эти 5 исправлений
Хотя обмен паролями Wi-Fi с iOS довольно прост и надежен, он не всегда может работать должным образом. Вот когда следующие советы могут спасти вас.
Выключить/включить Wi-Fi и Bluetooth
Если вы не можете поделиться паролями Wi-Fi со своего устройства iOS, перейдите в приложение «Настройки» -> «Bluetooth/Wi-Fi» и отключите переключатели. После этого перезагрузите устройство. После перезагрузки устройства включите Bluetooth и Wi-Fi. Теперь попробуйте поделиться паролями Wi-Fi, чтобы убедиться, что проблема исчезла.
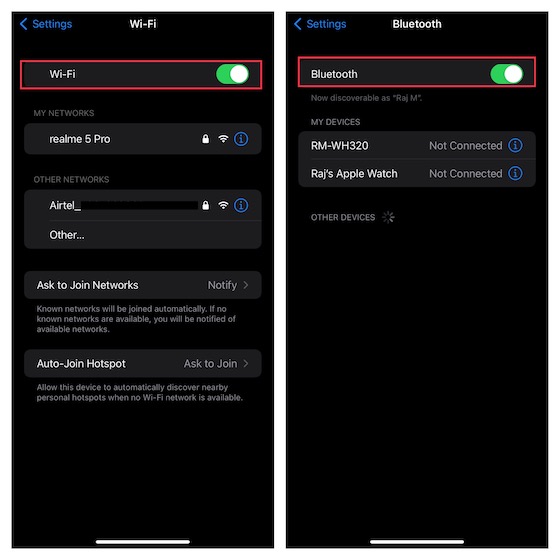
Забудьте о сети Wi-Fi и снова подключитесь к ней
Если проблема не устранена, забудьте о сети Wi-Fi и снова подключитесь к ней. Перейдите в приложение «Настройки» -> Wi-Fi -> кнопка «i» рядом с сетью Wi-Fi -> «Забыть эту сеть» и подтвердите.
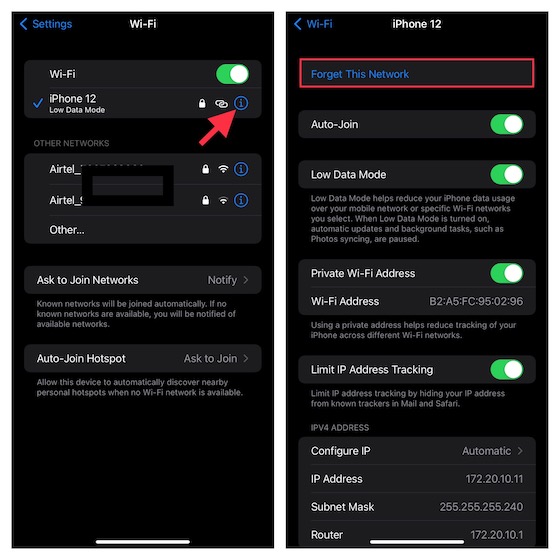
Перезагрузите маршрутизатор
Часто вы можете решить проблемы с Wi-Fi, просто перезагрузив маршрутизатор. Итак, если совместный доступ к Wi-Fi по-прежнему вызывает проблемы, перезагрузите маршрутизатор и повторите попытку.
Сбросить настройки сети
Это долгое время было моим средством устранения неполадок, связанных с постоянными проблемами, связанными с сетью, в iOS 15. Зная, насколько оно надежно, вы не должны упустить шанс. Откройте приложение «Настройки» на вашем iPhone -> «Основные» -> «Перенос или сброс iPhone» -> «Сброс» -> «Сбросить настройки сети».
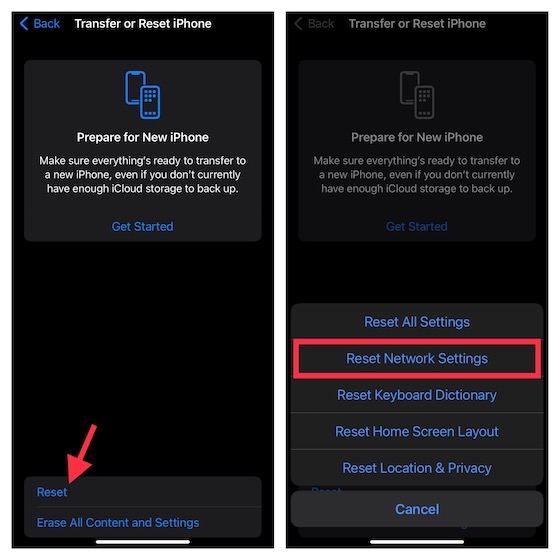
Обновите свои устройства
Пока нет решения? Может быть скрытая программная ошибка, которая может помешать вашему iPhone передавать пароли Wi-Fi другим устройствам. В этом случае вы должны убедиться, что на вашем iPhone установлена последняя версия программного обеспечения. Просто зайдите в «Настройки» -> «Основные» -> «Обновление программного обеспечения», чтобы проверить и установить все ожидающие обновления.
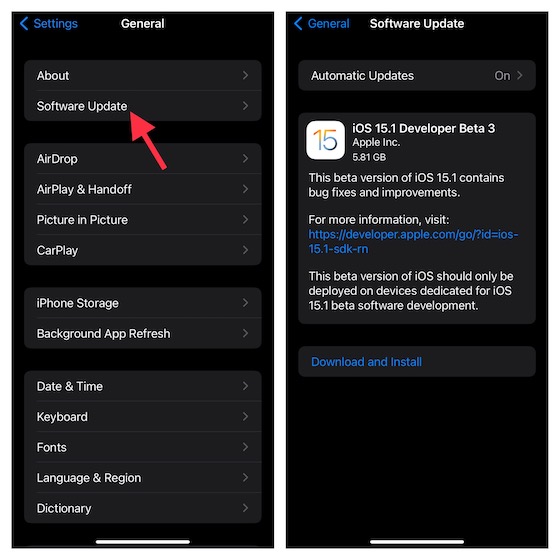
Поделитесь паролем Wi-Fi с iPhone на Android
Несмотря на то, что iOS не предлагает собственного способа обмена паролями Wi-Fi с iPhone на Android, не стоит разочаровываться, поскольку именно здесь вступают в игру сторонние генераторы QR-кода.
В этом руководстве я расскажу вам, как использовать «Визуальные коды» — простое, но довольно эффективное приложение для создания QR-кодов. Приложение доступно бесплатно и требует iOS 12 или более поздней версии.
1. Для начала перейдите к настройкам сети Wi-Fi, а затем найдите SSID сети (общедоступное имя сети), пароль Wi-Fi и безопасность беспроводной сети (например, WPA, WPA2, WPE или нет).
2. После этого установите приложение Visual Codes (бесплатно) на вашем устройстве, а затем запустите его.
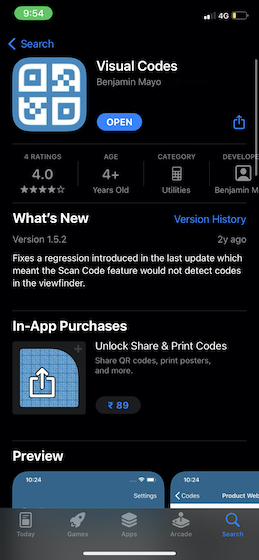
3. Затем нажмите «Добавить коды», а затем выберите «Подключиться к Wi-Fi».
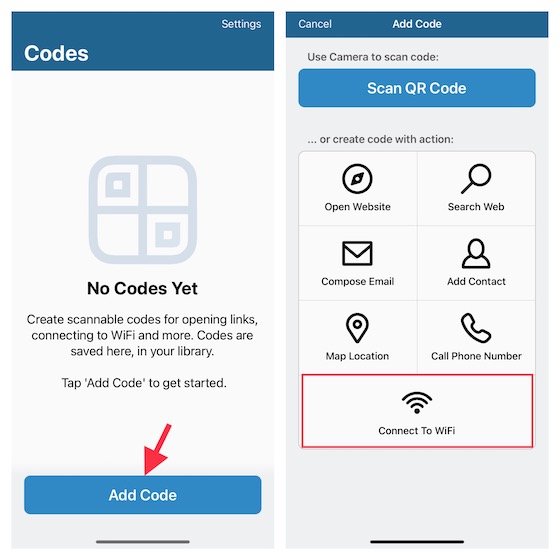
4. Затем введите SSID сети Wi-Fi в поле, а затем введите пароль Wi-Fi. Убедитесь, что вы выбрали правильный тип безопасности, например WPA.
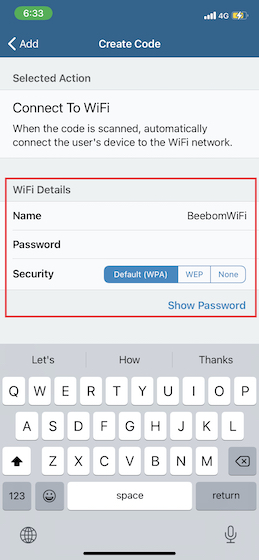
5. Затем введите имя для этого соединения Wi-Fi в поле «Метка» и нажмите «Создать код».
Теперь на экране появится всплывающее окно, говорящее что-то вроде «Подтвердите детали «Имя сети Wi-Fi». Визуальный код не сможет подключить пользователей к Wi-Fi, если данные неверны. При необходимости отредактируйте код, чтобы исправить опечатки». Обязательно нажмите «Создать код» во всплывающем окне, чтобы продолжить.
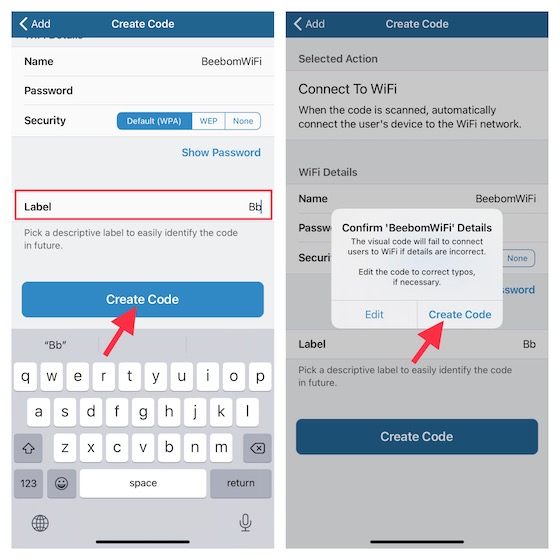
6. Вы можете найти свой новый QR-код на странице «Коды». На устройстве Android откройте приложение камеры и расположите телефон так, чтобы он мог сканировать код. На экране появится всплывающее окно сети Wi-Fi, коснитесь его, чтобы автоматически подключиться к сети, и все готово!
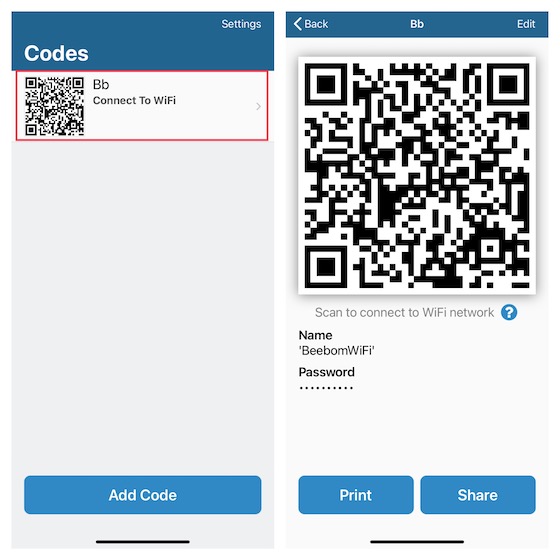
С легкостью делитесь паролями Wi-Fi с iPhone или iPad на другие устройства
Вот и все! Таким образом, вы можете поделиться Wi-Fi со своего iPhone на другие iDevices, такие как iPad и Mac или даже на Android. После того, как вы позаботились обо всех основных требованиях, совместное использование Wi-Fi между устройствами Apple станет настолько простым, насколько это возможно. Благодаря сторонним генераторам QR-кода также относительно легко раздать Wi-Fi с iOS на устройство Android. Тем не менее, сообщите нам свои отзывы и обязательно ознакомьтесь с другими удобными ярлыками для iPhone, а также с лучшими скрытыми советами для iPhone, чтобы еще больше улучшить работу с iOS.