Как поделиться Интернетом со своего телефона Android с ПК через модем
Ключевые выводы
- Вы можете поделиться интернет-соединением вашего телефона Android с компьютером по беспроводной сети или с помощью USB-кабеля.
- Wi-Fi-модем позволяет вам одновременно использовать подключение к Интернету вашего телефона Android нескольким устройствам.
- USB-модем — лучший вариант, если вам нужна самая высокая скорость интернета. Это также обеспечивает более надежное соединение.
Вам нужно подключение к Интернету для вашего ПК или ноутбука, но у вас нет доступа к общедоступному Wi-Fi? Решение простое: используйте мобильные данные вашего телефона на своем ПК через модем. Мы покажем вам, как это сделать на вашем телефоне Android.
Что такое модем?
Привязка — это термин, обозначающий подключение вашего мобильного устройства к компьютеру, чтобы ваш компьютер мог выходить в Интернет, используя мобильное соединение для передачи данных вашего телефона. Обычно это бесплатно, за исключением использования вашего лимита данных.
На Android у вас есть три варианта модема для совместного использования интернет-соединения с вашим ноутбуком, планшетом или настольным ПК:
- Используйте свой телефон в качестве беспроводной точки доступа
- Подключите телефон к компьютеру через USB
- Подключиться через Bluetooth
Беспроводная модем может быть удобной, но она быстро разряжает заряд батареи вашего телефона. Это также не так быстро и надежно, как USB-модем.
Программы для Windows, мобильные приложения, игры - ВСЁ БЕСПЛАТНО, в нашем закрытом телеграмм канале - Подписывайтесь:)
1. Используйте функцию точки доступа вашего телефона для подключения ПК к Интернету.
Самый удобный способ предоставить общий доступ к Интернету на вашем телефоне Android — превратить его в точку доступа Wi-Fi. Эта функция позволяет вашему телефону создать частную сеть, что позволяет безопасно подключать ваши устройства с помощью пароля. Вот как это настроить.
- Откройте приложение «Настройки» и выберите «Подключения» > «Мобильная точка доступа и модем».
- Нажмите «Мобильная точка доступа» и включите переключатель вверху.
- Нажмите имя сети и пароль, чтобы изменить его.
- Вы также можете настроить дополнительные параметры, такие как тип безопасности, диапазон Wi-Fi (2,4 ГГц или 5 ГГц), видимость точки доступа и многое другое.
Некоторые меню могут выглядеть по-разному в зависимости от используемого вами устройства и версии Android, но общие инструкции остаются одинаковыми для всех моделей.
После того как вы настроили беспроводную точку доступа на своем телефоне Android, вы можете легко включить или отключить эту функцию на панели быстрых настроек. Когда все настроено на Android, вот как подключить компьютер к точке доступа:
- Нажмите Win + I, чтобы открыть «Настройки».
- Откройте Сеть и Интернет > Wi-Fi.
- Нажмите «Показать доступные сети» и найдите сеть, созданную вашим телефоном.
- Выберите сеть и нажмите «Подключиться».
- Введите пароль, отображаемый на вашем телефоне, чтобы установить соединение.
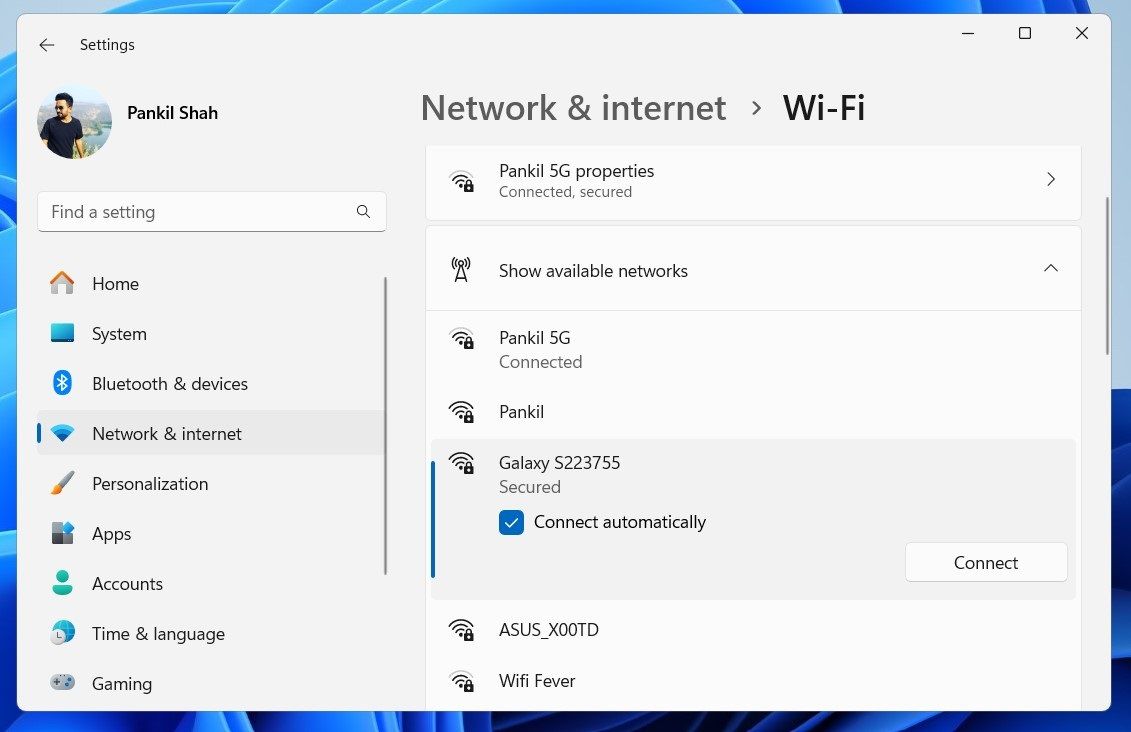
В моих тестах я достиг скорости загрузки 36,38 Мбит/с и скорости загрузки 4,95 Мбит/с через соединение 5G. Кроме того, вы можете использовать подключение к Интернету вашего телефона Android одновременно с несколькими устройствами, включая ПК (Windows, Mac или Linux), Chromebook, iPad, игровые консоли и даже другие телефоны.
2. Поделитесь подключением вашего телефона к Интернету с ПК через USB.
Мобильные телефоны уже давно имеют функцию модема, позволяющую подключить устройство к компьютеру с помощью USB-модема. Это позволяет вам использовать мобильное подключение к Интернету через проводное соединение с вашим ноутбуком или другими устройствами. Вот как его использовать.
- Включите мобильную передачу данных на своем телефоне Android и подключите его к компьютеру с помощью USB-кабеля.
- Откройте панель уведомлений и коснитесь появившегося уведомления системы Android.
- Выберите опцию USB-модема.
Если вы не видите уведомление, вы можете вручную включить модем через USB, выполнив следующие действия:
- Откройте приложение «Настройки» на своем телефоне.
- Перейдите в «Подключения» > «Мобильная точка доступа и модем».
- Включите USB-модем.
Благодаря проводному соединению USB-модем обычно обеспечивает более высокую скорость. В своих тестах я зафиксировал скорость загрузки 95,39 Мбит/с и скорость загрузки 4,66 Мбит/с.
3. Используйте Bluetooth для совместного использования мобильного Интернета с ПК.
Другой способ поделиться Интернетом вашего телефона с компьютером — это Bluetooth. Эта беспроводная технология ближнего действия обеспечивает достаточную пропускную способность для передачи данных между телефоном и сопряженным устройством. Для этого вам потребуется выполнить сопряжение телефона с компьютером:
- Включите Bluetooth на своем телефоне на панели быстрых настроек.
- Теперь на компьютере с Windows нажмите Win + I, чтобы открыть приложение «Настройки».
- Перейдите в раздел «Bluetooth и устройства» и включите Bluetooth.
- Нажмите «Добавить устройство» прямо ниже и выберите Bluetooth из списка опций.
- Выберите свой телефон, когда он появится, и завершите процесс сопряжения. Если у вас возникли проблемы, ознакомьтесь с нашими руководствами по настройке Bluetooth в Windows 10 и подключению к Bluetooth в Windows 11.
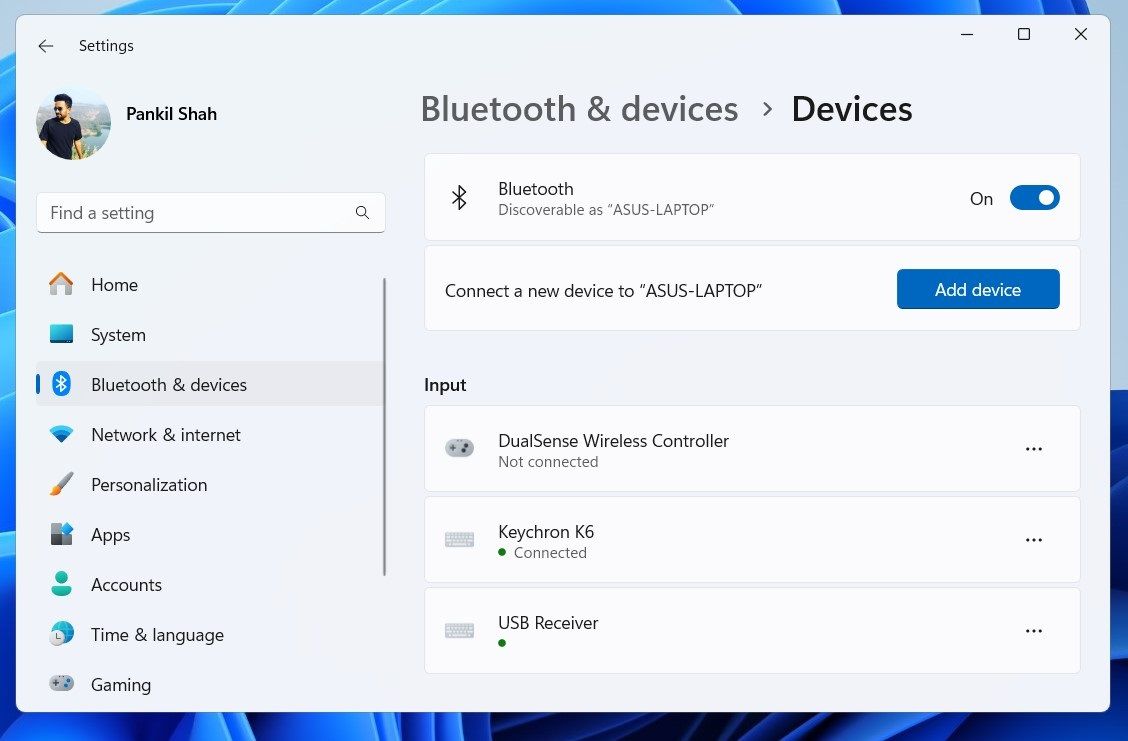
После сопряжения на телефоне перейдите в «Настройки» > «Подключения» > «Мобильная точка доступа и модем» и включите Bluetooth-модем. Теперь вы можете поделиться подключением к Интернету вашего телефона, выполнив следующие действия:
- Нажмите Win + I, чтобы открыть приложение «Настройки».
- Перейдите в Bluetooth и устройства > Устройства.
- Нажмите трехточечный значок рядом с телефоном и выберите «Подключиться к личной сети (PAN)».
- Выберите «Точка доступа» и нажмите «Подключиться».
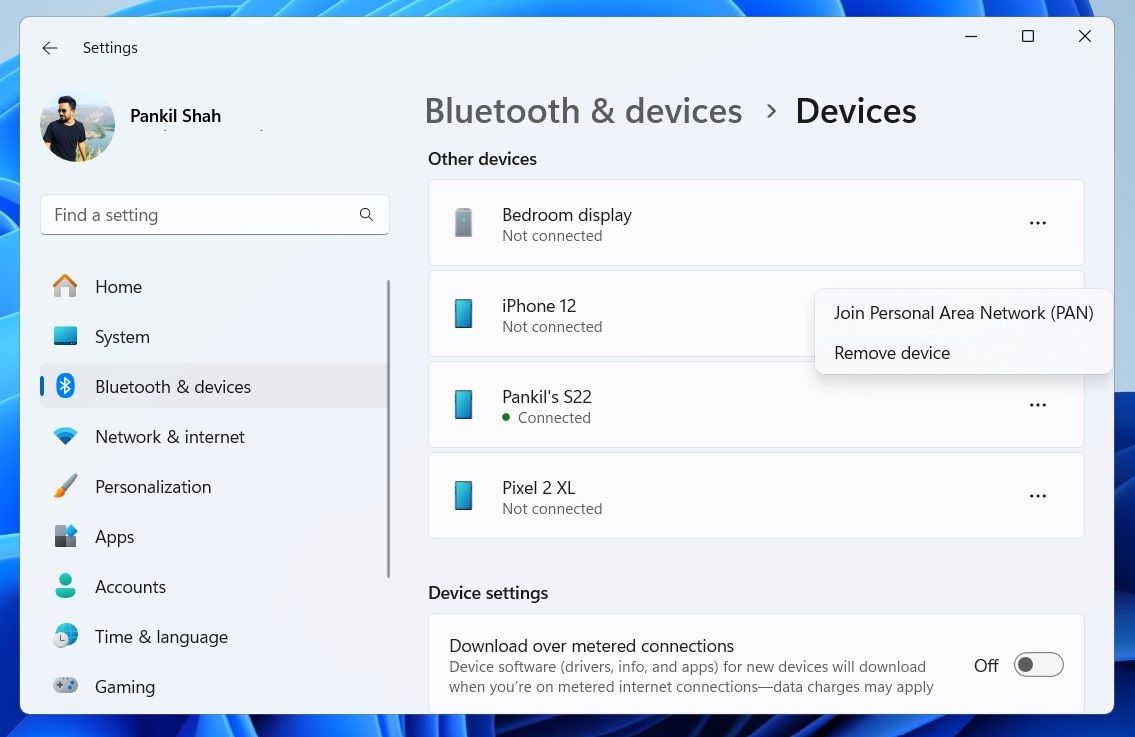
Bluetooth-модем, как правило, обеспечивает самую низкую скорость интернета по сравнению с другими методами модема, поскольку Bluetooth в основном предназначен для связи и передачи данных на короткие расстояния. В наших тестах скорость загрузки упала всего до 0,24 Мбит/с, а скорость загрузки снизилась до 0,12 Мбит/с.
USB-модем потребляет наименьшее количество энергии аккумулятора и обеспечивает максимальную скорость. Bluetooth-модем также экономит заряд батареи, но обеспечивает очень низкую скорость интернета. В целом, модем Wi-Fi остается наиболее предпочтительным вариантом из-за его удобства и возможности подключения нескольких устройств.
