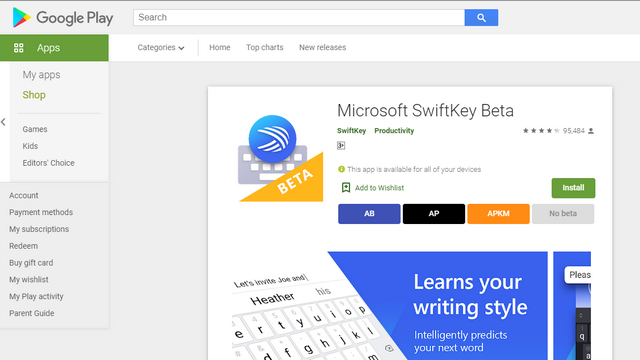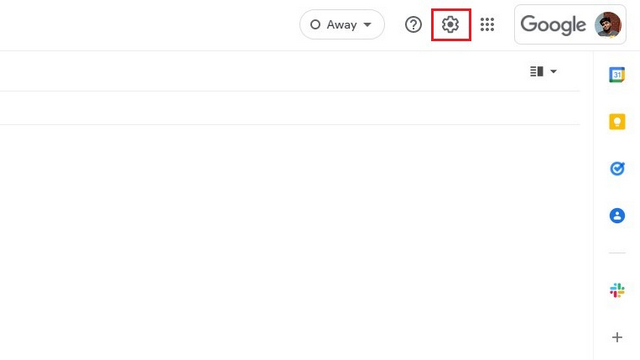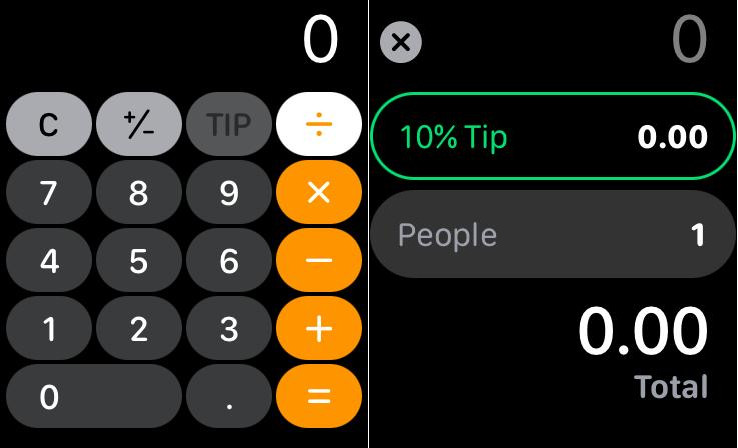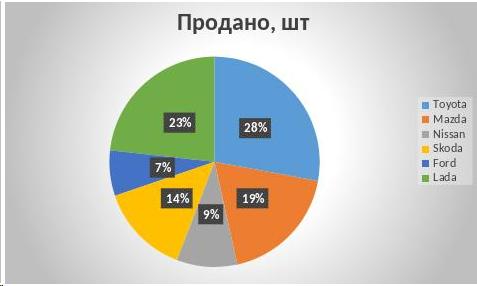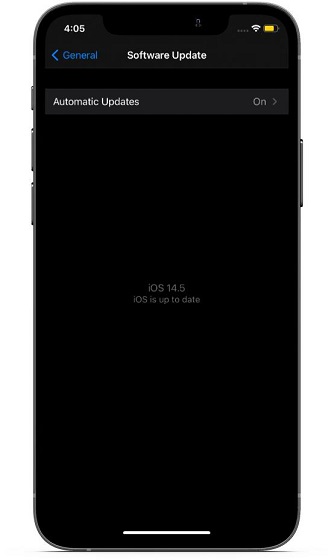Как по умолчанию открывать Chrome, Firefox, Edge в режиме инкогнито
Режим инкогнито в браузерах – это столь необходимая функция конфиденциальности, которая позволяет пользователям просматривать веб-страницы во временном сеансе, изолированном от основного экземпляра этого браузера на вашем ПК. История просмотров не сохраняется во время этих сеансов, и все локальные данные, такие как файлы cookie, кеш и т. д.
Очищаются при закрытии сеанса. Хотя вы, возможно, знаете, как запустить сеанс инкогнито для вашего любимого браузера, вы можете не знать, что вы также можете настроить браузеры, такие как Google Chrome, Mozilla Firefox и Microsoft Edge Chromium, на открытие по умолчанию в режиме инкогнито (приватный) каждый отдельный время.
Функция инкогнито, впервые представленная в Apple Safari как «Частный режим» более десяти лет назад, с тех пор приобрела огромную популярность среди пользователей сети. Она имеет с тех пор был принят Google, Mozilla, Microsoft и другие производители браузеров для своих веб-браузеров.
Итак, в этой статье мы покажем вам несколько способов открыть Google Chrome, Mozilla Firefox и Microsoft Edge Chromium в режиме инкогнито (или частном) по умолчанию в Windows 10.
Программы для Windows, мобильные приложения, игры - ВСЁ БЕСПЛАТНО, в нашем закрытом телеграмм канале - Подписывайтесь:)
Начать сеанс инкогнито в любом браузере
Самый простой способ запустить сеанс инкогнито в любом браузере, включая Google Chrome, Mozilla Firefox и Microsoft Edge Chromium, – использовать его ярлык на панели задач. Для этого сначала закрепите ярлык этого приложения на панели задач, если его там еще нет.
Затем щелкните его правой кнопкой мыши и выберите «Новое окно в режиме инкогнито» в случае Chrome, «Новое частное окно» для Firefox и «Новое окно InPrivate» в Edge Chromium.
![]()
Контекстное меню значка панели задач для Google Chrome (слева) и Mozilla Firefox (справа).
Всегда открывать Google Chrome в режиме инкогнито.
Примечание. Вам необходимо войти в систему как администратор на своем компьютере с Windows 10, чтобы использовать следующие трюки.
Метод 1: изменив целевой путь в ярлыке на рабочем столе
- Во-первых, проверьте, есть ли у вас ярлык на рабочем столе для Chrome. Если вы это сделаете, пропустите этот шаг и перейдите к шагу 2. Или создайте ярлык, перейдя в папку установки Chrome, а затем щелкнув правой кнопкой мыши исполняемый файл (chrome.exe)> Отправить на> Рабочий стол (создать ярлык).
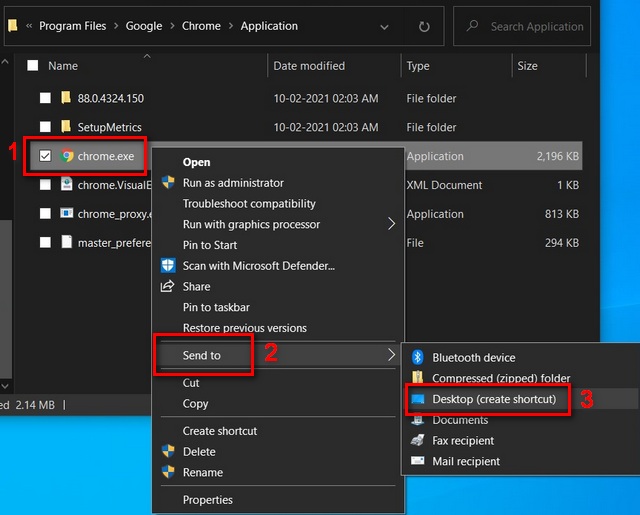
Примечание. По умолчанию установочная папка для 64-разрядного приложения будет C: Program Files Google Chrome Application (64-разрядная версия). Для 32-разрядной версии выберите Program Files (x86) на первом этапе.
- Щелкните правой кнопкой мыши значок ярлыка Chrome на рабочем столе и выберите «Свойства».
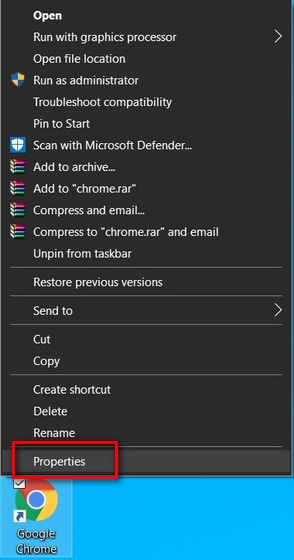
- В окне “Свойства” перейдите на вкладку “Ярлык“. [1] и найдите поле Target. Затем добавьте «–incognito» (без кавычек; также укажите пробел перед дефисом) в конце существующего пути и нажмите «ОК». Подтвердите при запросе разрешения администратора.
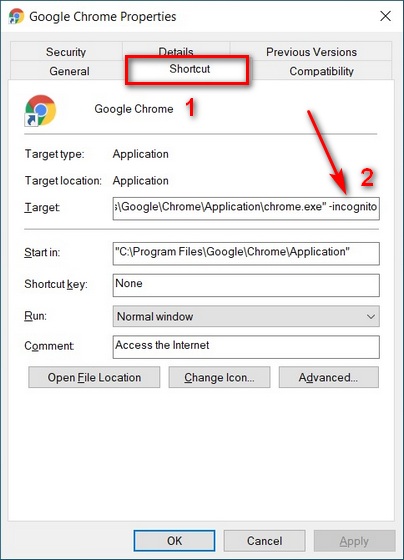
- Вы также можете изменить значок ярлыка Chrome на значок Google Incognito, нажав кнопку «Изменить значок» и выбрав значок инкогнито из доступных опций.
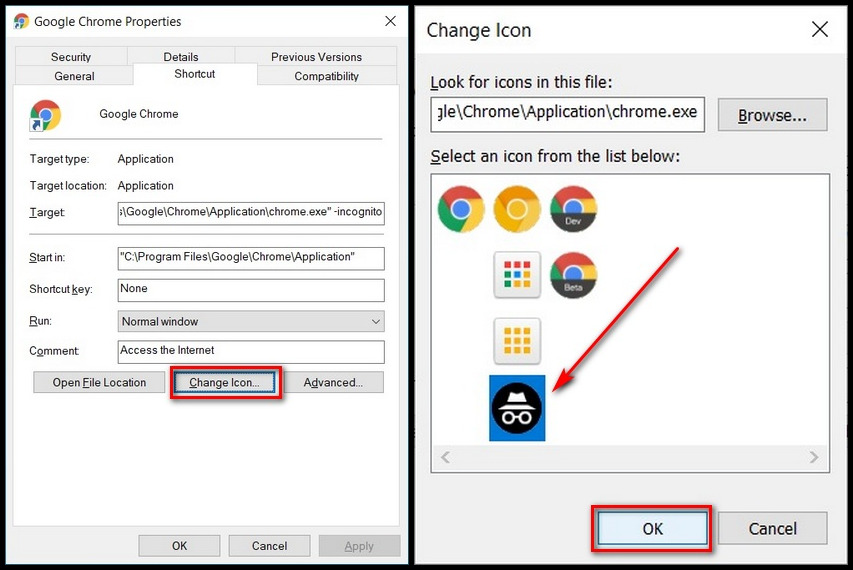
Метод 2: с помощью реестра Windows (Regedit)
- Откройте редактор реестра Windows. Для этого найдите «regedit» в строке поиска Windows и щелкните первый результат.

- Теперь перейдите в Computer > HKEY_LOCAL_MACHINE > SOFTWARE > Policies левой панели. Если вы видите папку с названием «Google», пропустите этот шаг. В противном случае создайте папку вручную, щелкнув правой кнопкой мыши Политики> Создать> Ключ. Назовите новую запись Google.
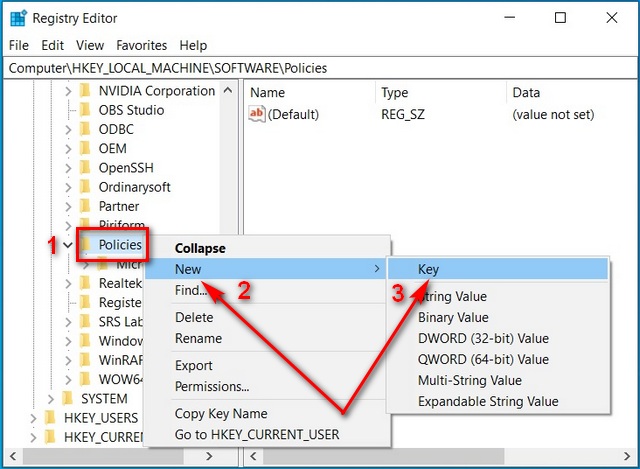
- Теперь щелкните правой кнопкой мыши только что созданную папку Google, создайте еще один ключ и назовите его Chrome. Окончательная иерархия должна быть «Политики> Google> Chrome», как показано ниже.
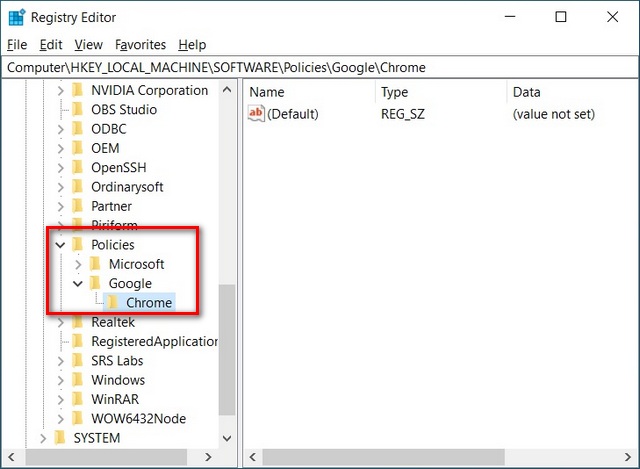
- Теперь выберите новую папку Chrome. Затем щелкните правой кнопкой мыши пустую правую панель и выберите «Создать»> «Значение DWORD (32-разрядное)».
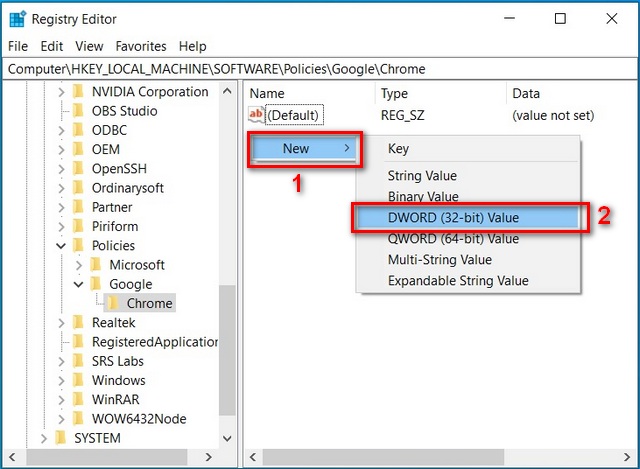
- Назовите новую запись IncognitoModeAvailability, затем щелкните ее правой кнопкой мыши и выберите Изменить.
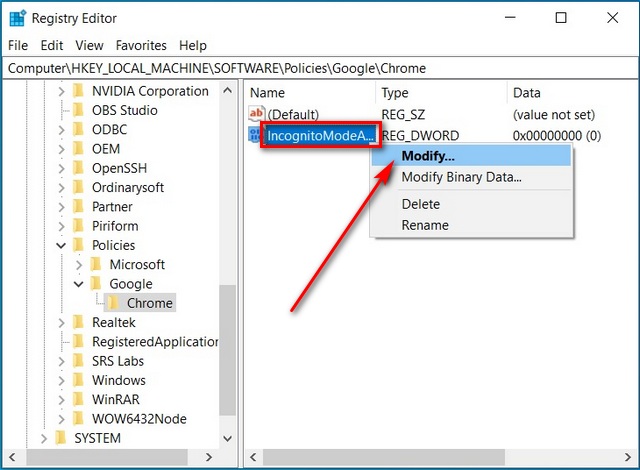
- Присвойте шестнадцатеричное значение «2» (без кавычек) и нажмите OK, чтобы сохранить настройку. Перезапустите Chrome, чтобы изменения вступили в силу.
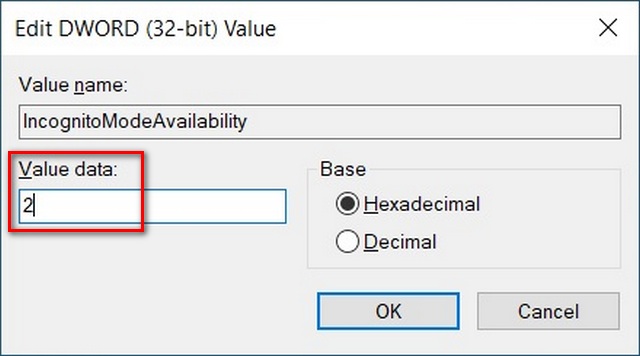
С этого момента каждый раз, когда вы открываете Chrome из любого места на вашем компьютере, вы будете получать окно в режиме инкогнито независимо от того, выберете ли вы инкогнито или нет. Чтобы вернуться, просто измените значение «IncognitoModeAvailability» на 0 или удалите его полностью.
По умолчанию откройте Mozilla Firefox в приватном режиме
Чтобы всегда запускать Mozilla Firefox в приватном режиме, выполните простые шаги, описанные ниже:
Метод 1. Использование ярлыка на рабочем столе
Этот метод аналогичен методу 1 для Chrome. Здесь мы изменим целевой путь для ярлыка Firefox, чтобы браузер каждый раз открывался в приватном режиме.
- Создайте ярлык на рабочем столе Firefox, если его еще нет, следуя руководству Chrome выше. Затем щелкните его правой кнопкой мыши и выберите «Свойства».
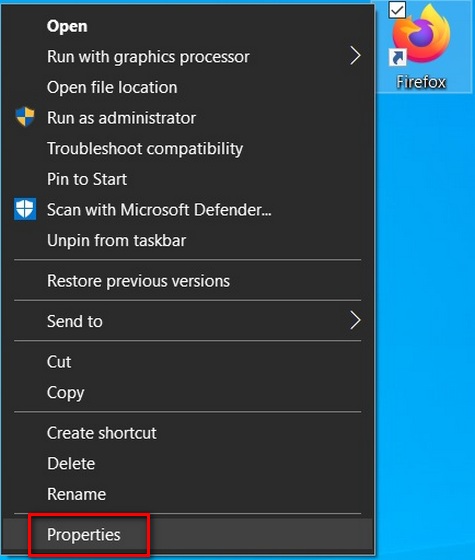
- Затем перейдите на вкладку «Ярлык» и добавьте «- private-window» (без кавычек; используйте пробел перед первым дефисом) в конце целевого пути по умолчанию. Нажмите OK и предоставьте разрешение администратора, если его спросят.
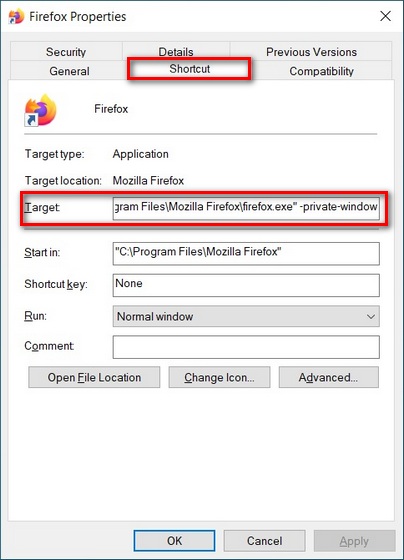
Метод 2: Использование настроек в приложении
- Для доступа к настройкам Firefox. щелкните гамбургер-меню (три параллельные линии) в правом верхнем углу открытого окна Firefox и выберите «Параметры».
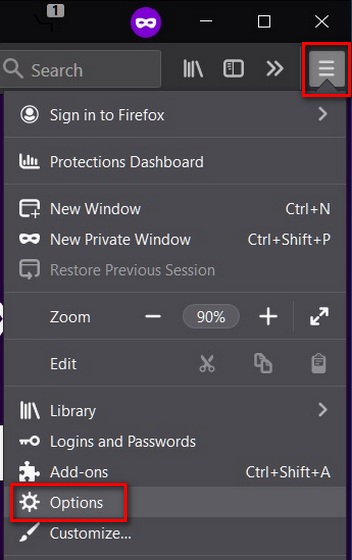
- Теперь выберите Конфиденциальность и безопасность на левой панели и прокрутите вниз до раздела История на правой панели.
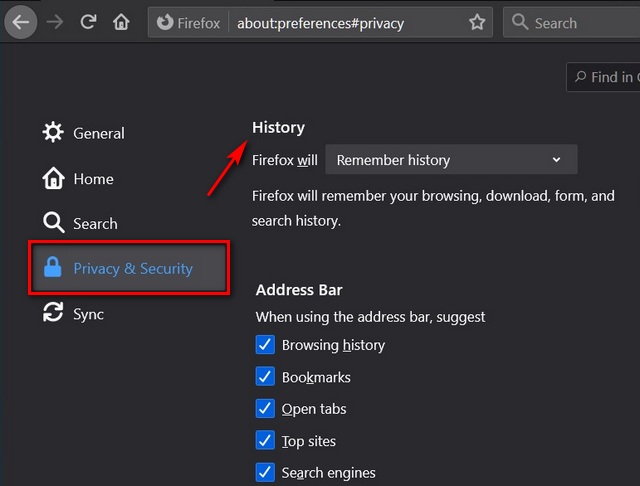
- В раскрывающемся меню выберите «Использовать пользовательские настройки для истории».
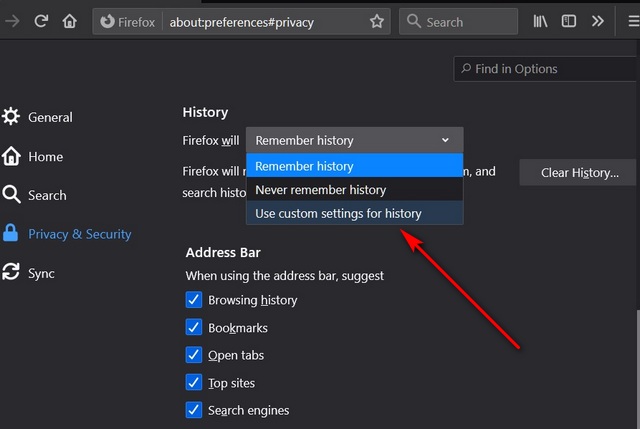
- Теперь установите флажок «Всегда использовать режим приватного просмотра». После перезапуска Firefox всегда будет запускаться в режиме приватного просмотра.
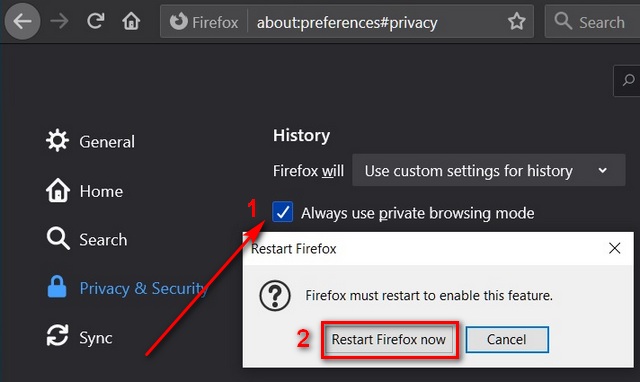
Откройте Microsoft Edge Chromium в режиме InPrivate по умолчанию
Чтобы каждый раз запускать Microsoft Edge Chromium в приватном режиме, следуйте тому же процессу, который описан в методе 1 для Chrome и Firefox.
- Если на рабочем столе нет ярлыка Edge Chromium, создайте его, перейдя в C: Program Files (x86) Microsoft Edge Application, а затем щелкнув правой кнопкой мыши msedge.exe> Отправить на> Рабочий стол (создать ярлык).
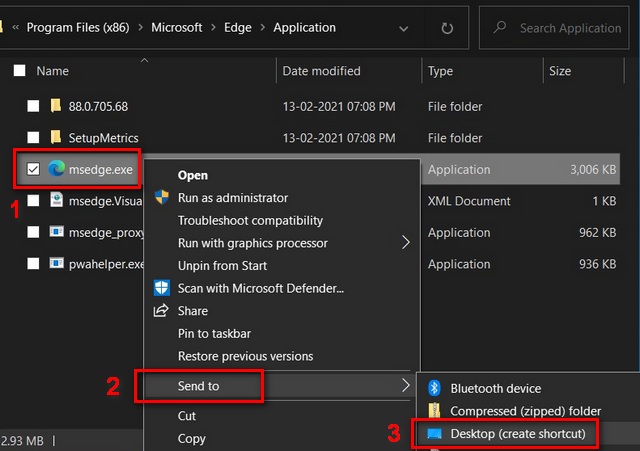
- Теперь щелкните правой кнопкой мыши ярлык Edge Chromium и выберите «Свойства».
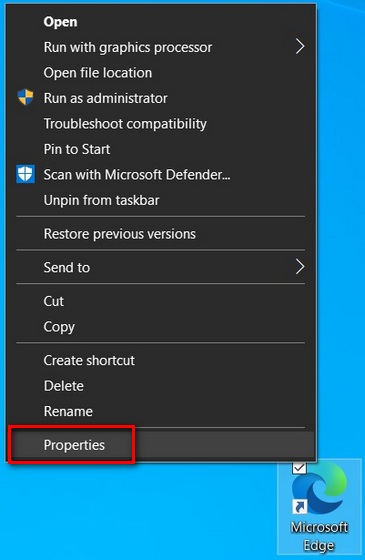
- В меню «Свойства»> «Ярлык» добавьте «– inprivate» (без кавычек; используйте пробел перед дефисом) в конце целевого пути по умолчанию. Нажмите OK и предоставьте разрешение администратора, если его спросят.
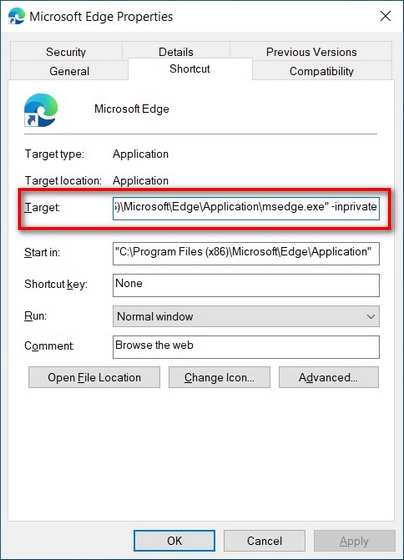 Вот и все. Microsoft Edge Chromium теперь будет открываться в режиме InPrivate (частном или инкогнито) каждый раз при запуске.
Вот и все. Microsoft Edge Chromium теперь будет открываться в режиме InPrivate (частном или инкогнито) каждый раз при запуске.
Обратите внимание, что если вы используете метод номер 1 для Chrome и Firefox, браузеры будут открываться в инкогнито / частном режиме только при запуске с ярлыка с измененным целевым путем. Вы можете отменить изменения, удалив дополнения в конце в поле «Цель».
Если вы не хотите использовать режим инкогнито по умолчанию в своем браузере, вы все равно можете сохранить конфиденциальность, удалив историю просмотров в Chrome, Firefox и Edge Chromium.
Что касается режима инкогнито, он доступен не только в веб-браузерах, но и в большинстве онлайн-сервисов и приложений Google, включая Карты, YouTube и другие. Вы можете включить его в Google Maps и на YouTube, следуя нашим пошаговым инструкциям.
Чтобы еще больше повысить вашу конфиденциальность в Интернете, вы также можете ознакомиться с нашим руководством о том, как подделать геолокацию в вашем браузере и как отключить отслеживание местоположения в Windows 10.