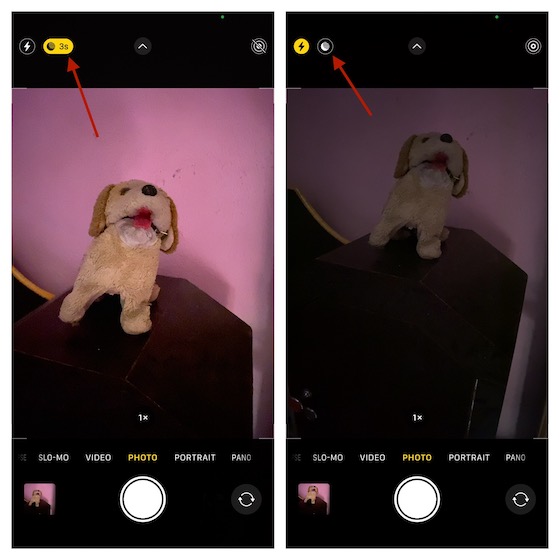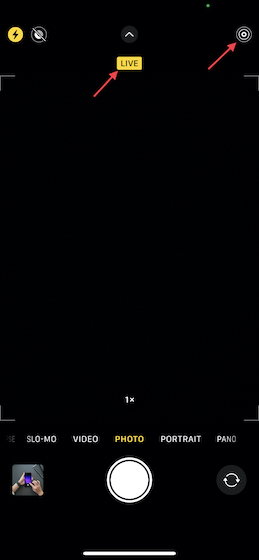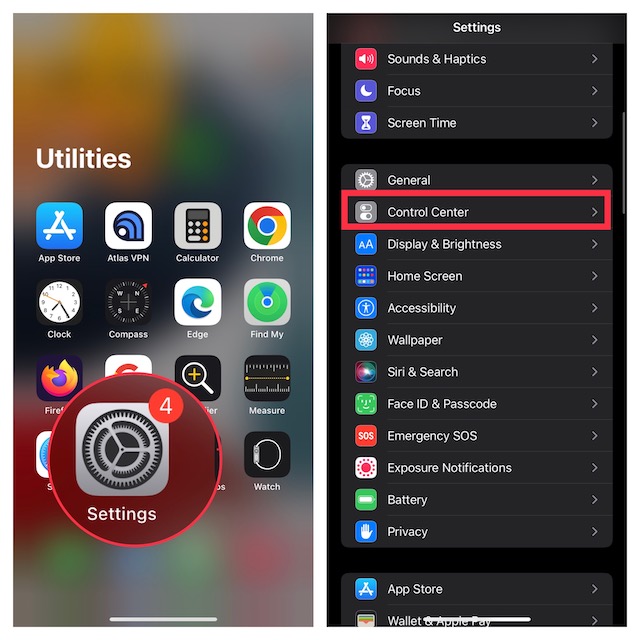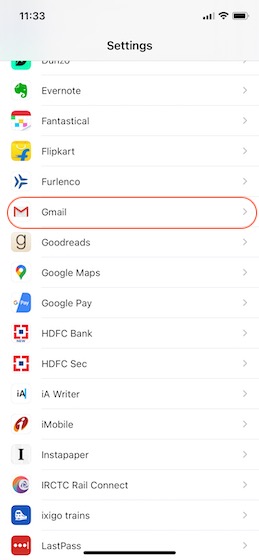Как переводить веб-страницы в Safari на iPhone и iPad
Как и Safari для macOS Big Sur, его аналог для iOS также имеет некоторые примечательные функции в iOS 14, включая встроенный инструмент перевода. Независимо от того, являетесь ли вы новостным писателем, которому часто приходится проводить обширные исследования, или студентом, которому нужен инструмент быстрого перевода для перевода отчетов во время тематического исследования, или любопытным человеком, который любит изучать разные статьи, вы были бы признательны за наличие эффективного инструмента перевода на утилизация. Позвольте мне показать вам, как вы можете переводить веб-страницы в Safari на вашем iPhone и iPad.
Как переводить веб-страницы в Safari на iOS и iPadOS
На данный момент встроенный в Safari инструмент перевода поддерживает только несколько языков, включая английский, испанский, бразильский португальский, французский, немецкий, русский и китайский. Кроме того, пока он доступен только в США и Канаде.
Что делать, если на вашем устройстве не установлена iOS 14 или язык, который вы хотите перевести, не поддерживается? Не стоит беспокоиться, поскольку именно здесь вступает в игру стороннее приложение для перевода, такое как Microsoft Translator. Благодаря поддержке нескольких языков и доступности во многих странах, он вам полностью обеспечен.
Перевод веб-страниц Safari в iOS 14
1. Откройте Safari на своем iPhone или iPad, а затем перейдите на веб-страницу, которую вы хотите перевести. Теперь нажмите на кнопку действия, расположенную в левой части адресной строки.
Программы для Windows, мобильные приложения, игры - ВСЁ БЕСПЛАТНО, в нашем закрытом телеграмм канале - Подписывайтесь:)

2. Затем нажмите “Перевести на” [Your Device Language] вариант. Если будет предложено, нажмите «Включить перевод».
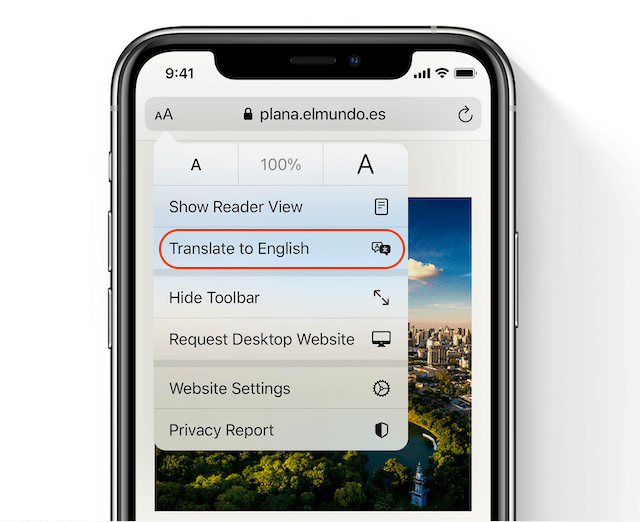
Веб-страница будет мгновенно переведена на основной язык, который вы выбрали на своем устройстве.
Существует также быстрый способ вернуться к исходному языку страницы. Чтобы сделать это, нажмите кнопку перевода в адресной строке Safari. После этого выберите Просмотреть оригинал.
Переводите веб-страницы в Safari с помощью Microsoft Translator
Microsoft Translator намного более эффективен и универсален, чем встроенный в Safari инструмент для перевода. Итак, вам не следует беспокоиться, если на вашем устройстве не установлена iOS 14 или вы не живете в США или Канаде, где в настоящее время доступен перевод Safari.
Microsoft Translator – это доступно бесплатно и эффективно работает при переводе веб-страниц Safari на iPhone и iPad под управлением iOS 10 или новее. Примечательно, что он поддерживает более 60 языков, а также позволяет общаться с несколькими людьми до 100 человек на нескольких языках. Прежде чем продолжить обучение, обязательно установите приложение по ссылке выше.
1. На вашем iPhone или iPad запустите Safari и затем перейдите на веб-страницу, которую вы хотите перевести.
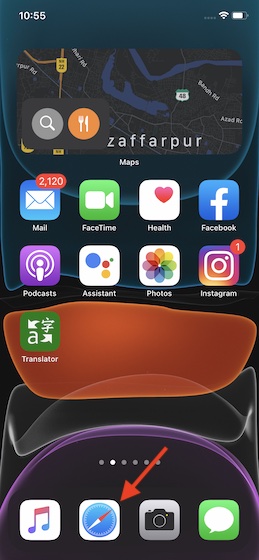
2. После этого нажмите кнопку «Поделиться» внизу.
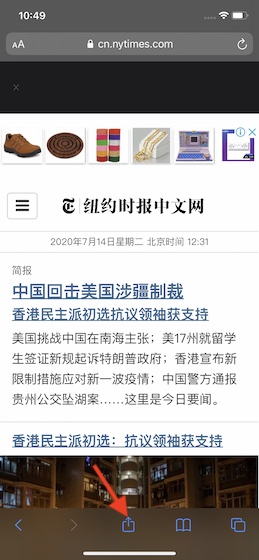
3. Затем прокрутите вниз и выберите «Переводчик».
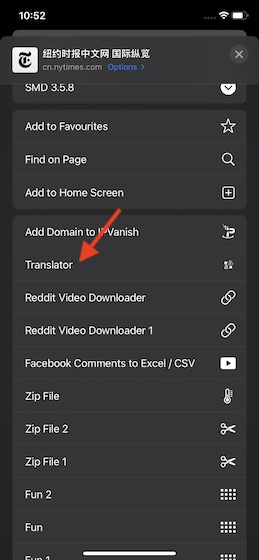
Это оно! Он быстро переведет всю веб-страницу.

Примечание:
- Хотя приложение Shortcuts не так эффективно, как Microsoft Translator, оно также позволяет переводить выбранные веб-страницы в Safari. Для начала откройте приложение «Ярлыки» и коснитесь Галереи.
- После этого найдите Перевести выбранную часть веб-страницы. Затем добавьте ярлык в свою библиотеку. После этого откройте Safari -> веб-страницу -> кнопку поделиться. Затем выберите ярлык.
Эффективный перевод веб-страниц Safari
Итак, вот как вы можете переводить веб-страницы Safari на устройство iOS или iPadOS. Хотя я вполне доволен введением встроенного инструмента перевода в Safari, я немного разочарован его ограниченной доступностью. Поскольку iOS 14 все еще находится в стадии бета-тестирования, у Apple есть больше времени на ее доработку. Итак, я ожидаю, что технический гигант сделает перевод для Safari доступным в нескольких других странах.
Поскольку мы говорим об iOS 14, я предлагаю вам взглянуть на эти темы, связанные с iOS 14, например, как настроить виджеты, как использовать режим резерва мощности и как включить режим «картинка в картинке», поскольку они одинаково интересны.