Как переставить мониторы вашего Mac в macOS
Расположение дисплея по умолчанию в macOS может быть не идеальным для всех рабочих столов с несколькими мониторами. Вот как вы можете это исправить.
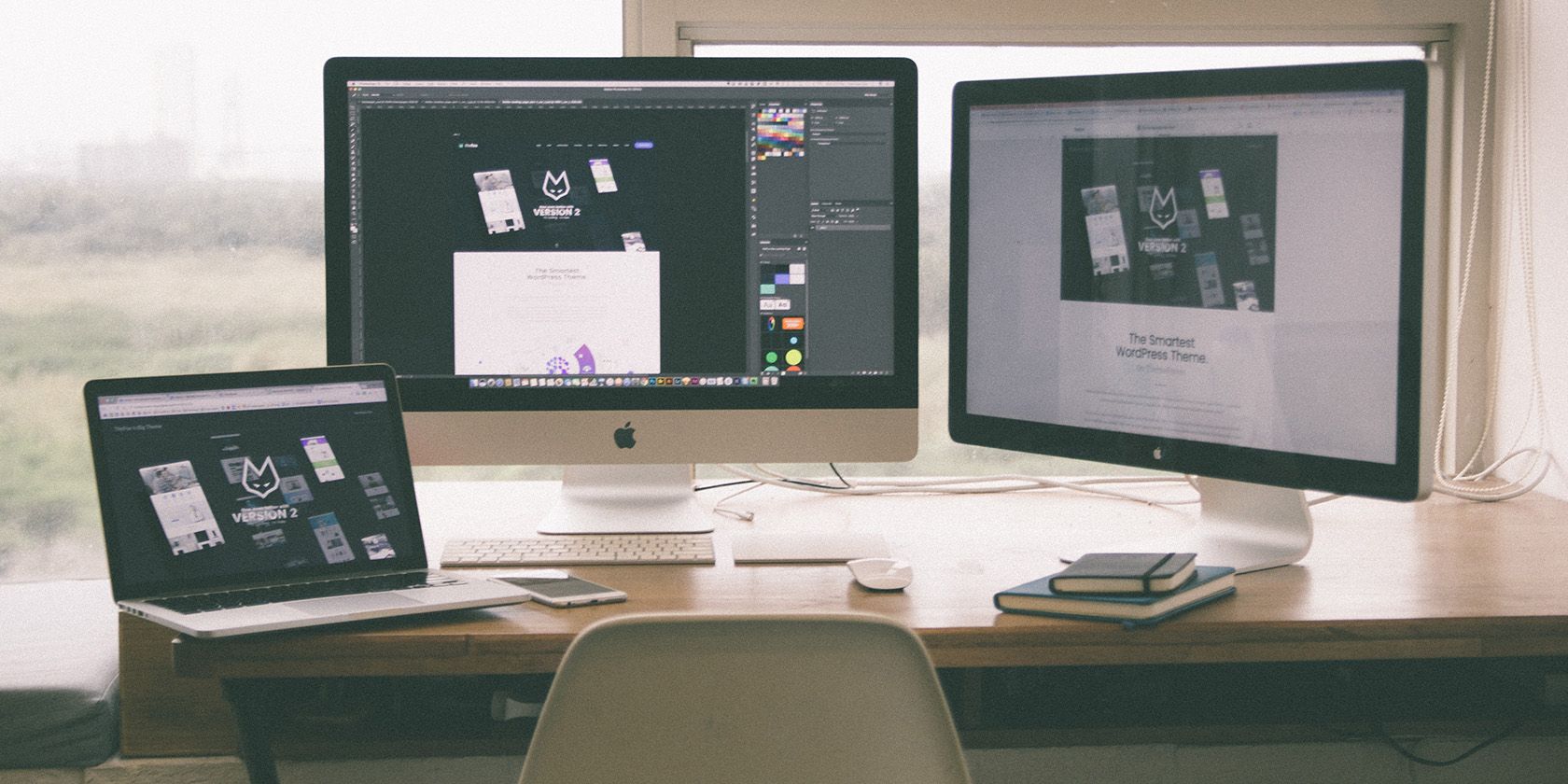
MacOS от Apple имеет простой пользовательский интерфейс, но это мощная операционная система. Как и Windows, компьютеры Mac могут подключаться к нескольким дисплеям, чтобы расширить рабочий стол на несколько полотен, что значительно улучшает многозадачность.
Итак, если вы имеете в виду конкретную настройку рабочего стола, вы должны виртуально переставить дисплеи через macOS, чтобы создать правильный рабочий процесс, потому что расположение по умолчанию может не подойти всем.
Программы для Windows, мобильные приложения, игры - ВСЁ БЕСПЛАТНО, в нашем закрытом телеграмм канале - Подписывайтесь:)
Почему вы хотите переставить дисплеи вашего Mac?

По умолчанию, когда вы подключаете второй дисплей к вашему Mac, macOS обычно размещает их рядом. Однако не у всех есть установка с двумя или тремя мониторами рядом друг с другом; люди с руками монитора, которые перемещают свои дисплеи, вероятно, могут понять.
Кроме того, когда вы подключаете MacBook к внешнему дисплею, macOS просто отображает экран вашего MacBook на мониторе, а не расширяет его для создания большего рабочего пространства. Вот почему мы считаем необходимым управлять настройкой Mac с несколькими мониторами.
Таким образом, в зависимости от того, где на столе находятся компьютер и монитор, вы должны изменить макет по умолчанию, чтобы знать, куда правильно перетаскивать окна на другой экран.
Как переставить дисплеи в macOS
Расположение ваших дисплеев в macOS может показаться пугающим, но это относительно просто. Вы можете настроить дисплеи в Системных настройках, как только вы подключите монитор(ы) к компьютеру. Сделать это:
- Откройте «Системные настройки», затем нажмите «Дисплеи».
- Выберите и перетащите дисплей, который вы хотите переместить. macOS выделит дисплей красным прямоугольником, чтобы помочь вам подтвердить, что это правильный дисплей, который вы хотите переместить.
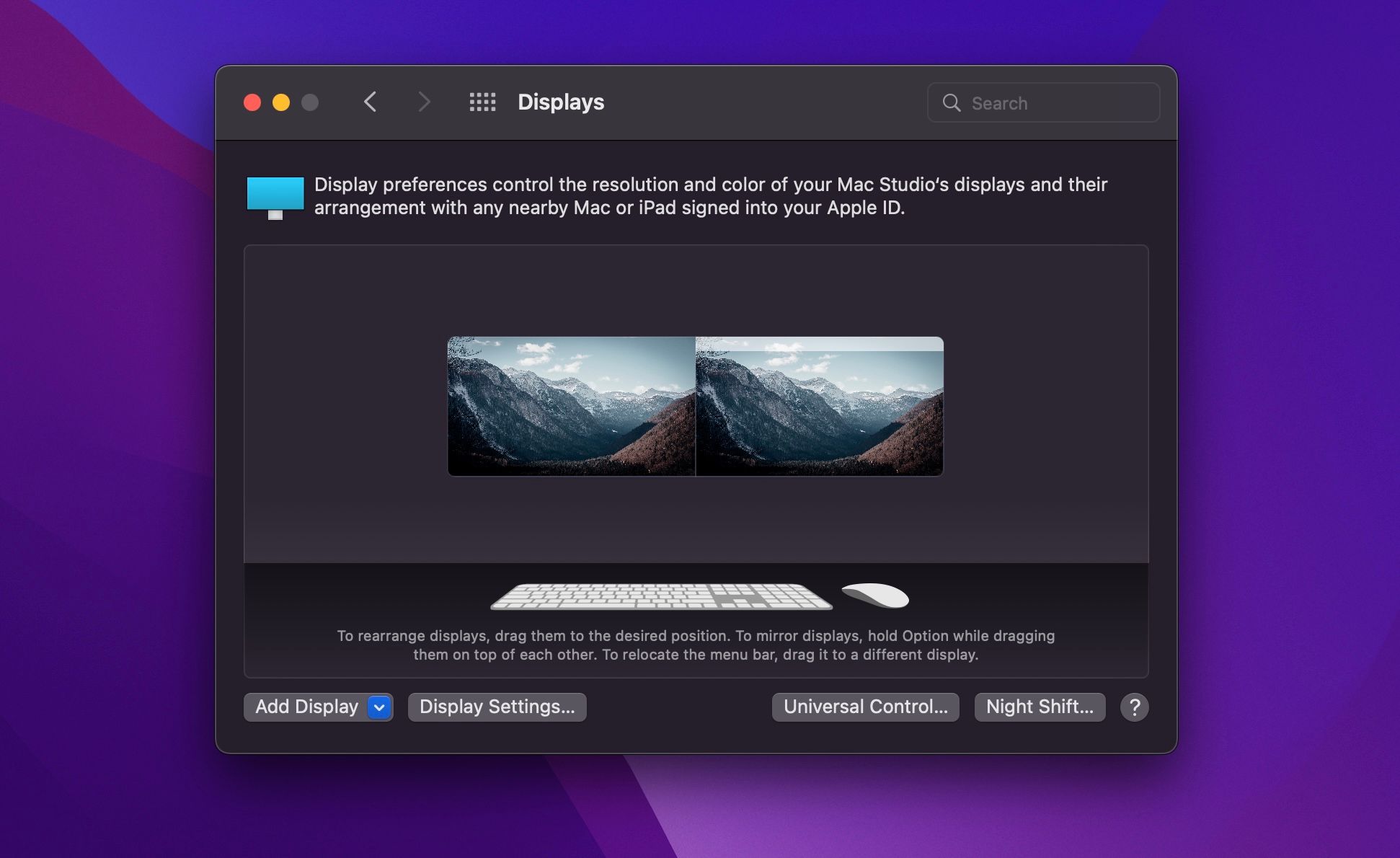
Вы также можете щелкнуть правой кнопкой мыши дисплеи, чтобы сделать один из них основным, расширить экран или зеркально отразить другой монитор. Отсюда вы также можете изменить настройки для каждого монитора, такие как яркость и разрешение, а также включить или отключить True Tone, если ваш дисплей поддерживает его.
Изменение разрешения ваших дисплеев может увеличить размер текста на вашем Mac. Это облегчает чтение текста по сравнению с разрешением по умолчанию.
Получите полный контроль над расположением дисплея
Настройка конфигурации с несколькими мониторами — одна из самых важных частей создания отличной рабочей станции. К счастью, macOS позволяет расположить дисплеи по своему вкусу и использовать их наилучшим образом.
Теперь, когда вы знаете, как переставить свои мониторы, вы можете попробовать собственный Studio Display от Apple, чтобы украсить свой рабочий стол. Это идеальное дополнение, если у вас есть новый MacBook Pro или Mac Studio.
