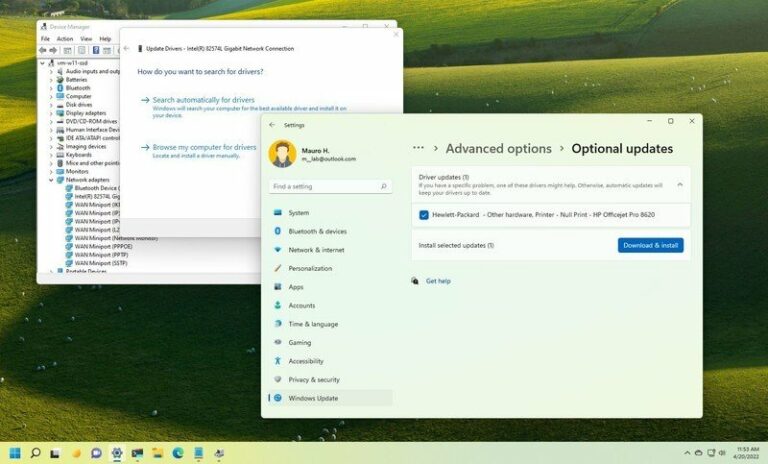Как перенести фотографии с iPhone на ПК: методы 5
Ваш iPhone великолепно снимает феноменальные фотографии. Но когда приходит время просматривать ваши снимки, крошечный экран мобильного телефона просто не дает им должного внимания. Для этого вам определенно понадобится дисплей побольше.
Если вы используете ПК с Windows вместе с iPhone, у вас есть несколько способов переноса изображений на настольное устройство. Давайте их проверим.
1. Используйте проводник для передачи фотографий с iPhone на ПК.
Самый простой способ перенести фотографии с iPhone на ПК с Windows – просто подключить кабель Lightning и скопировать их с помощью проводника:
Подключите iPhone к компьютеру через USB.
Разблокируйте устройство iOS и нажмите «Разрешить» или «Доверять».
На вашем компьютере откройте проводник и выберите Apple iPhone на боковой панели.
Дважды щелкните Внутреннее хранилище> DCIM. Затем вы должны найти все фотографии на вашем iPhone, разбитые по ежемесячным папкам.
Выберите изображение (или несколько изображений, удерживая нажатой клавишу Ctrl), затем щелкните правой кнопкой мыши и выберите «Копировать». Затем щелкните правой кнопкой мыши другое место на вашем компьютере и выберите «Вставить». При желании вы также можете скопировать на свой компьютер отдельные или несколько папок (или всю папку DCIM).
Если фотографии копируются в формате iPhone HEIC (High Efficiency Image Container), откройте настройки iPhone и выберите «Фотографии»> «Автоматически» внизу. Это должно побудить iOS преобразовать фотографии в совместимый формат JPEG во время процесса передачи.
Программы для Windows, мобильные приложения, игры - ВСЁ БЕСПЛАТНО, в нашем закрытом телеграмм канале - Подписывайтесь:)
Связанный: Не удается открыть файлы HEIC в Windows? Вот как это исправить
2. Используйте приложение «Фотографии» для передачи фотографий с iPhone на ПК.
Если вы используете ПК с установленной Windows 10, вы можете использовать приложение «Фото» для импорта изображений со своего iPhone. Это невероятно удобная форма копирования изображений, и вам не нужно беспокоиться о создании дубликатов при последующих передачах:
Подключите свой iPhone к компьютеру через USB.
Разблокируйте устройство iOS и нажмите Доверять или Разрешить.
Откройте меню «Пуск» Windows и выберите «Фотографии».
Выберите Импорт в верхнем левом углу приложения «Фото». Затем выберите «С подключенного устройства» и дождитесь, пока мастер импорта не запустится.
Выберите «Все элементы» в меню вверху экрана, чтобы выбрать все элементы в библиотеке фотографий на вашем iPhone. Или вручную выберите изображения, которые вы хотите импортировать.
По умолчанию приложение «Фотографии» импортирует изображения в папку «Изображения» в вашей учетной записи Windows. Чтобы изменить это, выберите Изменить место назначения.
Щелкните Импортировать элементы, чтобы скопировать изображения на свой компьютер.
Примечание. Если приложению «Фотографии» не удается импортировать фотографии на полпути, просто повторите эти шаги несколько раз, и в конечном итоге ваш компьютер скопирует все заново.
Если вы выбрали импорт всех фотографий, выберите «С момента последнего импорта», чтобы в следующий раз скопировать на компьютер только новые фотографии.
Связанный: Скрытые хитрости в приложении Windows 10 Photo, которые вы должны знать
3. Используйте iCloud для Windows.
Если вы используете Фото iCloud на iPhone, вы можете иметь доступ к своим фотографиям на ПК в режиме реального времени через приложение iCloud для Windows:
Установите iCloud для Windows на свой компьютер. Вы можете бесплатно скачать его на Сайт Apple или Магазин Microsoft.
Войдите в приложение iCloud для Windows, используя свой Apple ID.
Выберите фотографии. Затем активируйте любые другие службы iCloud (например, iCloud Drive) и выберите «Закрыть». Вы всегда можете внести дополнительные изменения позже, открыв приложение iCloud для Windows через панель задач.
Откройте проводник и выберите «Фото iCloud» на боковой панели. Ваши фотографии должны немедленно появиться в каталоге.
Если iCloud Photos не активен на вашем iPhone, ваши фотографии не будут отображаться на вашем ПК с Windows. Чтобы включить его, откройте приложение «Настройки» iPhone, выберите «Фото» и включите переключатель рядом с «Фото iCloud».
Однако iCloud предоставляет только 5 ГБ свободного места. Возможно, вам потребуется обновить хранилище iCloud, чтобы загрузить все свои фотографии и видео.
4. Используйте стороннее облачное хранилище.
Помимо фотографий iCloud, вы также можете использовать стороннее облачное хранилище для резервного копирования фотографий iPhone и доступа к ним на вашем ПК. Google Фото раньше был лучшим вариантом из-за его способности хранить неограниченное количество фотографий.
Связанный: Причины продолжать использовать Google Фото, даже без неограниченного бесплатного хранилища
Хотя это уже невозможно на большинстве устройств, включая iPhone, вы по-прежнему получаете 15 ГБ бесплатного хранилища, что значительно по сравнению с другими сервисами хранения.
Вот Google Фото в действии:
Скачать Google Фото на вашем iPhone.
Откройте Google Фото и нажмите Разрешить доступ ко всем фотографиям. Затем войдите в свою учетную запись Google.
Выберите Экономия места для резервного копирования фотографий в более низком качестве (используя меньше места) или Исходное качество, чтобы загрузить их в исходном качестве.
Нажмите «Подтвердить», чтобы создать резервную копию фотографий.
Использовать Веб-приложение Google Фото для просмотра и загрузки фотографий на свой компьютер.
Если вы являетесь подписчиком Amazon Prime, Amazon Photos – еще одна фантастическая альтернатива с неограниченным хранилищем для фотографий (но не для видео).
Связанный: Облачные сервисы, которые позволяют создавать резервные копии фотографий iPhone
5. Используйте iMazing или CopyTrans.
Сторонние приложения для управления iPhone, такие как iMazing и CopyTrans, предлагают альтернативный подход к копированию фотографий с iPhone на ПК. Они требуют оплаты, но вы можете просматривать свою библиотеку фотографий в том виде, в каком она отображается на iPhone, и импортировать изображения по альбомам.
Вы также получаете доступ к множеству дополнительных возможностей, таких как возможность планировать резервное копирование iPhone, извлекать сообщения, управлять приложениями и т. Д. Однако они требуют оплаты, и нет особых причин использовать их, если вам не нужен доступ к расширенным функциям, которые они предлагают.
Вот, например, iMazing в действии:
Установить iMazing на вашем ПК с Windows.
Подключите ваш iPhone к компьютеру через USB.
Откройте iMazing и выберите свой iPhone.
Выберите Фото.
Выберите альбом или категорию, которую хотите перенести.
Выберите Экспорт.
И iMazing, и CopyTrans предлагают бесплатные пробные версии, которые позволяют экспортировать до 50 фотографий. Это должно позволить вам решить, хотите ли вы сделать решительный шаг и приобрести любой из них.
Скачать: iMazing (Бесплатная пробная версия, требуется подписка)
Скачать: CopyTrans (Бесплатная пробная версия, требуется подписка)
Перенос фотографий с iPhone не сложен
Как вы только что видели, у вас есть несколько способов перенести фотографии с iPhone на ПК с Windows. Просто выберите метод, который вам больше всего подходит, и все будет в порядке.
Закончив перенос фотографий, не забудьте потратить некоторое время на их добавление.