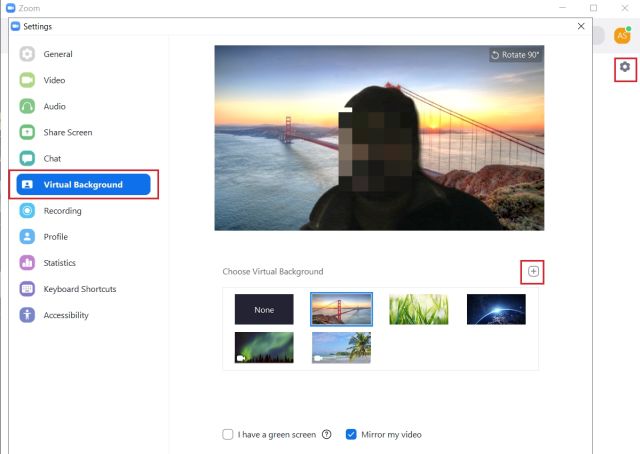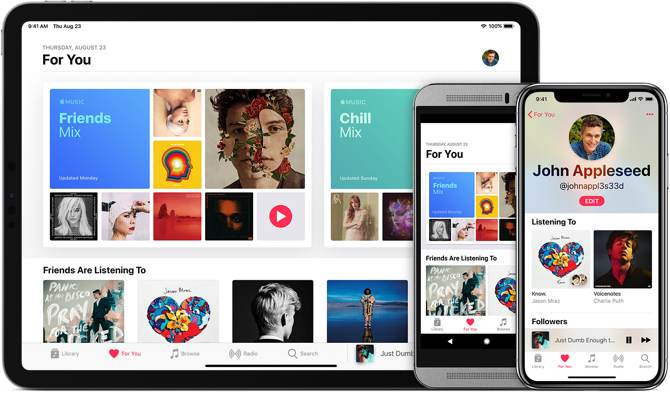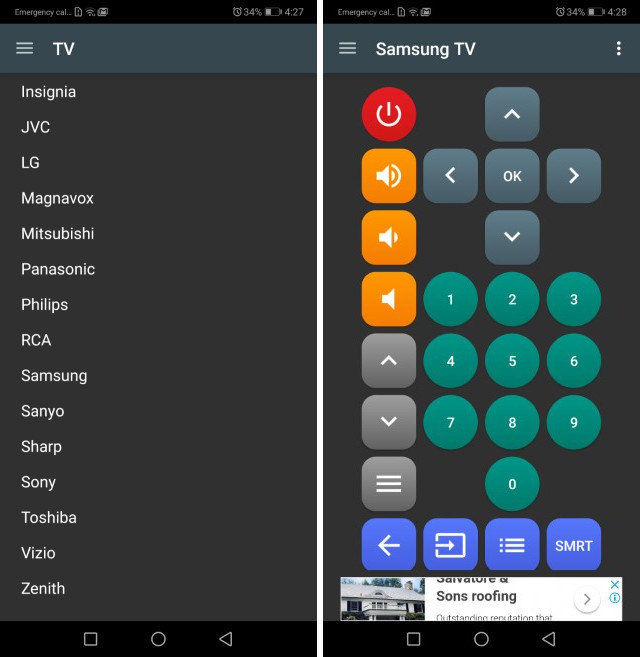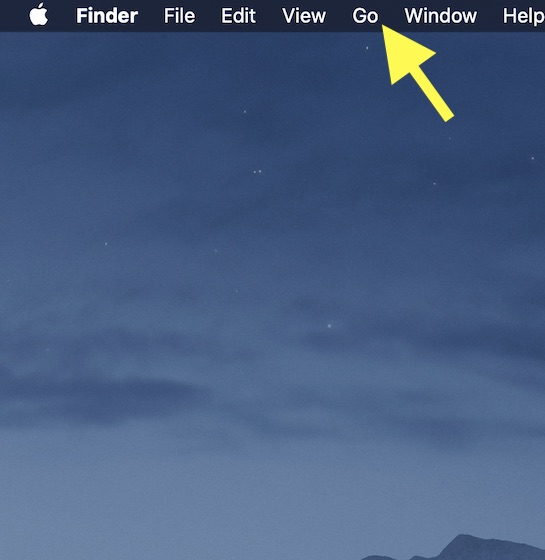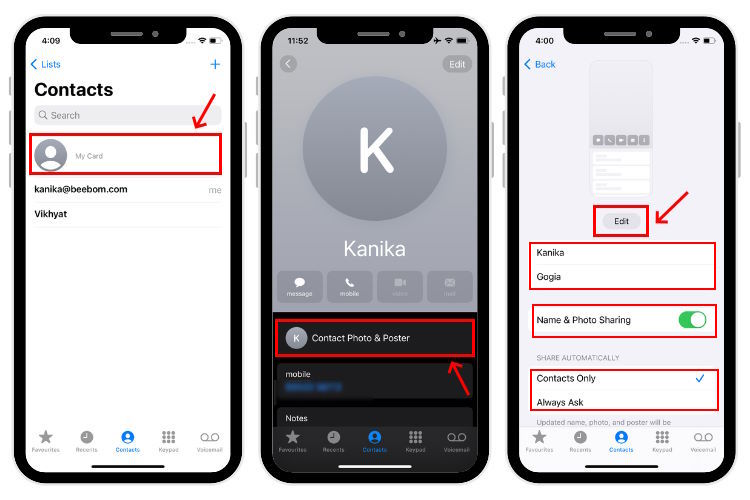Как перенести фотографии и отправить текст с Android на ПК
Кабели хромают, и Microsoft это знает. Вот почему телефонные возможности Windows 10 пытаются преодолеть разрыв между вашим смартфоном и ПК. Это включает в себя передачу веб-сайтов, изображений и других данных с телефона на компьютер с помощью беспроводной передачи и по умолчанию.
Ниже приведены три способа беспрепятственной передачи файлов и данных между телефоном и ПК:
- Продолжить на ПК передавать вкладки браузера.
- Ваш телефон передавать изображения и отправлять тексты.
- Центр событий передавать телефонные уведомления.
Обратите внимание, что для работы этих приложений требуется подключение к Интернету.
Программы для Windows, мобильные приложения, игры - ВСЁ БЕСПЛАТНО, в нашем закрытом телеграмм канале - Подписывайтесь:)
Как подключить телефон к ПК с Windows
Подключение телефона к компьютеру под управлением Windows 10 с помощью функции «Продолжить на ПК» позволит вам переносить вкладки браузера из мобильного браузера в браузер Microsoft Edge на компьютере под управлением Windows 10
Как ускорить Microsoft Edge с 5 секретными настройками
Как ускорить Microsoft Edge с 5 секретными настройками
Microsoft Edge имеет собственный набор секретных настроек. Мы можем настроить некоторые из этих скрытых настроек, чтобы повысить производительность.
Прочитайте больше
,
Чтобы связать свой телефон, откройте меню «Пуск» и введите «связать свой телефон». Нажмите на Свяжите свой телефон возможность открыть настройки телефона.
Имейте в виду, вам придется обновить Windows 10 до последней версии, чтобы это работало идеально. Если вы не обновили Windows 10 до последнего обновления, этот процесс может не работать.

Откроется окно с запросом вашего номера телефона. Введите свой номер. Текстовое сообщение предложит вам загрузить официальный Microsoft Launcher приложение.
Установив приложение Microsoft Launcher, перейдите на веб-сайт и поделитесь этим сайтом, используя настройки браузера по умолчанию. Поделиться функция. Выберите Продолжить на ПК вариант.
Наконец, выберите компьютер, на котором вы хотите, чтобы вкладка браузера отображалась. Вы также можете использовать Продолжить позже Кнопка на последнем изображении выше, которая позволит вам получить доступ к сохраненным вкладкам веб-сайта через Центр действий по вашему усмотрению. Теперь веб-сайт появится на выбранном вами рабочем столе с помощью браузера Edge в Windows 10.
Вы должны знать эти пункты, прежде чем пытаться использовать приложение:
- Хотя это удобно, эта опция в настоящее время не позволяет использовать сторонние веб-браузеры.
- Поскольку этот процесс использует браузер Edge через интернет-соединение, могут возникнуть проблемы с задержкой или обновлением.
- Убедитесь, что у вас есть несколько секунд во время выбора ПК, чтобы уменьшить количество ошибок при передаче файлов.
- Вам нужна учетная запись электронной почты Windows Live, чтобы использовать приложение.
Передача изображений и отправка текстов с телефона
Если ваша Windows 10 обновлена, она будет включать приложение под названием Ваш телефон, Ваш телефон позволяет загружать фотографии и отправлять текстовые сообщения, не выходя из вашего рабочего стола или ноутбука. Это легко настроить и очень полезно для всех, кто любит и свой ПК, и свой смартфон!
Убедитесь, что ваш Android-телефон работает под управлением Android 7.0 или выше, и что ваша Windows 10 обновлена. Тогда тебе пора!
Запустите Ваш телефон приложение. Откройте меню «Пуск» и введите «Ваш телефон».

Когда приложение Your Phone загрузится, следуйте инструкциям, пока вам не нужно будет ввести свой номер телефона. Это необходимо для отправки на телефон приложения, которое подключает его к вашему ПК. Введите номер телефона и нажмите послать,
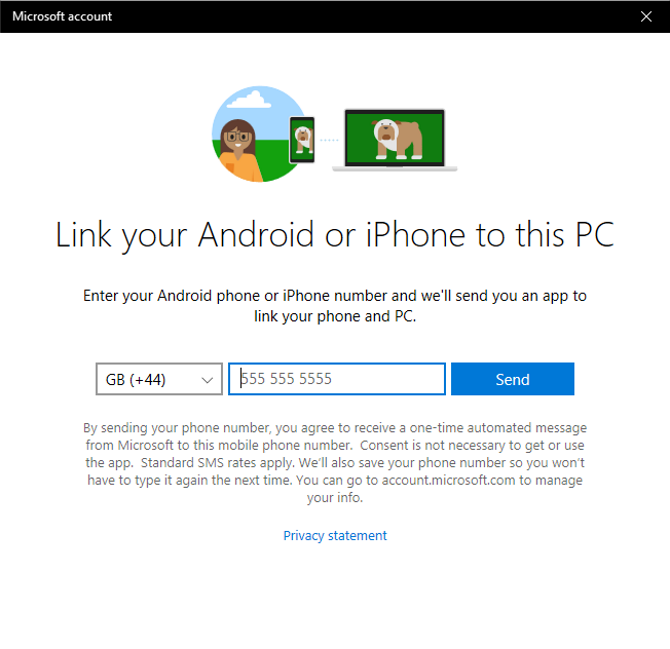
Через некоторое время ваш телефон должен получить текстовое сообщение от Microsoft. Он будет содержать ссылку на официальное приложение «Ваш телефон», которое необходимо для подключения смартфона к компьютеру под управлением Windows 10. Нажмите на ссылку и установите приложение Your Phone.
После установки запустите приложение. Вам нужно будет ввести свои данные для входа в Microsoft, чтобы установить ссылку. Убедитесь, что вы вошли в систему с той же учетной записью, которую используете на своем компьютере, иначе она не будет правильно подключена!
Затем вы получите запросы на несколько разрешений. Они будут включать в себя привилегии SMS и вызовов, чтение ваших контактов и просмотр ваших файлов. Разрешите эти разрешения, чтобы он мог работать оптимально.
Ваш телефон задаст странный вопрос: Хотите, чтобы приложение продолжало работать в фоновом режиме? Если вы позволите, он будет постоянно обновляться, но это также разряжает вашу батарею. Примите решение здесь, нажав либо Отрицать или же Разрешать,
После настройки вы сможете увидеть все фотографии и SMS-сообщения на вашем телефоне.
Вы можете просматривать фотографии, сделанные вами, в разделе «Фото» приложения. Это также удобный способ передачи изображений на компьютер без использования кабеля. Чтобы сохранить фотографию на свой компьютер, нажмите на картинку, которую хотите скачать. Затем нажмите на три точки в правом верхнем углу и нажмите Сохранить как.

Вы также можете использовать свой телефон для чтения и отправки SMS-сообщений своим контактам, используя все возможности клавиатуры вашего компьютера вместо сенсорной клавиатуры телефона.
Как бы это ни было полезно, вы должны помнить, что ваш телефон использует данные вашего телефона для отправки и получения сообщений. Будьте осторожны при отправке текстовых сообщений людям, использующим это приложение, так как каждый текст будет по-прежнему рассчитывать на ваш тарифный план!

Уведомления по телефону в Центре Действий
Вы были в зоне в течение нескольких часов на рабочем столе, когда вы пытаетесь проверить свой телефон. Вы проверяете свой телефон на перерыве, просто чтобы понять, что ваш проект был отменен час назад. Windows 10 может помочь с этим, отправляя уведомления прямо со смартфона на компьютер.
Во-первых, скачать Кортана на вашем мобильном телефоне, который доступен для устройств Android и iOS. Как только ваше приложение будет загружено, перейдите в его настройки, чтобы получить доступ к Крестовое устройство опции. Вам может быть предложено войти в личную учетную запись Microsoft перед использованием приложения.
Как только вы достигнете опции устройства Cross, вам необходимо разрешить Cortana доступ к некоторой информации. Вот снимок некоторых параметров уведомлений:
Включите или отключите столько параметров, сколько хотите. Чтобы обеспечить бесперебойную работу, перезагрузите устройство и компьютер.
Чтобы обеспечить передачу уведомлений на вашем компьютере, откройте меню «Пуск» и войдите в Cortana. Выберите Настройки Cortana & Search вариант. Затем выберите Кортана на моих устройствах на левой стороне следующего окна и включите Получать телефонные уведомления на этом ПК вариант.

Так как оба связаны с вашей учетной записью Microsoft, теперь вы сможете получать телефонные уведомления на вашем ПК.
Несколько вещей, которые следует отметить после попытки приложения:
Начать передачу данных без кабеля
Проводные передачи данных медленно, но верно уходят в прошлое. В то же время Microsoft наращивает свои телефонные возможности, чтобы стирать грань между телефоном и ПК. Для людей, которые часто используют оба для передачи файлов, или тех, кто использует свои телефоны в качестве универсального USB-накопителя, это была долгожданная возможность.
Имейте в виду, что хотя все вышеперечисленные приложения являются официальными, они также являются «экспериментальными» в рамках последних обновлений Windows 10. Хотя это может привести к сбоям приложений, можно предположить, что более поздние версии еще больше сократят разрыв между вашим телефоном и ПК.
Кстати, вы также можете загрузить свои фотографии в Instagram с компьютера.
Как загрузить отредактированные фотографии и видео в Instagram: 3 метода, которые работают
Как загрузить отредактированные фотографии и видео в Instagram: 3 метода, которые работают
Если вы настаиваете на редактировании своих фотографий и видео, вот как вы можете загрузить свои отредактированные работы в Instagram после свершившегося факта.
Прочитайте больше
?
Программы для Windows, мобильные приложения, игры - ВСЁ БЕСПЛАТНО, в нашем закрытом телеграмм канале - Подписывайтесь:)